Reklame
Hvis du vil kommentere mobile skærmbilleder på Android, har din telefon muligvis allerede indbyggede skærmbillede til markering af skærmbilleder. Selvom ikke alle telefoner har denne nyttige funktionalitet, kan du nemt tilføje den ved hjælp af apps fra tredjepart.
Lad os tale om, hvordan du markerer på fotos på Android, og de apps, der kan hjælpe dig med det. Mange af disse procedurer er afhængige af en app kaldet Screen Master, så download den, inden du dykker ind.
Hent:Screen Master (Gratis, premium version tilgængelig)
1. Sådan markeres en del af et billede på Android
Screen Master gør det nemt at kommentere fotos på Android. Tag et Android-skærmbillede De 5 bedste måder at tage et skærmbillede på på enhver Android-telefonVi viser dig, hvordan du tager et skærmbillede på Android. Vælg mellem standardgenveje og apps til at fange din Android-telefon. Læs mere på det, du vil fremhæve, og tryk så på Redigere. Rul til højre langs bunden, indtil du finder det Spotlight, tryk derefter på den.
Find en form, du gerne vil bruge til fremhævning i bunden, og tryk på den. Træk derefter fingeren omkring det, du vil fremhæve for at tegne den form. Dette er en af de nemmeste måder at fremhæve tekst i et skærmbillede på Android; tegne en boks over hvad der kræver opmærksomhed, og appen får den til at skille sig ud.
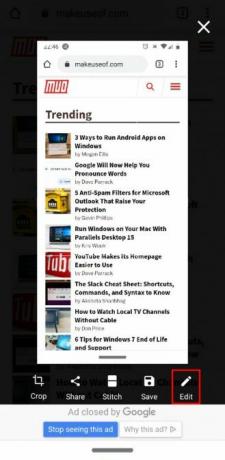
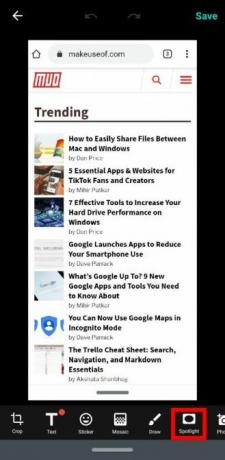
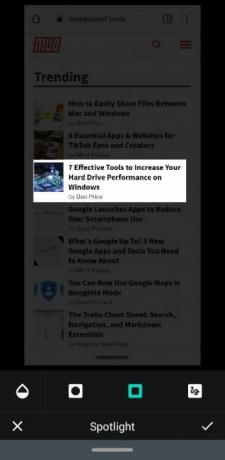
2. Sådan tegner du et skærmbillede på Android
Hvis du næste spekulerer på, hvordan du trækker på skærmbilleder i Android, er det bedst at holde sig til Screen Master. Vi synes, det er en af de bedste Android-apps til at kommentere fotos på grund af dens enkelhed.
Når du har taget et foto, skal du trykke på Redigere, derefter Tegne. Vælg derefter den form, du vil bruge. Hvis du vil cirkle noget på et billede, skal du vælge enten firkanten eller cirkelformen og trække det rundt om dit fokusområde. Du kan også bruge frihåndstegninger og pile til at gøre dit punkt.
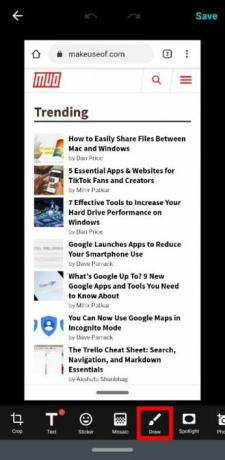
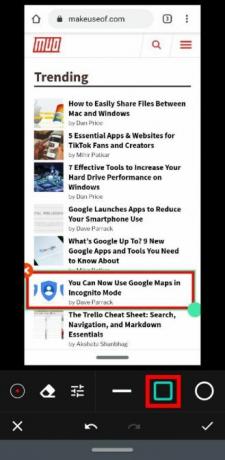
3. Sådan pixeleres et billede på Android
Screen Master kan også tilsløre elementer i et billede, før de deler det. Tag dit skærmbillede, og tryk så på Redigere. Vælg derefter Mosaic.
Her finder du et par indstillinger til tilpasning af din pixelation. Prikken til venstre skifter børstesiden for friformsindstillingen, mens vanddråbet ændrer slørstyrken. Brug afkrydsningsfeltet til at ændre censuremetoden: Tavlen er pixelering, det udtværede billede sløres, og det taggete billede er trekanter.
Endelig giver kassen med fire hjørner dig mulighed for at tegne en blok for at pixelere noget, og den pegende finger giver dig mulighed for frit at tegne. Hvis du laver en fejl, kan du vælge viskelædet for at slippe af med censuren.
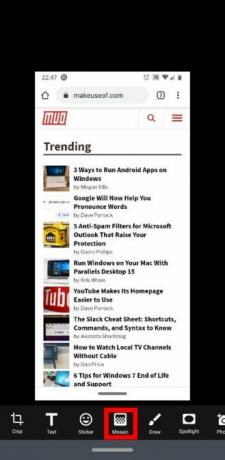
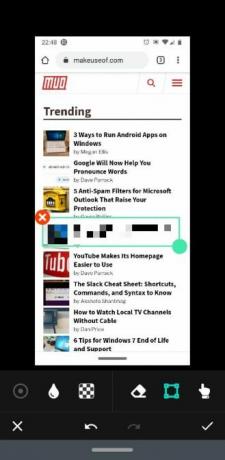
4. Sådan skrives på et skærmbillede på Android
Brug for at tilføje tekst til dine billeder? Dette er også muligt med Screen Master. Bare tag billedet, tryk på Redigere, vælg derefter Tekst. Dog finder du hurtigt, at tekstindstillingerne er lidt rudimentære; der er meget lidt at tilbyde til at tilføje nogle blusse til dine fotos!
Vi anbefaler derfor en anden app, Pixlr, til at kommentere billeder med tekst. Du kan ikke tage skærmbilleder med det, så du er velkommen til at bruge Screen Master til at lave det første skærmbillede. Start derefter Pixlr op, tryk på Billeder, og vælg det billede, der har brug for tekst. Tryk på T ikon med en kasse rundt om det.
Appen beder dig om at skrive din besked. Indtast dit valg, og tryk på Næste øverst til højre. Du kan nu tilpasse teksten ved at ændre skrifttype, farve og skygge. Du kan rotere teksten ved at skubbe en finger eller ændre skriftstørrelsen ved at knibe eller udvide med to fingre.
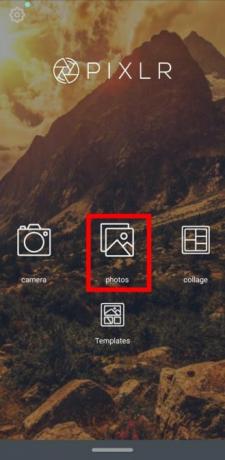
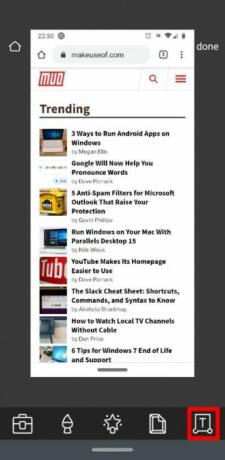
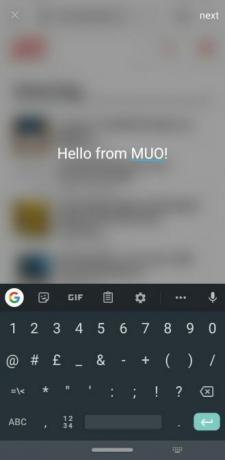
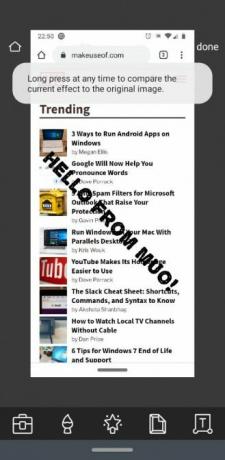
Hent:Pixlr (Gratis, køb i appen tilgængelig)
5. Sådan opretter du en collage på Android
Pixlr er også fantastisk til at sy flere billeder i en enkelt ramme. Dette er noget, som Screen Master ikke kan gøre, selv med premium-indstillingen.
For at gøre dette skal du åbne appen og vælge Collage. Vælg her op til fire billeder fra billedbiblioteket og klik på Den. Vælg nu blandt de forskellige collage-design, du vil lægge disse billeder i, f.eks. Side om side, top og bund eller billede-i-billede. Værktøjer i bunden giver dig mulighed for at finpusse collagets samlede udseende.
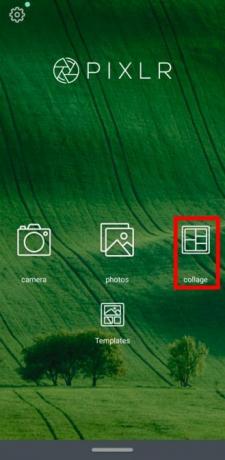

6. Sådan opretter du lange skærmbilleder på Android
Lange skærmbilleder er tilgængelige i Screen Master. Dette var tidligere kun premium, men er tilgængeligt for gratis brugere i skrivende stund. Hvis du vil tage et langt skærmbillede, skal du tage et billede, som du normalt gør. Sørg for at tage det første foto, hvor du vil have starten på det lange skærmbillede. Tryk derefter på Søm knap.
Appen starter den syede skærmbilledeopretter. Øverst til højre ser du det skærmbillede, du lige har taget, minimeret. I mellemtiden viser hovedskærmen den side, du tog et skærmbillede af.
Hvis du vil oprette et langt skærmbillede, skal du rulle ned til hovedsiden, indtil toppen af siden ser ud som bunden af det øverste højre skærmbillede. Tryk derefter på Plus ikon for at tilføje det til kæden. Fortsæt ned ad siden, indtil du er færdig, og tryk så på Kontrollere for at bekræfte dit valg.
Derefter vil du se alle de billeder, du har taget, stablet oven på hinanden. Her kan du trykke på saksikonet ud for hver afdeling for at sy fotos selv, eller trykke på Autosøm knappen for at få appen til at gøre det for dig.
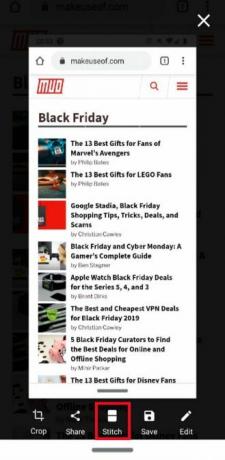
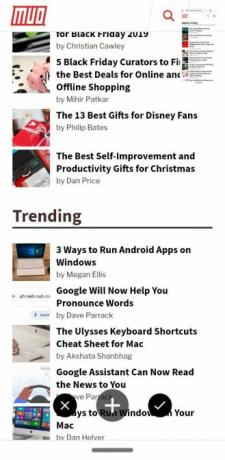
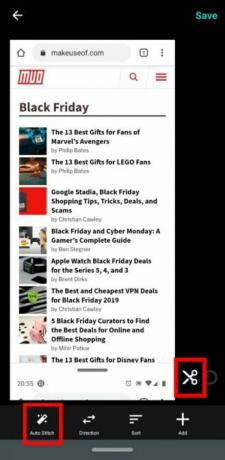
Når du er færdig, har du et ekstra langt skærmbillede, der ser meget renere ud end at placere flere skærmbilleder. Hvis du kan lide denne skærmbillede-stil, er det værd at også prøve bedste mobile apps til rulning af skærmbilleder De 7 bedste apps til rulning af skærmbilleder på Android og iOSBrug for at fange rulle-skærmbilleder på din iPhone eller Android-enhed? Her er 7 apps, der nemt kan lave lange skærmbilleder. Læs mere . En af disse apps passer måske bedre til dine behov end Screen Master.
At tage bedre billeder på Android
Du behøver ikke at uploade skærmbilleder og billeder til din computer for at redigere dem; Android-apps kan gøre det for dig. Nu ved du hvordan man markerer, slører og sy sammen billeder på Android og de to apps, der gør det så enkelt.
Vidste du, at du også kan arbejde på videoer ved hjælp af en mobilenhed? Se på de bedste Android-videoredigeringsprogrammer De 10 bedste videoredigeringsprogrammer til AndroidLeder du efter den bedste videoeditor til Android? Her er de bedste videoredigeringsapps til Android-brugere. Læs mere til jobbet.
En datalogi med en dyb lidenskab for alle ting sikkerhed.


