Reklame
Windows 10 er en behemoth. Selv efter at du har gennemgået den kedelige proces med forbereder dit system til installation af Windows 10 Gør dette inden hver Windows 10-opdatering eller -installationWindows 10 får større opdateringer to gange om året plus månedlige opdateringer. Vi viser dig, hvad du skal gøre, før du kører Windows Update. Nu kan patch tirsdag komme! Læs mere og når du sidder gennem den lange installationsprocedure, har du stadig mere arbejde: at indstille operativsystemet, hvordan du kan lide det.
Her er nogle af de minimale ting, du vil gøre, når du har installeret en ren skifer af Windows 10. Hvis du vil springe over nogle trin, er det dit opkald, men vi anbefaler alle følgende for at få den bedst mulige oplevelse.
1. Opdater Windows 10
Jeg ved, der er så mange grunde til at hader Windows Update Dette er grunden til at vi hader Windows UpdateDen måde, hvorpå Windows Update i øjeblikket tvinger Windows 10-opgraderinger og opdateringer til dig, er dårlig. Gavin undersøger, hvad der får os alle til at hate Windows Update, og hvad du kan gøre imod det. Læs mere .
Opdateringer sker altid på de værste tidspunkter. Det ser aldrig ud til at respektere det, du laver. Buggy-opdateringer kan gøre din computer ubrugelig i dage eller uger. Alt ved det er rodet. Men i disse dage er Windows Update en nødvendig ondskab.
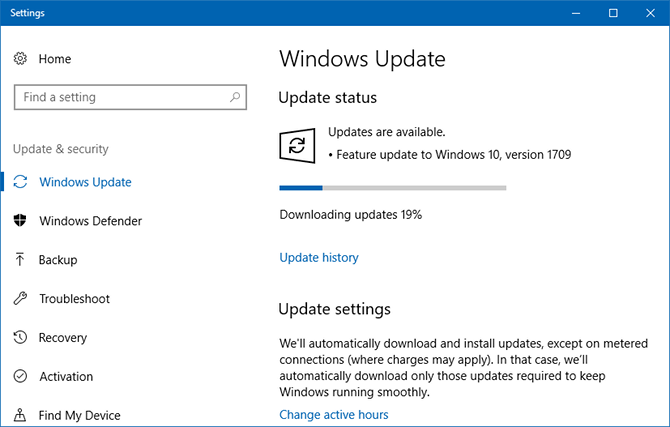
Du har muligvis hørt skrækhistorier om Creators Update og Fall Creators Update, og du kan måske synes, at du er bedre til at deaktivere opdateringer helt, selv i lyset af smarte nye funktioner, du kunne nyde.
Men der er en stor grund til, at du skal opdatere: fejlrettelser og sikkerhedsrettelser. Du gør ikke vil forlade din computer sårbar over for udnyttelse og smuthuller. Forbliver ajour med patches vil minimere nogle af din risiko for at fange grim malware.
Sådan installeres Windows-opdateringer:
- Søg i Start-menuen Windows opdatering, vælg derefter Windows Update-indstillinger.
- Klik Søg efter opdateringer for at se, om der er tilgængelige opdateringer. På en nyligt installeret kopi af Windows 10 finder du sandsynligvis mange afventende opdateringer.
- Vent på, at opdateringerne downloades og forberedes.
- Klik på, når du bliver bedt om det Genstart nu at anvende opdateringerne.
Lær mere om hvordan man administrerer Windows Update Sådan administreres Windows Update i Windows 10For kontrolfreak er Windows Update et mareridt. Det fungerer i baggrunden og holder dit system sikkert og kører problemfrit. Vi viser dig, hvordan det fungerer, og hvad du kan tilpasse. Læs mere , hvad man skal gøre, når Windows Update sidder fast Når Windows Update er fast, kan du prøve detteGiver Windows Update dig hovedpine? Vi har udarbejdet syv tip, der hjælper dig med at få det løsnet. Læs mere , og hvordan man midlertidigt deaktiverer Windows Update 7 måder til midlertidigt at slå Windows Update fra i Windows 10Windows Update holder dit system opdateret og sikkert. I Windows 10 er du overladt til Microsofts tidsplan, medmindre du kender skjulte indstillinger og justeringer. Så hold Windows Update under kontrol. Læs mere .
2. Installer de nyeste drivere
EN enhedsdriver er et stykke software, der samles med og styrer, hvordan en bestemt enhed fungerer, når den er tilsluttet systemet. Med andre ord tillader drivere Windows at kommunikere med hardware uden at vide, hvordan selve hardware er programmeret.
Drivere leveres af hardwareproducenter, og som de fleste software i verden er drivere aldrig perfekte. Nogle gange er de buggy. Andre gange bliver de simpelthen forældede, f.eks. Når operativsystemet opdateres og mister funktionalitet eller ydelse.

At holde drivere opdateret er vigtigt af to grunde: en, for at sikre, at alle hardwarefunktioner forbliver tilgængelige, og to, for at sikre, at din hardware kører med optimal ydelse.
Vi har skrevet to hele artikler om dette, inklusive hvordan man finder og udskifter forældede drivere Sådan finder du og udskifter forældede Windows-drivereDine drivere er muligvis forældede og har brug for opdatering, men hvordan ved du det? Her er hvad du har brug for at vide, og hvordan du går ud på det. Læs mere og at tage kontrol over driveropdateringer tilbage Tag tilbage kontrol over driveropdateringer i Windows 10En dårlig Windows-driver kan ødelægge din dag. I Windows 10 opdaterer Windows Update automatisk hardwaredrivere. Hvis du lider af konsekvenserne, så lad os vise dig, hvordan du ruller din driver tilbage og blokerer for fremtiden ... Læs mere . Det lyder meget mere kompliceret end det er. Heldigvis lavede Windows 10 driveropdateringer relativt smertefri, så ignorer ikke dem!
3. Installer essentiel software
Selvom Windows 10 leveres med en masse bloatware, er intet af det meget praktisk. For at få dit system opsat til daglig brug, skal du installere nogle ægte software. Hvis du ikke er sikker på, hvor du skal starte, er her nogle af vores bedste startpunkter.
Installer Antivirus-software
Dørlåse er muligvis ikke 100 procent effektive til at afskrække indbrudstyver, men betyder det, at du vil stoppe med at låse din dør om natten? Selvfølgelig ikke, og det samme gælder for antivirus-software: ufuldkommen, men stadig en god idé.

På den ene side, Windows Defender er bedre end intet. På den anden side kan du gøre det bedre.
Vi anbefaler en af disse gratis internetsikkerhedssuiter 5 bedste gratis sikkerheds suiter til WindowsHvilken sikkerhedspakke stoler du mest på? Vi ser på fem af de bedste gratis sikkerhedssuiter til Windows, som alle tilbyder anti-virus, anti-malware og realtidsbeskyttelsesfunktioner. Læs mere for at holde dit system beskyttet. Derudover anbefaler vi at downloade den gratis version af Malwarebytes og kører det en gang hver uge. Hold det installeret, fordi det er vigtigt for malware-detektion og fjernelse Den komplette guide til fjernelse af malwareMalware findes overalt i disse dage, og at udrydde malware fra dit system er en langvarig proces, der kræver vejledning. Hvis du tror, at din computer er inficeret, er dette den vejledning, du har brug for. Læs mere !
Installer websoftware
Jeg tror ikke, Microsoft Edge er det at dårligt, men det har stadig nogle alvorlige spørgsmål, der skal løses. Fra dette tidspunkt kan vi ikke anbefale det til brug som en daglig webbrowser.
I stedet skal du undersøge ny Firefox Quantum browser Firefox Quantum ankommer til at udfordre Google ChromeFirefox Quantum er hurtigere, bedre udseende, mere strømlinet og mere nyttigt, og det kan muligvis give Chrome et løb for sine penge. Det bruger bestemt mindre RAM ... Læs mere . Ombygget fra bunden op har Firefox Quantum lynhurtig ydelse og glat brugervenlighed. Hvis du ikke kan lide Firefox, så Opera skal være din næste overvejelse Jeg skiftede fra Chrome til Opera og går aldrig tilbageEnhver browser fungerer. Der er kun én grund til at vælge hinanden: det er mere på linje med, hvordan du kan lide at surfe på nettet. Og du foretrækker måske også Opera. Læs mere . Og hvis ikke Opera, er Chrome altid en stærk tilbagevenden (men Chrome leveres med sit eget sæt af problemer 10 Irriterende Chrome-problemer, og hvordan man løser demHvis du oplever Chrome-problemer, er du kommet til det rigtige sted. I denne artikel ser vi på nogle af de mest almindelige fejl og giver vejledning i, hvordan du løser dem. Læs mere ).
Installer mediesoftware
Musik og video, de to vigtigste former for underholdning i dag. Hvis du er glad for at bruge Spotify og Netflix, behøver du ikke virkelig at installere noget. Men hvis du stadig foretrækker at downloade musik og videoer, er det her, du har brug for.
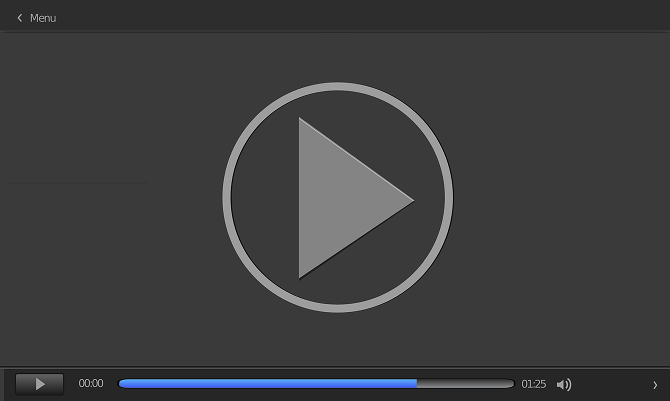
Intet slår VLC Media Player. Det er gratis, open source, tidstestet, fyldt med funktioner og har stor ydeevne selv på dårlige maskiner. Vil du have noget lidt flashere eller måske endda mere let? Tjek disse alternative gratis medieafspillere.
Hvad angår musik, foobar2000 forbliver stadig konge efter alle disse år. Det er helt gratis, kan udvides med plugins, meget tilpasses, ekstremt let og understøtter næsten ethvert format. Hvis du ønsker mere øjen slik, skal du overveje disse alternative gratis musikafspillere De 5 bedste gratis musikafspillere til WindowsDownload af musik har stadig sine fordele. For det første kan du afspille musik, selvom du ikke har internetadgang. Men hvilken musikafspiller skal du bruge? Find de bedste gratis musikafspillere her. Læs mere .
Installer produktivitetssoftware
Kun du kan beslutte, hvilken software der faktisk gør dig mere produktiv. Hvad der fungerer for mig, fungerer muligvis ikke for dig, og vice versa. Når det er sagt, her er nogle apps der generelt føre til mere produktivitet. Du er velkommen til at vælge og vælge mellem dem.
- E-mail-klienter (Thunderbird vs. Mailspring vs. Sylpheed De 5 bedste gratis e-mail-klienter til din stationære pcVil du have den bedste gratis e-mail-klient? Vi har samlet den bedste e-mail-software til Windows, Mac og Linux, der ikke koster dig en krone. Læs mere )
- Kontorsuite (Microsoft vs. LibreOffice vs. WPS Hvilken Office Suite er bedst for dig?Du bliver presset for at finde et erhverv, der ikke kræver tekst- eller talbehandling af en eller anden art. Og du kan undre dig over, er Microsoft Office virkelig den bedste løsning? Her er dine muligheder. Læs mere )
- Noter og notesbøger (OneNote vs. Evernote Evernote vs. OneNote: Hvilken app, der tager note, er den rigtige for dig?Evernote og OneNote er fantastiske apper til notater. Det er svært at vælge mellem de to. Vi sammenlignede alt fra interface til noteorganisation for at hjælpe dig med at vælge. Hvad fungerer bedst for dig? Læs mere )
- Skyopbevaring og synkronisering (Dropbox vs. Google Drive vs. OneDrive Dropbox vs. Google Drive vs. OneDrive: Hvilken cloud-opbevaring er bedst for dig?Har du ændret den måde, du tænker på skyopbevaring? De populære indstillinger for Dropbox, Google Drive og OneDrive er sammen med andre. Vi hjælper dig med at svare på, hvilken cloud-lagringstjeneste du skal bruge. Læs mere )
- PDF-læser (Sumatra vs. SlimPDF vs. PDF-XChange 4 Meget lette alternativer til Adobe ReaderBruger du stadig Adobe Reader til PDF-dokumenter? Det er tid til at gå videre til en alternativ PDF-læser, der er let, lanceres hurtigt og alligevel holder dine dokumenter gemt. Læs mere )
- Arkiver ekstraktion (WinZip vs. WinRAR vs. 7-Zip Sådan udpakkes filer fra ZIP, RAR, 7z og andre fælles arkiverHar du nogensinde været konfronteret med en .rar-fil og spekuleret på, hvordan man åbner den? Heldigvis er administration af ZIP-filer og andre komprimerede arkiver enkle med de rigtige værktøjer. Her er hvad du har brug for at vide. Læs mere )
- System søgning (Alt vs. Lookeen vs. Listary De 13 bedste gratis søgeværktøjer til Windows 10Windows-søgning er kun god til grundlæggende og afslappet brug. Hvis du ofte søger i Windows, kan du have det bedre med et fantastisk tredjeparts søgeværktøj. Læs mere )
4. Skift standard Windows-indstillinger
Windows 10's out-of-the-box indstillinger er ikke optimale for nogen. Selvfølgelig kan systemet være brugbart, men du har sandsynligvis ikke en god oplevelse. Den bedste ting at gøre er at få det personlig med det samme så du kan slå dig ned og ikke bekymre dig om det senere.
Skift standardprogrammer
Windows 10 leveres med standardapps til håndtering af daglige aktiviteter, men de er ikke særlig gode. Når du har installeret de apps, du agter at bruge (har du overholdt vores anbefalinger ovenfor?), Kan du indstille dem som standard med disse lette trin:
- Søg i Start-menuen standardapp, vælg derefter Standard appindstillinger.
- Vælg dine foretrukne apps til e-mail, musik, fotos, video og webbrowsing.
- Klik under Vælg standardapps efter filtype at knytte forskellige programmer til andre filtyper, såsom PDF, DOCX, TXT osv.
Deaktiver unødvendige opstartelementer
Efter installation af Windows 10 og en masse tredjepartsapps kan nogle af dem muligvis snedigt indstille sig til at køre ved opstart. Desværre kan dette bremse dit system og tvinge dig til at vente flere lange minutter, hver gang du genstarter din maskine.
Sådan deaktiverer du unødvendige startelementer i Windows 10:
- Åbn Task Manager med Ctrl + Skift + Esc.
- Klik Flere detaljer for at skifte til den avancerede visning.
- Klik på Start op fane.
- Højreklik på hver app, du ikke ønsker at starte automatisk, og vælg Deaktiver for at forhindre, at det starter ved opstart.
Optimer indstillingerne for udseende
Overraskende ser Windows 10 ikke halvt ud. Grænsefladen er moderne, og animationerne er behagelige, hvilket er godt, hvis du kan lide øjen slik. Men disse udseendefunktioner påvirker systemets ydelse - meget mere end du måske er klar over - og deaktivering af nogle af dem kan faktisk få dit system til at føles glattere og mere lydhør.
Sådan optimeres Windows 10-indstillinger for dit system:
- Skriv i Start-menuen justere udseendet og vælg Juster Windows's udseende og ydeevne.
- Vælg en af under fanen Visuelle effekter Lad Windows vælge, hvad der er bedst til min computer (hvilket vil skabe en sund balance mellem øjen slik og ydeevne) eller Juster for den bedste ydelse (hvilket vil deaktivere alle de ydelsestunge funktioner).
- Klik Okay.
Optimer Power Plan-indstillinger
Windows 10's Power Plan-indstillinger giver dig mulighed for at finpusse forskellige aspekter af operativsystemet, der involverer strømforbrug. Dette er vigtigt for bærbare computere, men kan også vise sig at være vigtigt for desktopbrugere (f.eks. Hvor længe før skærmen slukkes, når den er inaktiv). Vi anbefaler "Høj plan" for desktops og "Balanceret plan" til bærbare computere.
Du kan derefter finjustere din strømplan ved hjælp af disse trin:
- Søg i Start-menuen strømplan og vælg Vælg en strømplan.
- Vælg den ønskede plan, og klik derefter på Skift planindstillinger til højre.
- Klik Skift avancerede strømindstillinger.
- Især skal du redigere indstillingerne under Harddisk, Søvn, Tænd / sluk-knapper og låg, Processor strømstyring, og Skærm Kategorier.
- Klik Okay.
Indstillinger for tweak-beskyttelse af personlige oplysninger
Det er sandt: Windows 10 gør indsamle alle slags oplysninger om, hvordan du bruger operativsystemet. Nogle er okay med dette, men måske føler du, at det er en krænkelse af privatlivets fred. Den gode nyhed er, at Microsoft lader dig slå en masse af disse funktioner fra. Den dårlige nyhed er, at du ikke kan vende dig alt af. Ligegyldigt hvad, nogle af dine data finder vej til Microsoft.
Find ud af mere om, hvad der nøjagtigt bliver samlet i vores artikel om Windows 10, privatliv og telemetri. Hvad angår hvilke indstillinger du skal finjustere?
- Generelle personlige indstillinger
- Indstillinger for telemetri-privatliv
- Indstillinger for Microsoft-konto-privatliv
- Cortana privatlivsindstillinger
- Windows Store-indstillinger for privatliv
Som du kan se, har du meget at finpusse. Se vores artikel om styring af dit privatliv i Windows 10 Lad ikke Windows 10 spionere på dig: Administrer dit privatliv!Windows 10 ser på dig. Microsofts seneste operativsystem høster utvivlsomt mere af dine personlige oplysninger end nogensinde før. Vi viser dig, hvordan du får et bedre greb om dit privatliv. Læs mere for at lære mere om, hvordan du justerer disse indstillinger, herunder hvilke tredjepartsapps, der kan fremskynde processen og gøre dit liv lettere.
Andre Windows-indstillinger, der skal overvejes
Ud over ovenstående kan du overveje at bruge en lokal konto i stedet for en Microsoft-konto Sådan ændres standardapps og indstillinger i Windows 10Sådan ændres standardprogrammer i Windows 10, hvis du ikke er tilfreds med, hvordan operativsystemet opfører sig ude af boksen. Læs mere til generel brug af operativsystemet tilpasning af Action Center og dens meddelelser Sådan tilpasses og deaktiveres Windows 10 Action CenterWindows 10 Action Center er et værktøj til strømbrugere. Det samler alle dine vigtige meddelelser og nøglesystemgenveje på proceslinjen. Vi viser dig, hvordan du konfigurerer dit handlingscenter til perfektion. Læs mere at være mindre påtrængende og personalisering af næsten hver tomme Windows 10 De 8 bedste værktøjer til finjustering og tilpasning af Windows 10Vil du give din pc et unikt look? Lær hvordan du tilpasser Windows 10 med disse kraftfulde justeringsværktøjer, der dækker alle dine behov. Læs mere .
5. Opsæt sikkerhedskopieringsmetoder
Forestil dig at gå gennem hele denne opsætning kun for at fange en virus, der tørrer alle dine indstillinger. Eller hvad hvis du vågner op en morgen og din harddisk er død? Måske sletter et familiemedlem en vigtig fil, og du ved ikke, før den er længe gået.
Alle disse hypotetiske ting peger på en sandhed: du skal sikkerhedskopiere dine data!
Har du aldrig lavet sikkerhedskopier før? Det er helt fint. Konsulter vores guide til sikkerhedskopiering og gendannelse af data i Windows 10 Windows Backup and Restore GuideKatastrofer sker. Medmindre du er villig til at miste dine data, har du brug for en god Windows-backup-rutine. Vi viser dig, hvordan du forbereder sikkerhedskopier og gendanner dem. Læs mere at lære alt hvad du har brug for at vide, herunder hvordan sikkerhedskopier fungerer, hvor du skal gemme sikkerhedskopier, hvor ofte du skal sikkerhedskopiere data, hvilken software du skal bruge osv. Se også vores artikel om hvilke filer der skal sikkerhedskopieres og hvilke der skal springes over Sikkerhedskopi 101: Windows-filer og mapper, du altid skal tage backup afSikkerhedskopierer du de rigtige ting? Vi viser dig, hvilke filer og mapper du altid skal tage backup af, og hvor du kan finde dem i Windows. Læs mere .
Nu skal din Windows 10-maskine være klar til at gå! Er der andre tip efter installation, som vi har gået glip af? Fortæl os det i kommentarerne nedenfor!
Joel Lee har en B.S. inden for datalogi og over seks års professionel skriftlig erfaring. Han er chefredaktør for MakeUseOf.