Reklame
For et par dage tilbage skrev jeg om bøger, som begyndere kan downloade og læse 5 fremragende downloadbare e-bøger til at lære dig selv LinuxHvis du begynder på din rejse mod Linux-ekspertise, er her et par gratis downloadbare e-bøger til at lære dig selv Linux, som burde hjælpe dig pænt! Læs mere at lære sig selv Linux. I dag i Linux-sektionen har vi noget for strømbrugerne. Her er et par tip, du skal prøve, hvis du er en ivrig Ubuntu Linux-bruger:
1. Bliv lyn og smart med lynet på kommandolinjen
Du kan bruge tastaturgenveje og andre kommandolinjetricks til at gøre det lettere at indtaste kommandoer. Du kender måske allerede til 'fanen' -tasten, der afslutter delvise kommandoer og endda fil- og katalognavne.
Her er nogle andre tastaturgenveje, du kan bruge inden for terminal:
| Ctrl-a | Gå til starten af linjen. |
| Ctrl-e | Gå til slutningen af linjen. |
| Alt-] x | Flytter markøren frem til den næste forekomst af x. |
| Alt-Ctrl-] x | Flytter markøren bagud til den forrige forekomst af x. |
| Ctrl-u | Slet fra markøren til begyndelsen af linjen. |
| Ctrl-k | Slet fra markøren til slutningen af linjen. |
| Ctrl-w | Slet fra markøren til begyndelsen af ordet. |
| Ctrl-y | Indsæt tekst fra udklipsholderen. |
| Ctrl-l | Ryd skærmen og forlader den aktuelle linje øverst på skærmen. |
| Ctrl-x Ctrl-u | Fortryd de sidste ændringer. Ctrl-_ |
| Alt-r | Fortryd alle ændringer på linjen. |
| Alt-Ctrl-e | Udvid kommandolinjen. |
| Ctrl-r | Trinvis omvendt søgning af historien. |
| Alt-p | Ikke-inkrementel omvendt søgning af historien. |
| !! | Udfør den sidste kommando i historien |
| ! abc | Udfør den sidste kommando i historien, der begynder med abc |
| !n | Udfør nth kommando i historien |
| ^ Abc ^ xyz | Erstat den første forekomst af abc med xyz i den sidste kommando, og udfør den |
Glem heller ikke at tjekke ud 4 websteder, hvor du kan lære cool kommandolinjetricks 4 websteder til at lære cool Linux-kommandolinjetricks Læs mere
2. Start Ubuntu Linux-applikationer med tastatur
Der er to måder, du kan opnå dette på:
- Brug applikationer som Launchy Sådan kan du være mere produktiv med lanceret programstart Læs mere eller Gnome-Do, der gør det lettere at starte programmer ved at skrive et par tegn i programmets navn.
- Eller du kan tilkalde gconf editor (Alt + F2 skriv derefter gconf-editor og tryk på enter) og naviger til apps> metacity> global_keybindings, dobbeltklik på en af de run_command_N og skriv tastaturgenvejen, du vil tildele et program, og skriv derefter en mental note af tallet N. Gå derefter til apps> metacity> keybinding_commands og dobbeltklik på command_N (N er det nummer, du brugte ovenfor), og skriv den kommando, du vil køre. Hvis du f.eks. Ønskede at køre Firefox, ville du indtaste firefox.
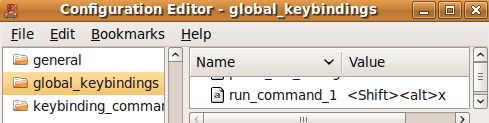
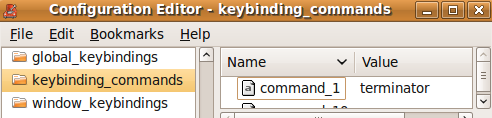
Tjek også ud disse Ubuntu-tastaturgenveje, du muligvis ikke kender til 10 nyttige Ubuntu-tastaturgenveje, som du muligvis ikke kender Læs mere .
3. Start fra hvor end du slap
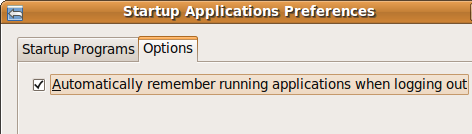
Du kan få Ubuntu til at huske de applikationer, du havde åbnet, da du sidst loggede ud, så når du logger igen ind igen finder du alle disse applikationer, der kører, og du kan genoptage lige fra det sted, hvor du slap.
For at opnå dette, gå til System> Præferencer> Startprogrammer, gå derefter til fanebladet Indstillinger og kontroller "Husk automatisk at køre applikationer, når du logger ud"
4. Opret en separat Ubuntu Linux-hjemmepartition

Nye versioner af Ubuntu ankommer hver 6. måned. Selvom du kan opgradere til den nyeste version via opdateringshåndtereren, fungerer opdateringen undertiden ikke som forventet, så nogle brugere kan lide at udføre en frisk ren installation.
Ulempen med det er selvfølgelig, at du mister data, du havde i dit hjemmekatalog. For at overvinde dette kan du oprette en separat hjemmepartition, når du installerer Ubuntu, størrelse den i henhold til dine krav og derefter når du beslutter at installere Ubuntu næste gang, skal du blot specificere denne partition som Home-partition (ved at vælge / home som montering punkt).
Alle dine filer og data på hjemmepartitionen vil blive bevaret, selv efter en ny installation.
5. Opdater og installer Ubuntu Linux-software uden internetforbindelse

Der er mange måder at gøre dette på, det nemmeste af alt er at bruge APTonCD. APTonCD giver dig mulighed for at oprette cd'er og dvd'er, der indeholder alle de ønskede pakker, som du derefter kan bruge til at installere software på computere uden en internetforbindelse.
Bemærk, at APTonCD kræver, at du har en internetforbindelse (eller downloadede pakker) til skab det installerede medie. Når medierne imidlertid er klar, behøver du ikke en internetforbindelse til nogen af de maskiner, du vil installere softwaren på. Indsæt den relevante CD / DVD og brug apt-get, som du normalt ville.
6. Installer nye skrifttyper, Microsoft-skrifttyper og forbedrer gengivelse af skrifttyper
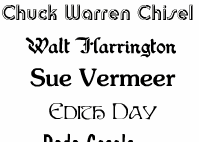 Ubuntu tilbyder ikke mange valgmuligheder, når det kommer til skrifttyperne. Dog du kan nemt installere nye skrifttyper inklusive dem fra Microsoft Sådan installeres Microsoft-tekstfonte i Ubuntu LinuxWindows-baserede skrifttyper vises ikke som standard i Linux. Dette er ikke rigtigt et problem, men hvis du vil have bedre kompatibilitet eller ligesom udseendet af dem, har vi dig dækket. Læs mere som Arial, Verdana, impact og mange flere. Du kan bruge forskellige steder for at finde den type skrifttype, du leder efter De 8 bedste gratis fontwebsteder til gratis skrifttyper onlineIkke alle har råd til en licenseret font. Disse websteder hjælper dig med at finde den perfekte gratis skrifttype til dit næste projekt. Læs mere .
Ubuntu tilbyder ikke mange valgmuligheder, når det kommer til skrifttyperne. Dog du kan nemt installere nye skrifttyper inklusive dem fra Microsoft Sådan installeres Microsoft-tekstfonte i Ubuntu LinuxWindows-baserede skrifttyper vises ikke som standard i Linux. Dette er ikke rigtigt et problem, men hvis du vil have bedre kompatibilitet eller ligesom udseendet af dem, har vi dig dækket. Læs mere som Arial, Verdana, impact og mange flere. Du kan bruge forskellige steder for at finde den type skrifttype, du leder efter De 8 bedste gratis fontwebsteder til gratis skrifttyper onlineIkke alle har råd til en licenseret font. Disse websteder hjælper dig med at finde den perfekte gratis skrifttype til dit næste projekt. Læs mere .
7. Brug PPA'er, installer nyeste versioner af software
Der er mange trin, som en software skal gennemgå, før den bliver en del af Ubuntu eller bliver tilgængelig gennem Ubuntu-oplagrene. Selvom alle disse trin giver yderligere stabilitet, betyder det generelt, at du ikke får de nyeste versioner af al softwaren, så snart de er frigivet.
Hvis du kan lide at være på forkant, kan du søge efter Personligt pakkearkiv til din yndlingssoftware på Affyringsrampe og tilføj dem til din installations softwarekilder. Jeg berørte kort PPA'er, og hvordan man bruger dem her Linux PPAs: Installation, fjernelse og sikkerhedPPA'er - personlige pakkearkiver - er en måde at installere Linux-software via terminalen. Men er de sikre at bruge? Hvordan kan du fjerne en PPA? Og hvilke er de sikreste PPA'er til ... Læs mere . Hvis det virker som for meget arbejde, kan du også downloade de nyeste deb-pakker og installere dem ved at dobbeltklikke (du får ikke automatiske opdateringer til softwaren, hvis du installerer det på denne måde).
Husk, at du måske får nogle lejlighedsvis problemer med de nyeste versioner, men mest ville det ikke være katastrofalt. Du kan altid hoppe over til Ubuntu-fora for at få hurtig hjælp.
8. Vær roden
Root-kontoen er som standard deaktiveret på Ubuntu-installationer, hovedsageligt for at forhindre dig i at gøre noget, du ikke havde til hensigt at gøre. Men hvis du “lover at være forsigtig”Kan du aktivere rodkonto som følger:
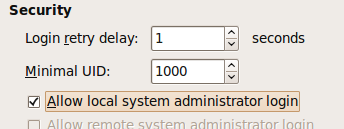
- Type sudo passwd rod og angiv en root-adgangskode.
- Gå derefter over til System> Administration> Login-vindue, gå til Sikkerhed fane og marker "Aktivér lokalt systemadministrator-login ”
Du skal nu kunne logge ind som root fra login-prompten. Som et alternativ kan du bruge “sudo su”For at angive dit kodeord og få root-prompt.
9. Kør Windows-applikationer og spil
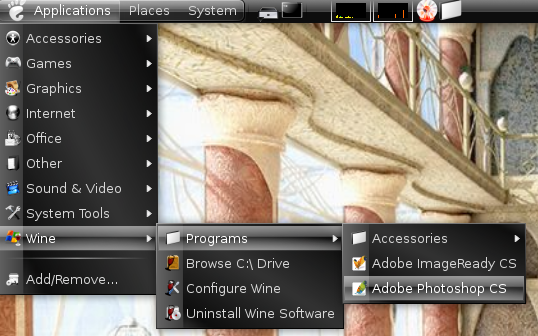
Hvem vil ikke gerne spille Counter Strike på Ubuntu (medmindre du selvfølgelig ikke er helt i det) eller måske endda køre Photoshop? Det er godt muligt her er, hvordan man gør det Kør Windows-applikationer på Linux (eller Mac) med WINE Læs mere .
10. Forkort starttid med profilering
Ubuntu Linux-devs har gjort et godt stykke arbejde med starttiden, Jaunty er hurtig, og Karmic er spaltet til at være endnu hurtigere. Der er dog lidt mere, du kan gøre ved at profilere din boot. Profilering lader Ubuntu lave en liste over alle de filer, der er adgang til under opstart, og sorterer derefter filerne efter, hvordan de er gemt på din harddisk. Så næste gang systemet startes, læses filerne hurtigere.
For at profilstart skal du følge disse trin
- Fremhæv den kerne, du starter ofte i grubmenuen.
- Trykke e til redigering.
- Vælg den linje, der begynder med kerne, og tryk på e igen. Tilføj nu ordet profil til slutningen af denne linje. Tryk på Enter, og tryk derefter på b at starte
Bemærk, at mens profileringen starter, vil systemet starte langsommere denne ene gang, næste gang, men du bør se en forbedring. Husk også, at alt dette er maskinafhængigt og også afhænger af arrangementet af filer på din harddisk, så forskellen, du ser, er muligvis ikke enorm, eller endda ikke i nogle tilfælde.
11. Prøv forskellige Ubuntu Linux Desktop Miljøer og Desktop Managers
Hvis du leder efter noget andet end standard Gnome-grænsefladen, skal du tjekke ud alternative desktopadministratorer, som du kan bruge 8 store alternative desktopadministratorer til Linux Læs mere . Hvis det er et komplet skrivebordsmiljø, du leder efter, er KDE4 nået langt og er nu imponerende brugbar og sjov. Du kan gøre en "sudo apt-get install kubuntu-desktop”For at få KDE.
12. Opret et mediecenter eller en medieserver
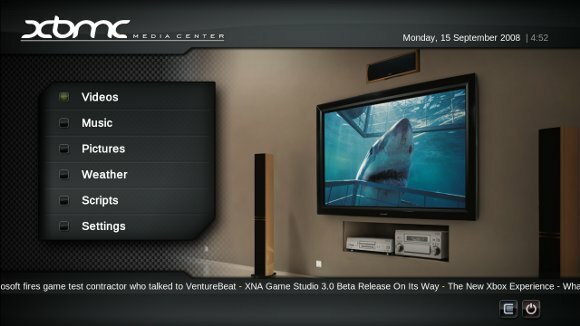
Det ville være dejligt, hvis du let kunne gennemse og administrere din enorme samling af musik, videoer og billeder. Forbløffet af Windows Media Center's smarte interface? Vent indtil du ser, hvad alle seje muligheder du har til forvandle dit Ubuntu-system til et mediecenter Brug af din Linux-computer som et mediecenter (del 1) Læs mere . Du kan endda få adgang til din mediesamling på din telefon, PSP eller en anden computer, hvis du konfigurerer en medieserver Brug af din Linux-computer som en mediaserver (del 2) Læs mere på din Ubuntu-maskine.
13. Del Firefox-profildata med Windows
Mange mennesker bruger Windows og Linux på den samme maskine. Hvis du er en af dem, ville der have været tidspunkter, hvor du ikke kunne finde det bogmærke, du oprettede, eller det kodeord, du gemte, da du brugte Firefox fra Windows. Tjek hvordan du kan del Firefox-profildata på tværs af operativsystemer Del dine Firefox-data på tværs af operativsystemer og computere Læs mere uden at synkronisere det over nettet (fungerer bedst, hvis du har den samme version af Firefox i begge operativsystemer). Til forskellige computere kan du naturligvis bruge Væve.
14. Tilpas Nautilus til din smag
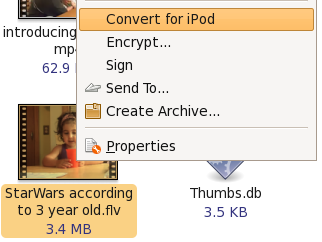
Nautilus er standardfilhåndteringen på Ubuntu. Mens du måske er tilfreds med, hvad den gør, er der meget mere, du kan få det til at gøre. Du kan Brug udvidelser til at forbedre funktionaliteten 6 Nyttige udvidelser til forbedring af Nautilus-funktionaliteten [Linux] Læs mere og endda tilføje tilpasset funktionalitet til Nautilus Sådan føjes tilpasset funktionalitet til Nautilus [Linux] Læs mere
15. Lav din egen kerne
Hvis du ikke kan finde noget, der holder dig travlt i weekenden, og du har din tilpasningshat på, hvad med at bygge en kerne, der specifikt opfylder dine krav? Dette er ærligt mere en læringsoplevelse. Nogle kan sige, at det giver dig mulighed for at bruge bare de funktioner og drivere, du har brug for, men hvis alt fungerer fint med den medfølgende kerne, og du har ikke nogen interesse i Linux-kernen, spring videre, denne er ikke til du.
Hvis du dog har brug for nogle af de eksperimentelle funktioner i kernen, eller har brug for den at blive samlet på en anden speciel måde, siger vi at du tjekker denne vejledning inden for Ubuntu-dokumentation.
16. Skift Usplash-skærm og opret en brugerdefineret splash-skærm til GRUB
 Så du tællede ikke den sidste? Her er endnu en. En Usplash-skærm er Ubuntu-tekst og et logo med en statuslinje, som du ser, når du starter Ubuntu op.
Så du tællede ikke den sidste? Her er endnu en. En Usplash-skærm er Ubuntu-tekst og et logo med en statuslinje, som du ser, når du starter Ubuntu op.
Hvis du gerne vil ændre det til noget mere interessant Følg disse trin Sådan ændres let Ubuntu Usplash-skærm Læs mere . Hvilken bedre måde at vise din Linux fu end tilpasse den allerførste skærm, der vises? Du kan oprette en brugerdefineret splashskærm ved hjælp af et af dine fotos, GIMP og lidt finjustering. Her er vejledningen Sådan ændres let Ubuntu Usplash-skærm Læs mere .
Kender du flere tip eller gode hacks til Ubuntu Linux-brugere? Sikker på at du gør det, gå videre og fortæl os om dem i kommentarerne.
Jeg er Varun Kashyap fra Indien. Jeg brænder for computere, programmering, internet og de teknologier, der driver dem. Jeg elsker programmering og ofte arbejder jeg på projekter i Java, PHP, AJAX osv.


