Reklame
Har du nogensinde haft noget underligt sket med din computer, tilsyneladende uden for intetsteds? Pludselig vender dit display på sin side, du kan ikke skrive korrekt, eller en irriterende dialogboks dukker stadig op.
Chancerne er store, at du ved et uheld har ramt en tastaturgenvej. Her er en guide til flere almindelige tastaturgenveje, du kan fejlagtigt aktivere, og hvordan du løser dem.
1. Min skærm er vendt!
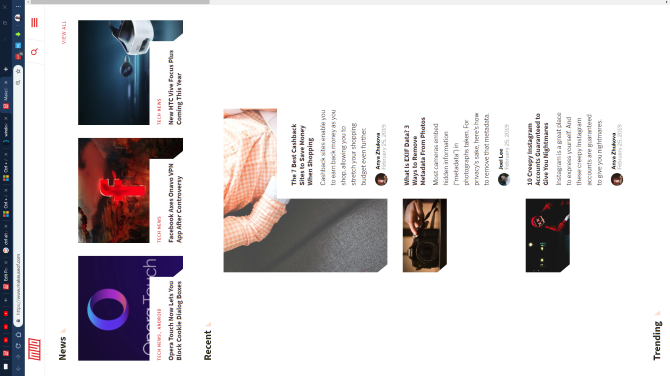
En af de mest almindelige tastaturgummer resulterer i, at din computers skærm roterer 90 grader i en eller anden retning. Dette betyder, at du er nødt til at beskæftige dig med uregelmæssig musebevægelse, som tilsyneladende forhindrer dig i at bruge din computer som normalt.
Heldigvis er nøglekombinationen for at løse dette stort set den samme som det, der udløser det. Brug Ctrl + Alt + Piletaster for at justere dit display igen. Tryk på Op pilen skal sætte den tilbage til normal.
Bemærk, at denne genvej typisk kun fungerer på skærme ved hjælp af Intel-integreret grafik. Hvis din Windows-skærm vender sidelæns, og ovenstående genvej ikke gør noget, skal du gå til
Indstillinger> System> Skærm. Rul ned, indtil du finder det Skala og layout, indstil derefter Orientering til Landskab.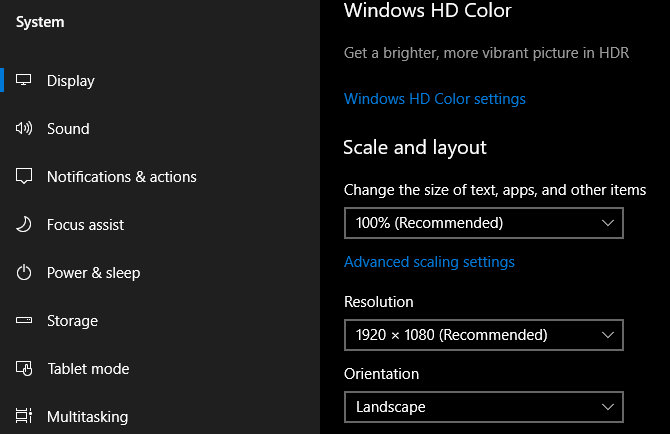
2. Dette websted siger, at mit kodeord er forkert!
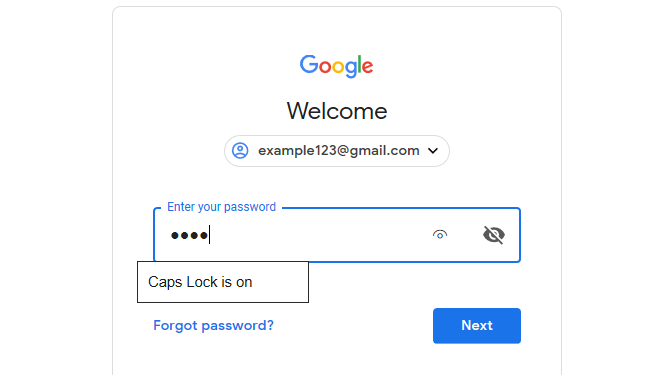
Nogle gange skriver du din adgangskode til et websted flere gange, men ser, at det stadig er forkert. Under dine gentagne forsøg er du sikker på, at du har skrevet den ud korrekt. Hvad er problemet?
Chancerne er store, at du ved et uheld ramte Caps Lock nøgle. Nøglen over din venstre side Flytte -tasten gør alle tegn, du skriver med store bogstaver, hvilket får dig til at indtaste din adgangskode forkert. Dobbeltkontrol, om Caps Lock er tændt (de fleste tastaturer har en lampe til det), og prøv igen.
Nogle websteder giver dig besked, om Caps Lock er slået til. Ovenstående skærmbillede er fra Microsoft Edge, som også gør dette. Uanset hvad er dette en frustrerende overvågning, der let kan løses.
3. Mit tastatur indtaster ikke tal!

Dette er en anden Låse nøglemisap. Det Num Lock nøgle tvinger nummertastaturet (findes på næsten alle desktop-tastaturer og mange bærbare tastaturer) til at indtaste numre.
Hvis du har Num Lock slået fra, fungerer taltastaturetasterne som piletasterne Hjem og Ende taster og lignende. Det omvendte problem kan også opstå på nogle bærbare tastaturer, der ikke har en nummertastatur. På dem, aktiverende Num Lock vil få nogle regelmæssige taster til at indtaste numre i stedet.
Hvis dit tastatur har et, skal du sørge for, at Num Lock lyset er tændt, før du begynder at indtaste numre. På nogle bærbare computere skal du muligvis holde Fungere nøgle til at skifte Num Lock.
4. Min skærm ændrer størrelse på egen hånd!
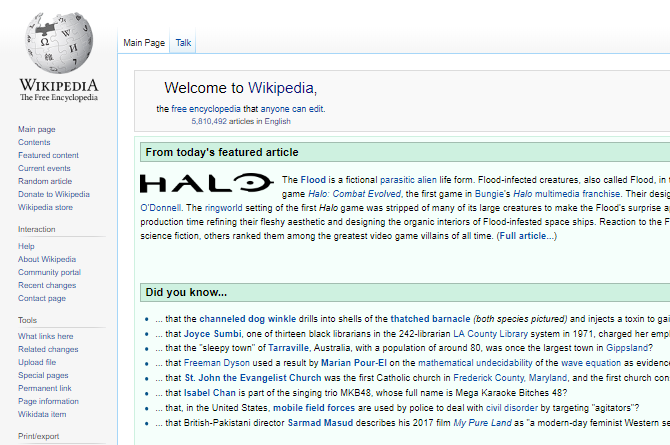
Ser du dit nuværende vindue hurtigt zoome ind eller ud? Du bliver ikke vanvittig; dette er en anden nyttig genvej, der er let at aktivere ved en fejltagelse. Holding Ctrl og rulle dit musehjul er en genvej, der er almindelig for mange apps, der zoomer ind og ud.
Dette er ganske praktisk, hvis en webside er for lille til, at du kan se, eller hvis du vil have flere oplysninger på skærmen. Men næste gang din skærm zoomer ind eller ud overalt, skal du kontrollere din Ctrl nøgler. En af dem kunne sidde fast, hvilket resulterer i zoom, når du ruller med musehjulet.
For hurtigt at nulstille til 100% zoom, skal du bare trykke på Ctrl + 0.
5. Piletasterne ruller i mit Excel-regneark!
Vi har indtil videre set på to spørgsmål, der involverer Låse taster på dit tastatur; denne afslutter trioen. Scroll Lock bruges sjældent på moderne systemer; på grund af dette kan en af dens få faktiske anvendelser rejse folk op.
Som standard i Microsoft Excel flytter det aktuelle cellevalg ved at trykke på piletasterne. Men med Scroll Lock aktiveret, vil piletasterne rulle rundt om hele skærmen i stedet.
Hvilken adfærd du foretrækker er op til dig. Men hvis du støder på dette problem, skal du kontrollere Scroll Lock lys på dit tastatur for at se, om du ved en fejltagelse har aktiveret det. Tjek ud flere nyttige taster, du kan tilføje til dit tastatur 4 nøgler, der mangler fra dit tastatur, og hvordan du tilføjer demHar du taster på dit tastatur, som du ikke har rørt ved i uger? Her er, hvordan du genanvend dem til at låse op for mere funktionalitet lige under dine fingre. Læs mere hvis denne får dig til at ridse på hovedet.
6. Skrivning sletter det næste brev!

Normalt indsætter blot simpelthen den nye tekst ved siden af, hvad der allerede er der. Men nogle gange kan du opdage, at indtastning sletter teksten foran den. Dette er fejlen i Indsæt nøgle på dit tastatur.
At ramme dette skifter mellem Indsæt og Overskriv tilstande. Førstnævnte er det, du sandsynligvis er bekendt med; sidstnævnte får den indtastede tekst til at slette, hvad der er på siden. Overskriv tilstand gør ofte din markør til et fremhævet felt omkring det aktuelle tegn.
Bare tryk på Indsæt at ændre dette. Hvis du ofte gør dette ved en fejl, kan du undersøge det genudfoldelse af dit tastaturlayout Mangler du en nøgle? Sådan genmonteres og rettes dit tastaturlayoutUanset om du mangler en nøgle på dit tastatur eller bare ønsker at forbedre din produktivitet, kan det at vippe ekstratilpasning være meget nyttigt. Vi viser dig hvordan. Læs mere at slippe af med Indsæt nøgle.
7. Min pegeflade fungerer ikke!

Selvom der er mange potentielle årsager til, at en bærbar touchpad ikke fungerer, er en af dem tastaturets skyld. De fleste bærbare computere har en Fn tast, der udfører ekstra funktioner, når den kombineres med andre taster. Disse inkluderer justering af lysstyrke, kontrol af medier og lignende.
Imidlertid har mange tastaturer en knap, der deaktiverer pegefeltet. Den nøjagtige nøgle afhænger af din bærbare model, men den er ofte en af F taster øverst på dit tastatur. Det er let at ramme ved en fejltagelse, så hvis du pludselig finder din berøringsplade stopper med at arbejde, skal du trykke på den tast og se, om den er løst.
8. Jeg kan ikke forlade den aktuelle skærm!
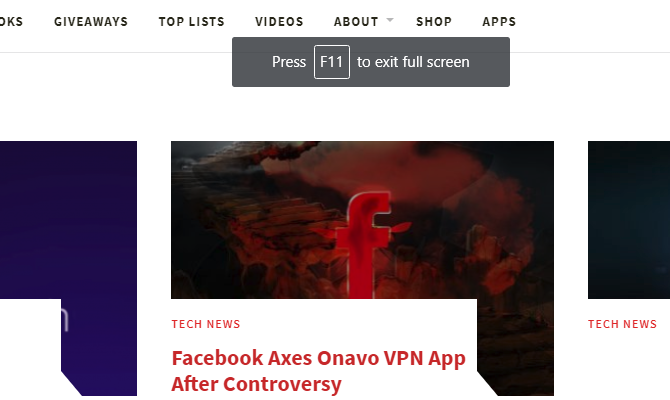
Hvis du finder ud af, at den aktuelle app udfylder hele skærmen, og at visse kontrolelementer (som browserens adresselinje) er forsvundet, er du sandsynligvis gået i fuld skærmtilstand ved en fejltagelse. I mange apps kan du skifte til dette ved at trykke på F11.
Næste gang du finder dig selv fast i en app, så prøv dette.
9. Intet fungerer rigtigt, og jeg hører bip!
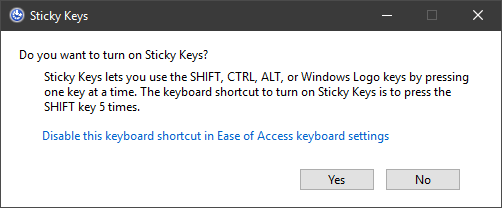
Hvis du oplever komplet kaos med dit tastatur, såsom tilfældig tekst fremhævning, windows minimering og masser af bip har du sandsynligvis aktiveret en funktion ved navn Sticky Nøgler. Windows har mange tilgængelighedsfunktioner, der er vigtige for mennesker, der har brug for dem, men som kan forårsage problemer for andre brugere.
Sticky Keys er en sådan funktion; det giver dig mulighed for at bruge genveje, der kræver Flytte, Ctrl, alt, og Vinde tasterne ved at trykke på dem én ad gangen. For eksempel i stedet for at ramme Ctrl + Alt + Del alt på én gang kan du trykke på dem efter hinanden.
Ved at trykke Flytte fem gange i træk bringer Klæbrige taster dialog boks. Hvis du siger Ja til dens prompt, aktiverer du det. Dette er let at gøre ved en fejltagelse. For at deaktivere Sticky Keys skal du bare trykke på Flytte fem gange i træk igen, eller tryk på en af to af modificeringstasterne på samme tid. Du hører et bip for at bekræfte handlingen.
Sådan deaktiveres sticky nøgler i Windows 10
Hvis du ikke har brug for Sticky Keys, er det en god ide at deaktivere denne genvej. Gå til Indstillinger> Brugervenlighed> Tastatur og under Brug sticky nøgler, fjern markeringen af Lad genvejstasten starte Sticky Keys boks.
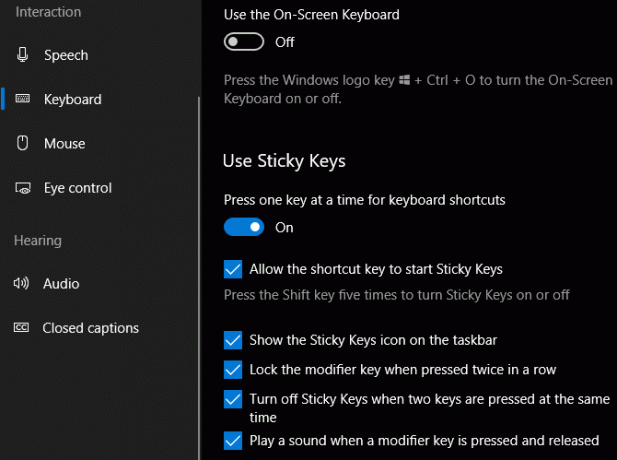
Mens du er her, kan du muligvis deaktivere genvejen til Skift taster også, da det kan forårsage lignende problemer.
10. Mit tastatur skrives stadig ikke korrekt!
I denne vejledning har vi hovedsageligt dækket specifikke tastaturgenveje, der udløser uønsket opførsel. Dit tastatur kan dog opføre sig forkert af flere grunde. At diskutere enhver mulighed er uden for denne artikels rækkevidde, men her er et par generelle tip:
- Sørg for, at du ikke har valgt det forkerte tastaturlayout eller sprog. Hvis du har mere end én aktiveret, skal du bruge Vind + plads at cykle mellem dem. Fjern alle sprog, du ikke har brug for (besøg Indstillinger> Tid & sprog> Sprog) for at reducere potentielle problemer.
- Bekræft, at du ikke har en nøgle fysisk fast. Lidt støv eller et gammelt tastatur kan resultere i en fastklemt tast.
- Genstart din computer. Det kan være en midlertidig fejl, der er enkel at rydde op.
Se vores guide til fastsættelse af et bærbart tastatur, der ikke fungerer Laptop tastatur fungerer ikke? 4 tip til at ordne detDit bærbare tastatur fungerer ikke? Prøv disse tip til at finde og løse problemet, inden du tænker på at udskifte hele tastaturet. Læs mere for mere hjælp. Dette dækker vigtige fejlfindingstip som geninstallation af tastaturdriveren.
Dit tastatur er en ven, ikke en fjende
Som det viser sig, fungerer dit tastatur trods alt. Nu ved du hvordan man stopper flere irriterende opførsler. Og med alt dette snak om utilsigtede genveje, kan du tænke, at dit tastatur er ude for at få dig. Men det er langt fra tilfældet.
Når du har lært at genkende, undgå og rette disse forkerte genveje, skal du se på det væld af praktiske Windows-tastaturgenveje Windows-tastaturgenveje 101: Den ultimative guideTastaturgenveje kan spare dig for timer. Beher de universelle Windows-tastaturgenveje, tastaturtricks til specifikke programmer og et par andre tip til at fremskynde dit arbejde. Læs mere du kan mestre.
Ben er vicegenerator og sponsoreret postchef hos MakeUseOf. Han har en B.S. i Computer Information Systems fra Grove City College, hvor han dimitterede Cum Laude og med Honours i sin hovedfag. Han nyder at hjælpe andre og brænder for videospil som medium.


