Reklame
Vil du skrive din adgangskode på et stykke papir og sætte den på din pande? Sikkert ikke. Alligevel er tilslutning til et offentligt Wi-Fi-netværk næsten lige så tåbeligt.
Du har muligvis ikke noget valg, hvis du er på farten og vil holde forbindelsen. En VPN kan holde dig sikker, men hver enhed skal oprette forbindelse separat, medmindre du bruger en rejseruter som en mellemvej.
Har du ikke noget praktisk? Bare rolig, du kan bygge en med en Raspberry Pi. Det er det perfekte valg til en DIY VPN rejseruter, så lad os lede dig gennem, hvordan du bygger en.
Hvad du har brug for
For at komme i gang med at opbygge en Raspberry Pi VPN rejseruter, skal du:
- Raspberry Pi (Pi 3 eller Raspberry Pi Zero W foretrækkes) med etui
- En enkelt USB Wi-Fi-adapter (to, hvis du bruger en ældre Raspberry Pi)
- Et microSD-kort med mindst 8 GB lagerplads
- En SD-kortlæser
- En høj kvalitet strømforsyning
- PC med en SSH-klient installeret
- Et VPN-abonnement med OpenVPN-support
Det er muligt at bruge Pi-modeller uden indbygget Wi-Fi, men du har brug for to USB Wi-Fi-adaptere eller en, der er i stand til at køre i både administreret / adgangspunkttilstand og klienttilstand.
I stedet for en standard Linux-distribution, skal du installere OpenWRT på dit SD-kort for at gøre det til en fuldt ud router. Du kan bruge en anden Linux-distro, hvis du foretrækker det, men OpenWRT leverer en praktisk webgrænseflade til konfiguration, når du er væk hjemmefra.
Hvis du bruger Windows, skal du også installere PuTTY eller en anden SSH-klient til Windows 4 lette måder at bruge SSH i Windows påSSH er de facto-løsningen til sikker adgang til fjernterminaler på Linux og andre UNIX-lignende systemer. Hvis du har en ekstern SSH-server, du vil have adgang til, skal du downloade en SSH-klient ... Læs mere før du kommer i gang.
Trin 1: Installer OpenWRT

Download først OpenWRT-firmwaren til din model af Raspberry Pi. Du kan finde de mest opdaterede billeder fra OpenWRT wiki.
Pak den downloadede fil ud ved hjælp af 7zip eller en anden egnet filarkivhåndtering, og blitz derefter IMG-filen til dit kort med Etcher.
Dette værktøj skal registrere dit SD-kort automatisk; skal du blot vælge din billedfil, vælge det korrekte drev efter bogstav og derefter klikke på Blitz.
Når det er gjort, skal du placere dit microSD-kort tilbage i din Raspberry Pi og lade det starte.
Trin 2: Indledende konfiguration
Som standard er OpenWRT standard til en statisk IP-adresse på 192.168.1.1, som er standard gateway IP for mange routere. Du skal ændre dette for at forhindre konflikter. Tilslut din Pi til din pc ved hjælp af et Ethernet-kabel; skal du muligvis indstil en statisk IP Sådan vises og ændres din IP-adresse i Windows 7, 8 og 10Du kan bruge din computer uden selv at kende din egen IP-adresse, men vil du gerne vide, hvordan du kontrollerer? Her er, hvordan du hurtigt kontrollerer eller ændrer din IP-adresse i Windows. Læs mere først på din pc.
I stedet for at håndtere konfigurationen ved hjælp af LuCI, OpenWRT's webgrænseflade, skal du gøre det manuelt for at sikre, at konfigurationen er indstillet korrekt. Indlæs PuTTY eller din SSH-klient og opret forbindelse til 192.168.1.1 først med brugernavnet rod.
Du får en første sikkerhedsadvarsel på din første forbindelse; bare klik Ja og fortsæt. Det er en god ide på dette tidspunkt at indstille en adgangskode; gør det ved at indtaste passwd ved terminalvinduet.
Konfigurer netværks- og firewall-indstillingerne
Du skal redigere to filer—/etc/config/network og /etc/config/firewall- Før du kan gå videre. Start med at skrive følgende for at redigere filen:
vim / etc / config / netværkTryk derefter på I for at redigere teksten og inkludere følgende:
config interface 'loopback' mulighed hvis navn 'lo' option proto 'statisk' option ipaddr '127.0.0.1' option netmask '255.0.0.0' config interface 'lan' indstillingstype 'bro' mulighed hvis navn 'eth0' option force_link '1' option proto 'statisk' option ipaddr '192.168.38.1' option netmask '255.255.255.0' option ip6assign '60' config interface 'wwan' option proto 'dhcp' option peerdns '0' option dns '8.8.8.8 8.8.4.4' ## Google DNS-serverers konfigurationsgrænseflade 'vpnclient' mulighed hvis navn 'tun0' option proto 'ingen'Når du er færdig, skal du ramme Esc nøgle og type: WQ at gemme og afslutte. Derefter skift opmærksomhed mod firewall-konfigurationsfilen:
vim / etc / config / firewallTap jeg at redigere og derefter finde (eller tilføje) en zone til WAN-sektionen, der skal se sådan ud:
config zone. valgmulighed navn wan. indstillingsnetværk 'wan wan6 wwan' indgangsindgang ACCEPT. option output ACCEPT. option fremad REJECT. option masq 1. mulighed mtu_fix 1Type genstartog vent, mens Raspberry Pi genstarter med en ny IP-adresse: 192.168.38.1.
Trin 3: Opdater og installer pakker
Dernæst skal du opdatere OpenWRT. For at gøre det, skal du låne Pi's interne Wi-Fi og indstille det oprindeligt til at oprette forbindelse til dit eksisterende Wi-Fi-netværk. Du skal muligvis ændre din statiske IP-adresse til 192.168.38.2 eller en lignende adresse i det interval, så du kan oprette forbindelse.
Når først den er tilsluttet, skal du indtaste IP-adressen på din Raspberry Pi i din browser for at få adgang til OpenWRT admin dashboard. Brug dit brugernavn og din adgangskode for at få adgang, og gå derefter til Netværk> Trådløs.Du skulle kun se en Wi-Fi-enhed på nuværende tidspunkt, så klik Scan for at finde dit Wi-Fi-netværk derefter Deltag i netværket når du finder det.
Du skal indtaste din Wi-Fi-adgangskode under WPA adgangssætning, før du rammer Indsend.
Du skal nu se forbindelsesindstillingerne til din Wi-Fi-forbindelse. Gå til Avancerede indstillinger og indstil din Landekode at matche din placering; din Wi-Fi fungerer muligvis ikke andet.
Forbind igen til din Pi ved hjælp af ny IP-adresse via SSH (accepter advarsel om RSA-sikkerhedsnøgle). Du skal først opdatere din enhed ved at skrive:
opkg-opdateringHold øje med dette ved at tappe Y når du bliver bedt om det.
Installation af USB Wi-Fi-drivere
Når du har installeret alle opdateringer, installerer du alle drivere, du har brug for til din USB Wi-Fi-adapter. Dette kræves for at oprette forbindelse til Wi-Fi-hotspots, når du er på farten. Du installerer også de værktøjer, du har brug for til VPN-forbindelser ved hjælp af OpenVPN, såvel som nano, en lettere at bruge terminalfileditor.
Det er her din metode kan variere; Jeg havde en RT2870-chipset Wi-Fi-adapter, så de følgende kommandoer skulle også fungere, hvis du gør det:
opkg installer kmod-rt2800-lib kmod-rt2800-usb kmod-rt2x00-lib kmod-rt2x00-usb kmod-usb-core kmod-usb-uhci kmod-usb-ohci kmod-usb2 usbutils openvpn-openssl luci-app-openvpn nano. ifconfig wlan1 op. genstartHvis du ikke har en RT2870-chipset Wi-Fi-adapter, eller du er usikker, skal du tilslutte din Wi-Fi-adapter og indtaste følgende i SSH-terminalen:
opkg installer kmod-usb-kerne kmod-usb-uhci kmod-usb-ohci kmod-usb2 usbutils. så udfør lsusbNår filerne er installeret, ser du en liste over tilsluttede enheder. Find alle, der henviser til en trådløs adapter, og søg efter de relevante installationsinstruktioner til din enhed.

Trin 4: Opsæt Wi-Fi Access Point
Hvis din USB Wi-Fi-adapter er tilsluttet, kan du nu konfigurere begge Wi-Fi-forbindelser. Vend tilbage til LuCI-betjeningspanelet under Trådløs, og fjern begge netværksforbindelser. Enheden radio0 er din indbyggede Wi-Fi, mens radio1 er din USB Wi-Fi-adapter.
Konfigurer din indbyggede Wi-Fi ved at klikke på Tilføje.Sørg for følgende:
- Mode er indstillet til Adgangspunkt
- ESSID er indstillet til et netværksnavn, du vælger; standard er OpenWRT
- Netværk er indstillet til lan
- Under Trådløs sikkerhed, Kryptering er indstillet til WPA2-PSK
- Nøgle er indstillet til en passende adgangskode
Når du er færdig, skal du ramme Gemme vende derefter tilbage til Trådløs menu. Følg instruktionerne fra tidligere for den første forbindelse til at indstille radio1 enhed (din USB Wi-Fi-adapter) til dit eksisterende netværk. Det er også her, du bliver nødt til at scanne og skifte netværk, når du er på et nyt sted.
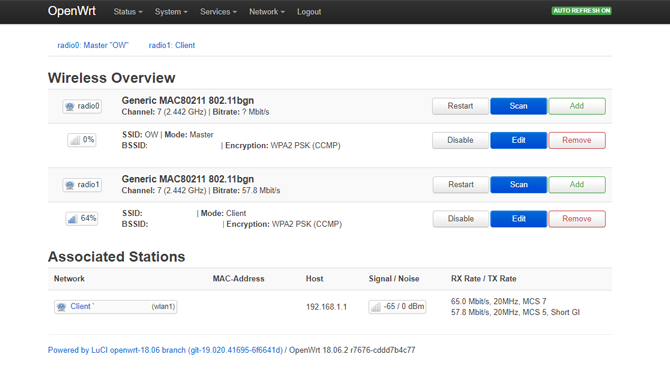
Du skal nu have to Wi-Fi-forbindelser, der kører, en som et adgangspunkt for dine Wi-Fi-enheder og en, der fungerer som internetforbindelsen for din enhed til dit eksisterende Wi-Fi-netværk. Prøv forbindelsen til din Pi på dette tidspunkt med din smartphone eller bærbare computer for at bekræfte, at den fungerer.
Hvis det fungerer, skal du frakoble din Pi fra Ethernet-forbindelsen med din pc.
Trin 5: Opret forbindelse til VPN og endelige ændringer
Du har brug for en OpenVPN-konfigurationsfil (OVPN) for at forbinde din Pi til din valgte VPN-udbyder og server. Hvis du har en, skal du uploade den til din Pi ved hjælp af en SCP-klient som WinSCP hvor du kan oprette forbindelse til dit admin-brugernavn og -adgangskode.
Omdøb filen til vpnclient.ovpn og upload det til /etc/openvpnfolder. Udfyld de fundne instruktioner på OpenWRT-webstedet for at indstille din Pi til VPN-forbindelser. Den eneste lille ændring vil være under sektion 4 for VPN-klientprofilopsætningen, hvor du ikke behøver at bruge initialen kat værktøj til at indsætte dit vpnclient.ovpn fil, da den allerede er på plads.
Så snart du har gennemført dette, skal din VPN-forbindelse automatisk aktiveres. Kontroller, at din udgående IP-adresse er ændret; hvis det ikke har det, skal du genstarte din Pi og kontrollere, at din forbindelse er aktiv.
Find dette ved at gå til OpenVPN afsnit af LuCI, der er opført under Services øverst på instrumentbrættet. Hvis det er forbundet, vpnclient vil blive opført som Ja under Startede kolonne.

Trin 6: Registrer din enhed på offentlig Wi-Fi
Din Pi er næsten klar på dette tidspunkt, men hvis du nogensinde har oprettet forbindelse til et offentligt Wi-Fi-netværk, skal du gøre det ved, at du typisk bliver nødt til at autentificere ved hjælp af en captive portal, enten for at betale eller registrere din apparat. Da din Pi nu er konfigureret til automatisk at oprette forbindelse via VPN (og skulle forhindre forbindelse ellers), blokeres disse portaler normalt.
For at omgå dette skal du indstille din USB Wi-Fi-adapter, så den matcher MAC-adressen med en enhed, du først kan bruge til at oprette forbindelse og autentificere med et offentligt Wi-Fi-netværk, f.eks. Din smartphone. Når du har dette, skal du skrive:
nano /etc/init.d/wan-changerI redigeringsvinduet skal du tilføje følgende (erstatte pladsholderen XX til din MAC) og trykke Ctrl + X, efterfulgt af Y at gemme.
#! / bin / sh /etc/rc.common START = 10 start () {uci sæt trådløst. @ wifi-iface [1] .macaddr = 'XX: XX: XX: XX: XX: XX' uci begår netværk. }Til sidst skal du køre følgende kommandoer for at indstille scriptet til at køre automatisk, når din Pi starter:
chmod + x /etc/init.d/wan-changer. /etc/init.d/wan-changer enableGenstart for at kontrollere, at alt fungerer i orden. Du skal også tjekke for eventuelle DNS-lækager for at sikre, at din VPN-forbindelse fungerer korrekt. De fleste VPN-udbydere tilbyder et værktøj, der hjælper med dette.
Sikker Wi-Fi, uanset hvor du går, garanteret
Din Raspberry Pi skal nu være konfigureret og klar til at gå som en VPN-rejseruter, hvilket betyder, at du er sikker på at surfe på ethvert hotel eller café, du besøger. Takket være LuCI-instrumentbrættet kan du nemt oprette forbindelse til ethvert nyt Wi-Fi-netværk gennem din webbrowser.
Se vores liste over bedste VPN-tjenester De bedste VPN-tjenesterVi har samlet en liste over, hvad vi anser for at være de bedste VPN-tjenesteudbydere (Virtual Private Network), grupperet efter premium, gratis og torrent-venlig. Læs mere til find en VPN-service, der passer til dine behov Hotspot VPN-anmeldelse: Er det det rigtige valg at beskytte dit privatliv?Leder du efter et VPN-værktøj til din mobile enhed? Find ud af, om Hotspot VPN er den rigtige service for dig. Læs mere . Hvis dette var for avanceret til dig, kan du også overveje andre måder at opsætte en VPN derhjemme 4 måder at konfigurere en VPN derhjemmeHer er flere forskellige metoder til, hvordan man opretter en VPN derhjemme, fra den nemmeste til den mest komplekse. Læs mere .
Ben er en britisk teknologisk forfatter med en lidenskab for gadgets, spil og generel nørdighed. Når han ikke har travlt med at skrive eller snakke med tech, studerer han til en kandidatuddannelse i computere og it.