Reklame
 Animerede GIF-billeder er en fantastisk måde at tiltrække opmærksomhed på bestemte dele af dit websted, skabe enkle, men effektive bannerannoncer eller bare have det sjovt. At mindes om dine yndlingsscener fra film i GIF-format er en optøjer.
Animerede GIF-billeder er en fantastisk måde at tiltrække opmærksomhed på bestemte dele af dit websted, skabe enkle, men effektive bannerannoncer eller bare have det sjovt. At mindes om dine yndlingsscener fra film i GIF-format er en optøjer.
Der er dog ikke så mange gode GIF-redigeringsprogrammer, der er gratis tilgængelige. De, der er gratis tilgængelige, har normalt nogle smukke heftige strenge knyttet, sådan automatisk at placere et vandmærke på billedet eller kræve, at billedstørrelsen er under nogle latterlig standard. Disse animerede .GIF-programmer, der virkelig er gratis, er normalt webbaserede GIF-maker-apps, ikke værktøjer, der findes på din computer.
Heldigvis er der et kraftfuldt værktøj til at oprette animerede. GIF-billeder, der ikke koster en krone. GIMP, den populære gratis billedredigeringssoftware, har evnen til at oprette animerede GIF'er. Nedenfor er trinvise instruktioner om, hvordan man laver animerede GIF-billeder på GIMP.
Trin 1: Start din GIF
I denne tutorial vil vi oprette et simpelt .GIF-billede, hvor vi får ordene "Sådan får du et .GIF-billede" til hinanden efter hinanden.
For at starte gå til Fil og klik derefter på Ny. Opret et billede, der er 300 pixels bredt og 100 pixels højt.
Gå nu til Tekstværktøj i værktøjskassen. Det er repræsenteret af det store 'A' ikon til højre for GIMP Toolbox.
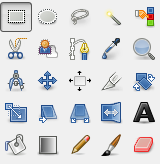
Klik i øverste højre hjørne af billedet. Dette skulle åbne et lille vindue kaldet GIMP-teksteditor. Skriv ordet "Dette."
Gå nu til Lag og klik derefter på Duplikatlag. Brug teksteditoren igen til at inkludere ordet "er" efter "Dette." Duplicerer laget igen, og skriv derefter det nye ord, "hvordan." Fortsæt denne proces indtil du har hele sætningen "Sådan opretter du et .GIF-billede." Du skal ikke bekymre dig om at få ordene perfekt tilpasset - dette er bare en test, efter alle.
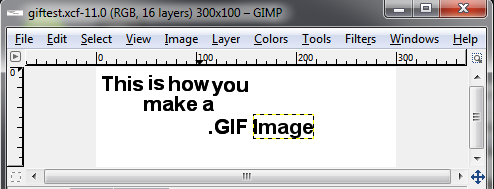
Trin 2: Oprettelse af animationen
Du har nu et .GIF-billede med mange lag. Dette er grundlaget for, hvad du har brug for for at oprette en animeret. GIF med GIMP, men du er ikke helt der endnu. Lige nu har du bare et billede, der viser teksten på én gang.
Lad os først se den grundlæggende animation af din .GIF ved at gå til filtre > Animation> Afspilning. Klik på Afspil øverst til venstre. Den animerede .GIF vil afspille temmelig hurtigt og ser sådan ud.

Det er alt for hurtigt for de fleste .GIF-billeder, så du vil sandsynligvis gerne lege med timingen. Der er to måder, du kan gøre dette på.
Trin 3: Manipulering af dit .GIF
Den nemmere måde at ændre timingen på er, når du faktisk opretter dit .GIF-billede. Gå til Fil og så Gem som. Når du bliver bedt om et filnavn, skal du sørge for at tilføje .gif til slutningen af filnavnet. Du bliver spurgt om en boks, der spørger, om du gerne vil flade lagene i billedet eller konvertere dem til animation. Klik på muligheden for at konvertere dem til animation.
Den næste skærm har en indstilling, der kaldes Forsink mellem rammer, hvor de ikke er specificeret og derefter et talefelt. Skift dette felt fra 100 til 400, og klik derefter på Gemme. Du ender med noget lignende.
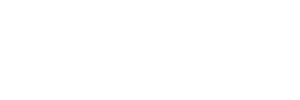
Meget lettere at læse, er det ikke?
Du kan dog beslutte, at du vil ændre længden på hver ramme af .GIF individuelt. Hvis du beslutter at gøre dette, skal du redigere lagene
Gå til Windows> Dockable Dialogs> Lag. Dette åbner lagvinduet. Hvert enkelt lag i .GIF-filen vises her. Højreklik på det første lag, der kaldes Dette, og klik på Rediger lagattributter. Skriv teksten (100ms) efter ordet 'Dette', og klik derefter på Okay.
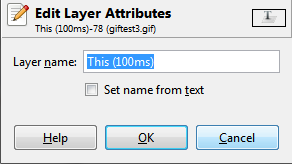
Gør dette for hvert lag efter ord, men øg antallet med 100 hver gang. Gem nu filen som en .GIF, og sørg for, at lagene gemmes som animation. Du ender med en .GIF, hvor hvert ord vises langsommere end det forudgående, som f.eks. Nedenfor.

Dette er det grundlæggende, du har brug for, for at oprette .GIF-billeder med GIMP. Ved at manipulere timingen for hvert lag, kan du oprette meget komplicerede. GIF-billeder, der er tilpasset til dine behov. Glem dedikerede .GIF-programmer - GIMP kan håndtere dine animationsbehov uden problemer.
Spørgsmål? Lad dem som sædvanligt løsne i kommentarerne.
Matthew Smith er en freelance forfatter, der bor i Portland Oregon. Han skriver og redigerer også for Digital Trends.


