Reklame
En død eller fastgjort pixel på en TFT, OLED eller LCD-skærm er utroligt irriterende. Du kan ikke undgå at stirre på det i flere dage og undre dig over, hvor lang tid en reparation eller udveksling kan tage. Alt det, der sørger over noget så uvigtigt, men alligevel meget irriterende som en "død" pixel, kan det være let at løse.
Inden du imidlertid kører varen tilbage til butikken, kan du prøve, om du selv kan ordne den døde pixel! Hvis dette gøres omhyggeligt, vil det ikke hæmme din garanti og kan spare dig for meget tid og bekymringer.
Så lad os se, hvordan du muligvis kan løse døde pixels på din skærm.
Test nye skærme til fastgjorte eller døde pixels
Ja, du skal teste enhver ny LCD-, OLED- eller TFT-skærm for døde eller fastlåste pixels. Du kan blot køre din skærm gennem en palet med grundfarver såvel som sort og hvid i fuldskærmstilstand. Vi viser dig værktøjer til at gøre det nedenfor.
Er det en fast eller død pixel?
Så hvad nu hvis du ser en ulige pixel? Er det, du ser bare en fast pixel, eller er det faktisk en død pixel?
EN fastgjort pixel vises i en hvilken som helst af de farver, som dens tre underpixels kan danne, dvs. rød, grøn eller blå. I en død pixel, er alle subpixels permanent slukket, hvilket får pixlen til at vises sort.
Årsagen kan være en ødelagt transistor. I sjældne tilfælde kan selv en sort pixel bare sidde fast.
Så hvis du ser en farvet eller hvid pixel, kan du muligvis løse det. Og hvis du ser en sort pixel, er chancerne lave, men der er stadig håb.
Lad os gå til metoderne til at fastsætte en fast pixel.
Sådan rettes døde eller fastlåste pixels
Desværre kan du ikke fikse en død pixel. Du kan dog rette en fast pixel. Og som jeg forklarede ovenfor, er det svært at adskille de to fra hinanden. Uanset hvad, er det disse metoder, du kan prøve:
- Identificer først døde eller fastlåste pixels ved at se din skærm i forskellige farvepaletter.
- For at fastsætte en fast eller død udseende pixel skal du bruge et tredjepartsværktøj til at blinke pixlen med flere farver. Vi anbefaler UDPixel (Windows) eller LCD (online).
- Endelig kan du prøve en manuel metode, der involverer at gnide den fastlåste pixel med en fugtig klud eller en spids, men blød genstand, som gummi / viskelæder i slutningen af en blyant.
Lad os se på disse metoder og værktøjer i detaljer.
UDPixel, også kendt som UndeadPixel, er et Windows-værktøj. Det kan hjælpe dig med at identificere og rette pixels ved hjælp af et enkelt værktøj. Programmet kræver Microsoft .NET Framework. Hvis du ikke er i Windows eller ikke ønsker at installere nogen software, skal du rulle ned for online værktøjer nedenfor.
Med Død pixel locator til venstre kan du let opdage enhver uregelmæssighed på skærmen, der måske har undgået din vision indtil nu.
Skal du se en mistænkelig pixel, skal du skifte til Undead pixel side af tingene, skab tilstrækkelige mængder flashvinduer (en pr. fastgjort pixel) og ramt Start. Du kan trække de små blinkende vinduer til det sted, hvor du fandt ulige pixels.
Lad dem løbe et stykke tid og til sidst ændre Flash-interval.
LCD er et online-værktøj, der giver dig mulighed for at finde og til sidst rette faststående pixels. Det pakker mange indstillinger i et enkelt lille vindue, men når du først har et overblik er det let at bruge.
Bemærk: Denne hjemmeside kræver Flash. Hvis du er på Chrome, skal du klikke på Hent Adobe Flash Player-knap og når Chrome beder dig om det Kør Flash, klik Tillade.
For at teste din skærm skal du gennemgå alle farverne - grøn, blå og rød - og kontrollere vores skærm. Derudover skal du kontrollere hvidt og sort. Tryk på ? og jeg knap til baggrundsinformation.

Hvis du finder en fast pixel, skal du klikke på Fix My Screen -knappen, og lad den blinkende grafik køre i et minut eller to.

Ved at udløse hver pixels forskellige underpixels kan grafikken muligvis massere en fast pixel tilbage i livet.
Onlineværktøjet Dead Pixel Buddy kan hjælpe dig med at køre en hurtig død pixel-test, men det kan ikke løse en berørt pixel.
Dead Pixel Buddy tilbyder 12 farverige fliser til test for døde eller fastlåste pixels. Klik på en af fliserne for at udfylde hele browservinduet med den respektive farve. Trykke F11 for at gå på fuld skærm og derefter cykle gennem farverne ved hjælp af venstre og højre pil nøgler. Når du har testet alle 12 farver, skal du trykke på F11 igen for at forlade fuldskærmstilstand.
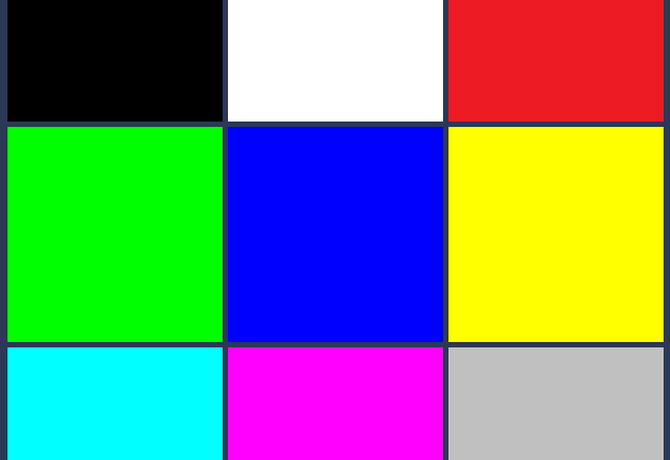
Hvis du finder en fast eller død pixel, skal du bruge UDPixel (ovenfor) eller JScreenFix (nedenfor); det er værktøjer, der kan fikse en fast pixel.
Dette er en meget grundig test, ikke kun beregnet til at identificere dårlige pixels, men også stærk nok til at teste kvalitet på din skærm Monitorkalibrering er let med disse 5 online-værktøjerDu skal kalibrere din skærm regelmæssigt, så din skærm viser farver korrekt. Dette er de bedste steder til monitorkalibrering. Læs mere .
Du kan vælge mellem tre forskellige tilstande til at teste din skærm. Dette værktøj kræver enten flash (online version), eller du kan installere det i eksekverbar tilstand.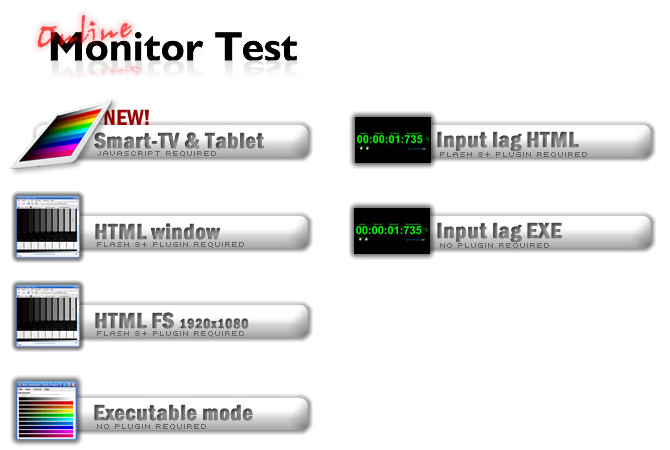
Hvad du skal bruge til bare at teste for fastlagte pixels er HTML-vinduet. Igen, skal du tillade, at Chrome kører Flash. Skift på fuld skærm ved at trykke på F11. Her skal du se:
Flyt musen til toppen af testvinduet, så vises en menu. Der er et infovindue, som du kan slukke for med en knap i øverste højre hjørne af menuen. Klik derefter på Homogenuity testpunkt og bevæg dig gennem de tre farver såvel som sort og hvidt.
Fingre krydset, du vil ikke opdage noget usædvanligt. I det uheldige tilfælde, som du gør, kan du finde følgende onlineværktøj nyttigt.
JScreenFix hjælper dig ikke med at finde en fast pixel, men det kan hjælpe dig med at ordne den. Klik bare på Start JScreenFix knappen nederst på siden.

Værktøjet indlæser et sort browservindue med en firkant af blinkende pixels. Tryk på den grønne knap nederst til højre for at gå på fuld skærm. Træk den blinkende firkant til det sted, hvor du fandt den fastlåste pixel, og lad den være der i mindst 10 minutter.

Fix manuelt fastgjorte pixels
Hvis ingen af disse værktøjer løser dit fast eller døde pixelproblem, er her en sidste chance. Du kan kombinere ethvert af værktøjerne og magien i dine egne hænder. Der er en meget god beskrivelse af alle tilgængelige teknikker på wikiHow. En anden god trin for trin guide kan findes på Instructables.
Men lad os gennemgå en teknik virkelig hurtig:
- Sluk for din skærm.
- Få dig en fugtig klud, så du ikke ridser skærmen.
- Brug tryk på det område, hvor den fastlåste pixel er. Forsøg ikke at lægge pres et andet sted, da dette kan udløse oprettelsen af flere fastlåste pixels.
- Mens du lægger pres, skal du tænde for din computer og skærm.
- Fjern tryk, og den fastlåste pixel skal være væk.
Dette fungerer, fordi væsken i en eller flere af dens underpixels i en fast pixel ikke har spredt sig lige. Når baggrundsbelysningen på din skærm tændes, passerer forskellige mængder væske gennem pixlen for at oprette de forskellige farver.
Alle pixels rapporteres til skærmen
Hvis alle disse tilgange ikke løser din døde pixelkriger, ved du i det mindste nu, at det ikke er let at rette, og skærmen kan muligvis være nødt til at udskiftes.
Ved det ikke hvad du skal gøre med din gamle skærm nu eller endda en gammel router 10 nyttige måder at genbruge en gammel router: Kast den ikke væk!Gammel router, der sputter med dine skuffer? I stedet for at smide det væk, er det her, hvordan du genbruger din gamle router og sparer nogle penge. Læs mere gemt væk på en hylde? Vi har nogle ideer til dig!
Tina har skrevet om forbrugerteknologi i over et årti. Hun har en doktorgrad i naturvidenskab, en diplom fra Tyskland og en kandidatgrad fra Sverige. Hendes analytiske baggrund har hjulpet hende med at udmærke sig som teknologijournalist ved MakeUseOf, hvor hun nu administrerer søgeordsforskning og operationer.