Reklame
Hvad gør du, når du har oprettet noget nyt Windows-software - alt fra en simpelt diagnoseværktøj 13 Windows Diagnostics-værktøjer til at kontrollere din pc's helbredBrug disse computerdiagnosticeringsværktøjer til at køre en pc-sundhedscheck og løse problemer. Nogle understøtter specifikt Windows 10-diagnostik. Læs mere til en komplekst pc-videospil 5 gratis spiludviklingssoftwareværktøjer til at lave dine egne spilGratis spiludviklingssoftware er en fantastisk måde at starte fremstilling af videospil på. Vi har samlet den bedste spilsoftware på markedet. Læs mere - og du vil dele det med verden? Du kan godt komprimere filerne i en enkelt ZIP-fil og distribuere den.
Eller du kan være dekorativ og oprette et installationsprogram EXE i stedet.
Vi vil dække tre forskellige metoder i dette indlæg: en selvudpakkende pakke, et simpelt installationsprogram ved hjælp af det indbyggede IExpress og et avanceret installationsprogram ved hjælp af den tilpassede Inno Setup.
Hurtig metode: Brug af 7-zip
Du bruger sandsynligvis allerede 7-Zip til udtrækning af alle slags arkivfiler Sådan udpakkes filer fra ZIP, RAR, 7z og andre fælles arkiverHar du nogensinde været konfronteret med en .rar-fil og spekuleret på, hvordan man åbner den? Heldigvis er administration af ZIP-filer og andre komprimerede arkiver enkle med de rigtige værktøjer. Her er hvad du har brug for at vide. Læs mere , og du ved sandsynligvis allerede, at 7-Zip kan oprette arkivfiler, men vidste du, at du også kan bruge den til at oprette en EXE fil, der fungerer som et installationsprogram?
Det kaldes en SFX arkiv (“Self-extracting”) og fungerer ved at komprimere alle dine slutfiler sammen og derefter integrere en speciel EXE-fil i arkivet, der ved, hvordan man udtrækker alt. Med andre ord kan modtageren udpakke SFX-arkivet (som vises som en EXE fil i sig selv), selvom de ikke har den rigtige software, hvilket kan ske med formater som 7Z, RAR, TAR og ZIP.
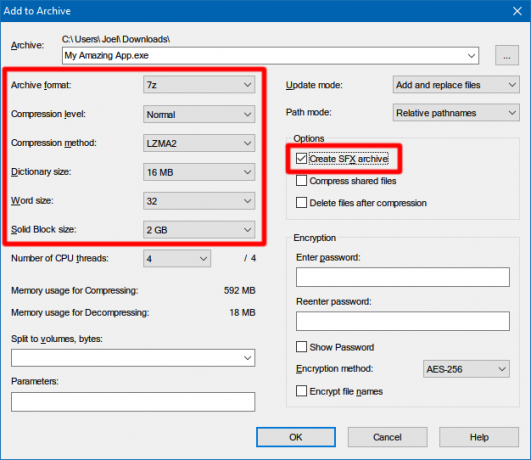
Sådan opretter du dit eget SFX-arkiv med 7-Zip:
- Forbered alle dine filer og mapper i en enkelt hovedkatalog, og navngiv kataloget, hvad du ønsker.
- Højreklik på biblioteket, og vælg 7-Zip> Tilføj til arkiv ...
- Under Muligheder, aktiver Opret SFX-arkiv og vælg følgende indstillinger ...
> Arkivformat: 7z
> Komprimeringsniveau: Normal
> Komprimeringsmetode: LZMA2
> Ordbogens størrelse: 16 MB
> Ordstørrelse: 32
> Solid blokstørrelse: 2 GB - Klik Okay. Færdig!
Bemærk, at SFX-arkiver ikke er ægte installationsfiler. De placerer ikke de udpakkede filer i et udpeget målmappe. De ændrer ikke Windows-registreringsdatabasen. De opretter ikke installationslogfiler, og de vises ikke som "installeret software" i appen Afinstaller. De er bogstaveligt talt arkivfiler klædt ud som EXE-filer.
Hent — 7-Zip (Ledig)
Nem metode: Brug af IExpress
IExpress er et værktøj, der leveres sammen med versioner af Windows, der starter med Windows XP og nyere. Hjælpeprogrammet leveres med en front-end grafisk grænseflade (kaldet IExpress Wizard), men du kan også oprette installationsfiler ved hjælp af håndskriptede selvekstraktionsdirektiv (SED) filer. Vi anbefaler guiden.
Som 7-Zip ovenfor skaber denne metode et selvudpakkende arkiv, men med to store forskelle: den ene, slutbrugeren fortsætter gennem en installationsside i flere sider og to kan slutbrugeren specificere målmappen, hvor værktøjet vil udpakke filer.
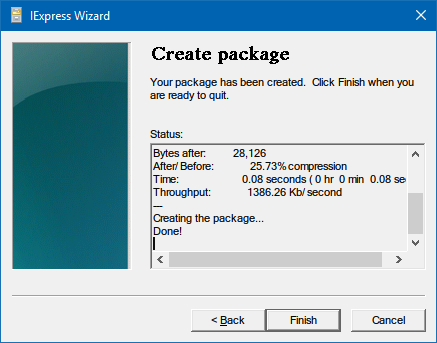
Sådan opretter du dit eget installationsprogram EXE ved hjælp af IExpress:
- Åbn prompten Kør (Windows-tast + R) og type iexpress.exe for at starte IExpress-guiden.
- Vælg Opret en ny fil til selvekstraktion og klik Næste.
- Vælg Ekstraher kun filer og klik Næste.
- Til pakttitlen er navnet på din app et sikkert valg.
- Vælg bekræftelsesprompt Ingen hurtig eller Spørg bruger med. Det betyder ikke nogen måde. Af hensyn til slutbrugeren, inklusive en, er altid et sikkert valg.
- For licensaftalen Vis en licens hvis du vil have slutbrugeren til at acceptere en slags slutbrugerlicensaftale (EULA). Hvis ikke, er det fint at vælge Vis ikke en licens.
- Tilføj alle de filer, du vil se, installeret ved at klikke på Tilføje, gennemsøger, hvor filerne er, og vælger dem alle.
- Fortsæt gennem IExpress Wizard og vælg dine foretrukne indstillinger for Vis vindue og Færdig besked prompter.
- Klik på knappen for pakkenavnet Gennemse, naviger til det sted, hvor du vil oprette installationsprogrammet EXE, og giv det et navn. Dette er EXE filen, som du vil distribuere til slutbrugere. Klik Næste.
- Endelig skal du vælge Gem SED-fil (Selvudvindingsdirektiv) hvis du vil oprette et ændret installationsprogram senere, f.eks. når du har opdateret softwaren og har brug for et opdateret installationsprogram. Hvis du vælger Gem ikke, så bliver du nødt til at køre gennem hele processen fra bunden af.
- På den Opret pakke side, klik Næste. Vente. Færdig!
Bemærk, at IExpress har nogle quirks og problemer. Det tillader ikke optagelse af tomme mapper. Hvis din installation har undermapper, inkluderes undermapper ikke. Hvis du har flere filer med samme navn, selv i separate mapper, mislykkes oprettelsen af installationsprogrammet.
På grund af disse uskønheder anbefaler vi i stedet at bruge metoden nedenfor.
Anbefalet metode: Brug af Inno Setup
Inno Setup er en open source værktøj Hvad er open source-software? [MakeUseOf Explains]"Open source" er et udtryk, der smides meget rundt i disse dage. Du ved muligvis, at visse ting er open source, som Linux og Android, men ved du, hvad det indebærer? Hvad er åbent ... Læs mere der har været i aktiv udvikling siden 1997. Det blev oprettet delvis som svar på den på det tidspunkt underparte InstallShield Express. Siden da er det blevet det valgte installationsprogram for dem, der ikke er interesseret i at udforske proprietære indstillinger.
Dens største træk er dens fleksibilitet. Inno Setup bruger scriptfiler med en ISS-udvidelse (“Inno Setup Script”) til at tilpasse forskellige aspekter af installationsprogrammet: hvilke filer der er inkorporeret, hvor installationen sker, om der skal oprettes genveje, etc. ISS-filer bruger en lignende formatering som INI-filer og kan genereres ved hjælp af Inno Setup Wizard.
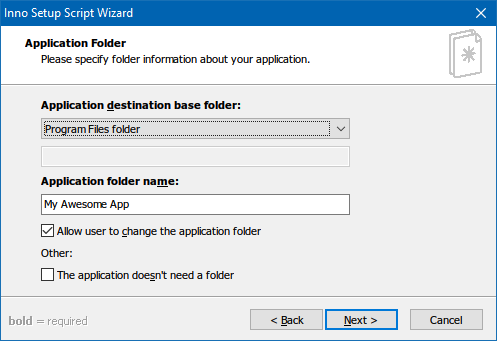
Sådan opretter du dit eget installationsprogram ved hjælp af Inno Setup:
- Start Inno Setup Compiler-appen.
- I velkomstprompt skal du vælge Opret en ny scriptfil ved hjælp af scriptguiden.
- Indtast dit applikationsnavn og applikationsversion. Valgfrit kan du også inkludere detaljer om applikationsudgiver og applikationswebsite. Klik Næste.
- Vælg Destinationsbase-mappe, der som standard er programfiler. Indtast en Navn på applikationsmappe, som er navnet på hovedmappen, hvor dine installationsfiler vil gå. Klik Næste.
- Til Applikations hoved eksekverbar fil, gennemser og vælg den vigtigste EXE-fil, der vil starte din app. Hvis du ikke installerer en app, skal du aktivere Programmet har ikke en hoved eksekverbar fil. Tilføj derefter filer og mapper til din installation med Tilføj filer… og Tilføj mapper ... knapper. Klik Næste.
- Forlad standardindstillingerne på siden Programgenveje eller ændre dem, så de passer til dine præferencer. De er alle selvforklarende. Klik Næste.
- På siden Applikationsdokumentation kan du pege på op til tre TXT-filer, der vises under hele slutbrugerens installationsproces. Disse vil typisk være LICENSE.TXT, INSTALL.TXT og README.TXT, men de kan være, hvad du vil. Klik Næste.
- Hold på siden Setup Sprog engelsk men du er velkommen til at tilføje så mange andre sprog, som du ønsker. Klik Næste.
- På siden Compiler Settings kan du tilpasse installations-EXE-filen:
> Custom compiler output folder er hvor den resulterende installationsfiler EXE-fil placeres.
> Compiler output base fil navn er, hvad EXE-filen kaldes. Standardindstillingen er setup.exe.
> Ikonfil for tilpasset opsætning er det ikon, der vil blive brugt til EXE-filen til installationsprogrammet. Dette skal være en ICO-fil, som du kan download eller konverteret fra PNG Sådan tilpasses ethvert ikon i Windows 10Sådan ændres ikoner på Windows 10, herunder programgenveje, mapper, filtyper og meget mere. Læs mere . - Opsæt adgangskode beskytter uautoriserede brugere mod at bruge dit installationsprogram. Lad det være tomt for at deaktivere denne funktion.
- Klik Afslut. Når du bliver bedt om at komponere det nye script, skal du klikke på Ja. Når du bliver bedt om at gemme scriptet, skal du vælge Ingen hvis dette er en engangsinstallationsfil eller vælg Ja hvis du planlægger at ændre eller opdatere det senere. Færdig!
Hent — Inno Setup (Ledig)
Hvilken metode er den rigtige for dig?
Hvis din software er ekstremt enkel, eller hvis du kun vil distribuere til et begrænset antal mennesker, skal du gå med 7-Zip-metoden. Det er let, hurtigt og kræver næsten ingen teknisk ekspertise.
Hvis din software er noget enkel, og du vil præsentere en reel installationsguide til dine slutbrugere, skal du gå til IExpress-metoden.
Hvis din software er kompleks, og du har en masse teknisk erfaring under dit bælte, skal du gå til Inno Setup-metoden. Det er det mest fleksible, mest kraftfulde og lider ikke under de problemer, der pest IExpress.
Hvilken metode vil du bruge? Er der andre metoder, som vi har savnet? Fortæl os det i kommentarerne nedenfor!
Billedkredit: sdecoret, DaGa5 via Shutterstock.com
Joel Lee har en B.S. inden for datalogi og over seks års professionel skriftlig erfaring. Han er chefredaktør for MakeUseOf.


