Reklame
Selv hvis du regelmæssigt udfører systemvedligeholdelse, er streng i din tilgang til filhåndtering og ikke installerer apps, du aldrig vil bruge, kan din Windows-maskine stadig blive rod over tid.
Der er masser af rod, som alle spiser væk ved din computers ydeevne og hukommelse. Det kan være unødvendig OEM-bloatware, der kører i baggrunden, en ophobning af gamle logfiler eller endda kopier af dokumenter og fotos.
I denne artikel vil jeg introducere de forskellige typer rod, der kan påvirke din pc, og derefter forklare, hvordan du bruger Windows 10 Nulstil og Opdater fungerer til at kurere problemet.
1. OEM Bloatware
OEM bloatware har plaget Windows-brugere i årtier. Bortset fra nogle veldokumenterede sikkerhedsproblemer 4 Sikkerhedsårsager til, at du skal undgå Lenovo-pc'er Læs mere , kan det være et træk på din maskins CPU, RAM og diskbrug.
Det kan også påvirke din pc's opstartstider og høje værdifuld lagerplads, især hvis din computer er gammel og mangler hukommelse.
Indtil 2016's Windows 10 jubilæumsopdatering løste ikke nulstilling af dit system problemet. Producenterne bagede OEM-softwaren i gendannelsesdrevet, hvilket betyder, at det ville dukke op igen, så snart nulstillingen var fuldført.
Selvfølgelig kunne du det manuelt slette softwaren Sådan fjernes bloatware let fra Windows 10Windows 10 leveres med sit eget sæt af forudinstallerede apps. Lad os se på de metoder, du kan bruge til at fjerne bloatware på din pc og debloat Windows 10. Læs mere . Som nævnt i introduktionen efterlader manuelt fjernelse af apps ofte restfiler og registernøgler gemt væk på dit operativsystem. Kun de mest computerlitterære brugere kunne fjerne alle spor af uønsket.
Jubilæumsopdateringen ændrede alt. Microsoft lancerede en ny Opdater værktøj, der automatisk kan downloade a ny kopi af Windows 10 4 måder at fabriksindstille din Windows 10-computerVil du vide, hvordan du nulstiller en pc til fabrikken? Vi viser dig de bedste metoder til at nulstille en Windows-computer ved hjælp af Windows 10, 8 eller 7. Læs mere . Det er helt uden OEM-software og giver dig mulighed for at opbevare dine filer, hvis du ønsker det.
2. Windows opdatering
Det betyder ikke noget, hvilken version af Windows du bruger, du skal altid holde den opdateret. Dette gør dig mere sikker, fordi Microsoft løbende forbedrer dit systems sikkerhed og løser sårbarheder.
Desværre går opdateringer undertiden galt, især da Microsoft har en grim vane at frigive ødelagte opdateringer. Ofte mislykkes de enten at downloade korrekt, eller installationen går ned.
I sådanne situationer vil Windows gentest downloade / installation på en fremtidig dato. Men hvad sker der med de ubrugte beskadigede filer Sådan rettes en beskadiget Windows 10-installationSystemkorruption er det værste, der kan ske med din Windows-installation. Vi viser dig, hvordan du får Windows 10 tilbage på sporet, når du lider af BSOD'er, driverfejl eller andre uforklarlige problemer. Læs mere ? Teoretisk vil Windows slette dem. I praksis hænger flere af dem rundt på din maskine, undertiden på ubestemt tid.
Selv hvis dine opdateringer er vellykkede, opbevarer Windows automatisk en kopi af hver installeret opdatering. Dette kan være problematisk. Windows-opdateringer er kumulative, så størrelsen på filerne hurtigt balloner. Jeg rydder ofte mine gamle systemfiler, men på få måneder har jeg samlet næsten 4 TB unødvendig rod.
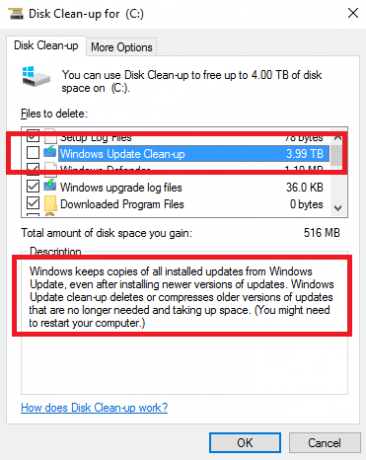
Under Microsofts model "Vi bygger det som vi går" er procentdelen af filer, der skal ændres, virkelig høj. De rører ved en høj procentdel af koden.
- Rex McMillan, hovedproduktchef for LANDesk
Den samme ting gælder for større opdateringer af operativsystemet. Hvis du flyttede fra Windows 7/8 / 8.1 til Windows 10 ved at drage fordel af Microsofts gratis opdateringstilbud, ville dit system have gemt dine gamle filer i C: \ Windows.old. Det samme sker, når du installerer jubilæumsopdateringen.
Teknisk set skal Windows slette .old-filer Frigør diskplads ved at fjerne Windows.old-mappenWindows forbereder en automatisk sikkerhedskopi, før du geninstallerer. Windows.old-mappen indeholder brugerprofiler og personlige filer. Sådan gendannes dataene og fjernes mappen for at frigøre plads. Læs mere efter en måned, men en hurtig søgning på forskellige fora afslører, at den automatiske sletning ikke virkede for mange brugere. Det ser ud til, at problemerne var mest almindelige blandt folk, der ikke udførte en ren installation af operativsystemet, da de oprindeligt opdaterede til Windows 10.
Du kan slette filerne manuelt ved hjælp af Diskoprydningsværktøjet ved at gå til Kontrolpanel> Administrationsværktøjer> Diskoprydning> Oprydning af systemfiler> OK. Men hvis du vil dræbe flere fugle med en sten og få din pc til at køre som ny, skal du bruge Nulstil værktøjet.
3. Registreringsopblæsning
Det kan være farligt at lege med dit systems registreringsdatabase Sådan rettes Windows registreringsdatabase fejl og hvornår det ikke skal bøjeI de fleste tilfælde gør reparation af vores registreringsdatabase intet. Nogle gange forårsager registerfejl trods alt. Her vil vi undersøge, hvordan man identificerer, isolerer og løser registreringsdatabase problemer - og hvornår man overhovedet ikke gider. Læs mere . Det er let at foretage irreversible ændringer, der gør din computer ubrugelig. Det er en af de vigtigste grunde til, at du er nødt til at behandle apps som CCleaner med ekstrem forsigtighed.
Imidlertid er registeropblæsning et besværligt fænomen. Hver handling, du udfører på din maskine, logges et sted i registreringsdatabasen, inklusive filer og apps, som du har slettet. Desværre er Windows ineffektive til at rengøre registreringsdatabasen, og afinstallationssoftware efterlader ofte unødvendige poster.

Med tiden bliver dit register oppustet med tusinder af overflødige poster. Jo mere overflødige poster du har, jo langsommere bliver dit system.
I stedet for at bruge en potentielt risikabelt registreringsdatabase renere app Sådan nulstilles Windows-registreringsdatabasen til standardHvis du har rodet Windows-registreringsdatabasen, har du forhåbentlig en sikkerhedskopi. Hvis ikke, har du en kort liste med indstillinger til at løse problemet. Læs mere , lad Reset værktøjet give dig en ny kopi af dit operativsystem og en helt rent registreringsdatabase Sådan nulstilles Windows-registreringsdatabasen til standardHvis du har rodet Windows-registreringsdatabasen, har du forhåbentlig en sikkerhedskopi. Hvis ikke, har du en kort liste med indstillinger til at løse problemet. Læs mere .
4. Fejlfiler
Undertiden går ting galt. Måske får du frygtede "Blue Screen of Death" Windows 8 bryder sammen? Sådan kan du let fejlfinde blå skærm og andre problemerWindows 8 er ikke perfekt. Når det er sagt, er de fleste blå skærme og programnedbrud ikke Windows's skyld. Vores tip hjælper dig med at identificere nøjagtigt, hvad der er galt med din pc og rette den. Læs mere eller måske går en lille proces ned i baggrunden, og det påvirker ikke din brugeroplevelse.
Uanset hvor alvorligt (eller mindre) problemet er, opbevarer Windows imidlertid en logfil af det. Du kan sende disse logfiler til Microsoft i tilfælde af konstante nedbrud, men de fleste brugere gør det ikke.
Igen begynder størrelsen på disse filer hurtigt at ballonne. Jeg har lige tjekket min filstørrelse for fejllogg, og den er i øjeblikket 1,91 GB. Det er en masse spildt hukommelse.
Nulstil værktøjet fjerner alle disse unødvendige filer.
5. Brugeropblæsning
Den sidste vigtige kilde til oppustethed på dit system er dine egne filer. Hvis du er den type person, der ikke holder deres dokumenter og mediefiler organiseret, er det let at ende hurtigt med flere kopier af det samme foto eller flere kladder med den samme Word-fil.
At have en sådan uorganiseret tilgang til filhåndtering over en længere periode kan forårsage problemer. Din maskine vil begynde at knække under pres af indeksering af et så stort antal filer.
Nulstil værktøjet hjælper dig ikke i denne situation. Du skal bruge Opdater-funktionen og derefter omhyggeligt arbejde igennem alle dine gamle data for at strømline dem. En lang proces? Ja. Men et værdifuldt? Absolut.
Nulstil vs. Opdater
Når du har læst, vil du bemærke, at jeg henviser til to lignende, men i sidste ende forskellige værktøjer. Selvom betingelserne vil se velkendte ud for Windows 8-brugere, er funktionaliteten anderledes i Windows 10.
Kort sagt, nulstiller værktøjet en ny kopi af Windows 10 men gendanner resten af systemet Sådan fabriksindstilles Windows 10 eller bruger SystemgendannelseLær hvordan Systemgendannelse og nulstilling af fabrik kan hjælpe dig med at overleve eventuelle Windows 10-katastrofer og gendanne dit system. Læs mere som det var, da du købte det. Opdater installerer en ren version af Windows 10, men uden bloatware.
Begge metoder giver dig valget mellem enten at beholde dine gamle filer eller starte fra bunden, og begge vil tørre Windows 10-apps og dine tilpassede indstillinger.
Gå til for at begynde enten Nulstil eller Opdater processen Start> Indstillinger> Opdatering og gendannelse> Gendannelse.
Nulstil
Hvis du vil nulstille dit system, skal du vælge Kom igang under Nulstil denne pc og følg instruktionerne på skærmen.
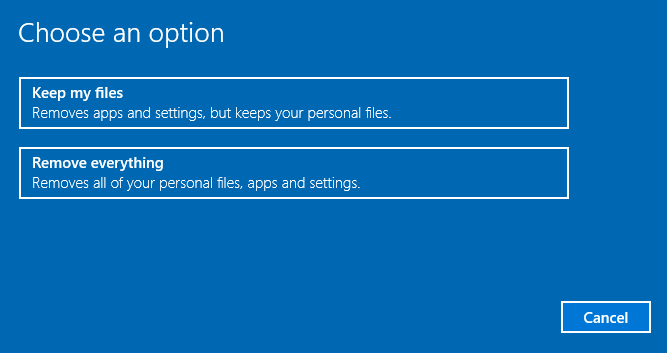
Opdater i Windows 10 1607
Bemærk: Hvis du har opgraderet til Windows 10 1703 (Creators Update), skal du rulle ned. Følgende beskrivelse er kun gyldig for den ældre jubilæumsopdatering.
Klik på for at opdatere din maskine Lær, hvordan du starter Afresh med en ren kopi af Windows 10 under Flere gendannelsesindstillinger.

Du føres til en ny skærm i din browser. Vælg Download værktøj nu nederst på siden.
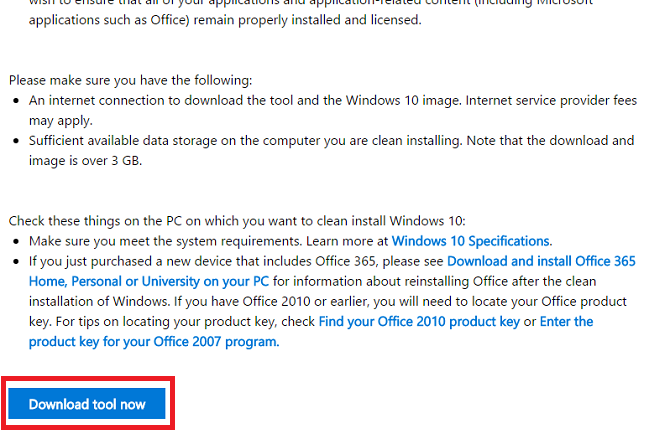
Når download er afsluttet, skal du følge instruktionerne på skærmen. Efter et par skærme kan du vælge, om du vil beholde dine gamle filer eller ej.

Hvis du bruger indstillingen Opdater, har du 10 dage til at rulle tilbage til din forrige installation.
Opdater i Windows 10 1703
I Creators-opdateringen har Microsoft inkluderet indstillingen Opdater i Windows. Du kan tage ruten beskrevet ovenfor, dvs. gå igennem Indstillinger> Opdatering og gendannelse> Gendannelse> Flere gendannelsesindstillinger>... start på ny. Dette starter Windows Defender.
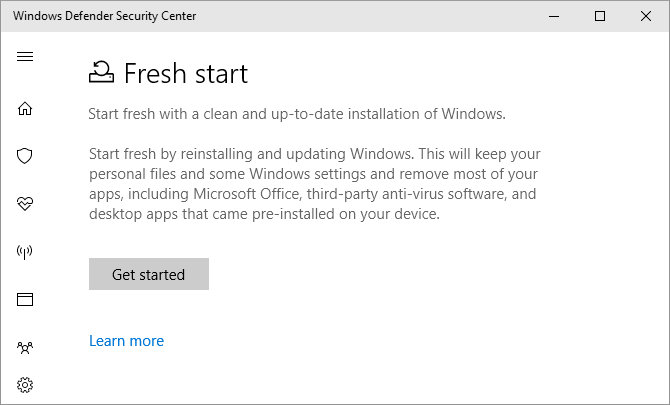
Klik Kom igang for at starte opdateringsprocessen.
Alternativt skal du trykke på Windows-tast + R for at starte menuen Kør og derefter gå ind systemreset -cleanpc og ramte Gå ind. Nu skal du se følgende menu:
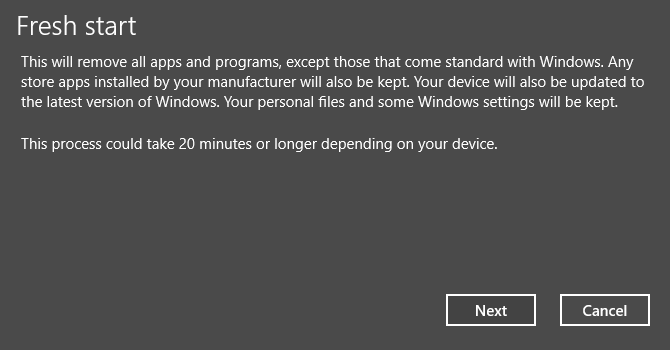
Vælg Næste for at opdatere din pc og installere den nyeste version af Windows.
Nogen spørgsmål?
Jeg har forklaret, hvorfor Reset-funktionen er så nyttig, og har vist dig, hvordan du bruger den. Men jeg ville meget gerne hjælpe, hvis min guide har rejst spørgsmål.
Jeg vil også meget gerne høre fra brugere, der har implementeret disse værktøjer. Opnåede du de forventede resultater? Du kan efterlade dine spørgsmål og feedback i kommentarerne herunder.
Dan er en britisk udstationerede, der bor i Mexico. Han er den administrerende redaktør for MUOs søsterwebsted, Blocks Decoded. På forskellige tidspunkter har han været Social Editor, Creative Editor og Finance Editor for MUO. Du kan finde ham strejfe rundt om showet på CES i Las Vegas hvert år (PR-folk, række ud!), Og han laver masser af sider bag kulisserne...