Reklame
 Dropbox er uden tvivl et af de bedste online filsynkroniseringsværktøjer. Faktisk har jeg ingen nørde venner, der ikke bruger Dropbox, men i stedet bruger det stærkt. Hvis du imidlertid har skummet igennem de tekniske nyheder for nylig, vil du se, at Dropbox har nogle beskyttelse af personlige oplysninger allerede sentherEr en ud af mange).
Dropbox er uden tvivl et af de bedste online filsynkroniseringsværktøjer. Faktisk har jeg ingen nørde venner, der ikke bruger Dropbox, men i stedet bruger det stærkt. Hvis du imidlertid har skummet igennem de tekniske nyheder for nylig, vil du se, at Dropbox har nogle beskyttelse af personlige oplysninger allerede sentherEr en ud af mange).
Bortset fra den aldrig mindskende trussel om hackere, har Dropbox også sagt, at det vil vende dine data til regeringen, hvis det bliver anmodet om det. Dette indebærer, at selv om dataene på deres servere er krypteret (og ikke kun forbindelsen), har de en måde at dekryptere dem og se, hvad du gemmer. Selvom jeg er sikker på, at de fleste af jer ikke har noget at skjule, føler vi os mere komfortable med noget privatliv. Derfor er kryptering af filerne, før de sendes til Dropbox-serverne, den rette vej at holde øjet væk.
Der er et par forskellige måder at nå dette på som sent. Min yndlingsmetode i fortiden har været at bruge TrueCrypt Sådan fremstilles krypterede mapper, som andre ikke kan se med Truecrypt 7 Læs mere
, men at skulle oprette containere, der gemmer den krypterede information er ikke det bedste for Dropbox, som konstant synkroniserer ændringer. Hvis jeg skal lave 50MB + containere, og at ændre noget i en af dem betyder, at jeg er nødt til at uploade 50MB krypteret info, så er det lidt spild af tid og ressourcer. I stedet skal jeg kryptere filer individuelt og på en seriøs, ikke osteagtig måde. ENCFS er den perfekte løsning til denne type problemer.Ideen
Teknologierne bag ENCFS er ret vanskelige at forklare, så jeg lader dig gøre det på din egen tid, hvis du er interesseret. Imidlertid er princippet om, hvad det gør, let nok, så vi vil dykke lige ind i det. Tanken er, at ENCFS opretter to mapper. Den ene er til ikke-krypterede data, og den anden er til krypterede data. Du vil have den ikke-krypterede mappe et eller andet sted i din hjemmemappe, mens den krypterede mappe åbenbart skal være i din Dropbox-mappe. Hver gang du lægger noget i den ikke-krypterede mappe, går ENCFS på arbejde og spreder den krypterede version ud i den krypterede mappe, som Dropbox derefter synkroniserer. Hvis du gør det samme på en anden computer, vil ENCFS tage den krypterede fil og dekryptere den og sende den til din ikke-krypterede mappe. Det er enklere, end det lyder.
Installation
For at komme i gang skal du først installere ENCFS. Du bliver nødt til at kigge rundt i din pakkeadministrator for det nøjagtige pakkenavn, men for Fedora er det fuse-encfs og i Ubuntu kaldes det simpelthen encfs. Derefter skal du gå over til dette websted, download indholdet, pakkes ud og kopier filen "gnome-encfs" til en let tilgængelig placering. Skift derefter til rod, hvis nødvendigt, og brug (sudo)
installere / sti / til / gnome-encfs / usr / local / bin
. Dette program hjælper med automatisk montering af denne opsætning, hver gang du starter din computer op. Okay, alt er nu installeret.
Opret din krypteringsopsætning
Dernæst skal vi faktisk oprette opsætningen. For at gøre dette skal du køre
koder ~ / Dropbox / .enkrypteret ~ / Privat
. Du kan ændre de faktiske stier, hvis du vil. Bare ved, at stien repræsenteret af ~ / Dropbox / .encrypted er den mappe, hvor de krypterede data går, og ~ / Private er den mappe, hvor du lægger dine ikke-krypterede filer i. Tilda repræsenterer din hjemmemappe, og perioden foran mappenavne indstiller mapperne til skjult (Hit CTRL + H i Nautilus for at se skjulte mapper).
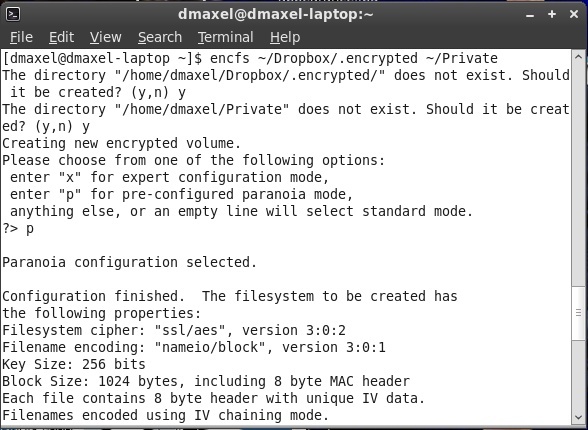
ENCFS vil stille dig et par spørgsmål om din opsætning, f.eks. Om du vil oprette de mapper, du har angivet, hvis de ikke allerede har gjort det findes, hvilken slags kryptering du gerne vil (hvis du vil have en let og meget sikker opsætning, tryk p) og adgangskoden til din opsætning.
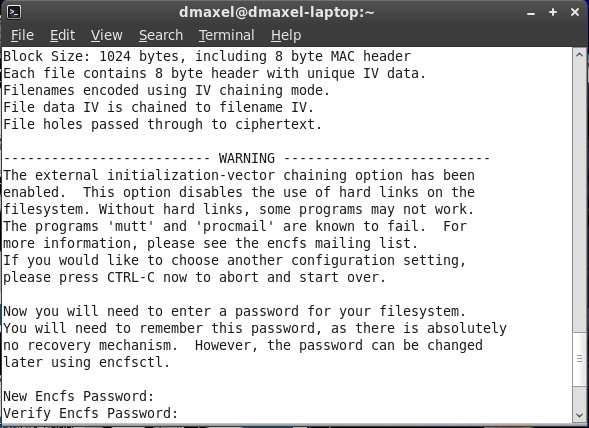
Derefter skal vi automatisk montere denne opsætning. Indtaste
gnome-encfs -a ~ / Dropbox / .enkrypteret ~ / Privat
og tryk på Enter. Du bliver spurgt om det adgangskode, du har indstillet tidligere, og derefter, om installationen automatisk skal monteres. Sig ja, og du er færdig!
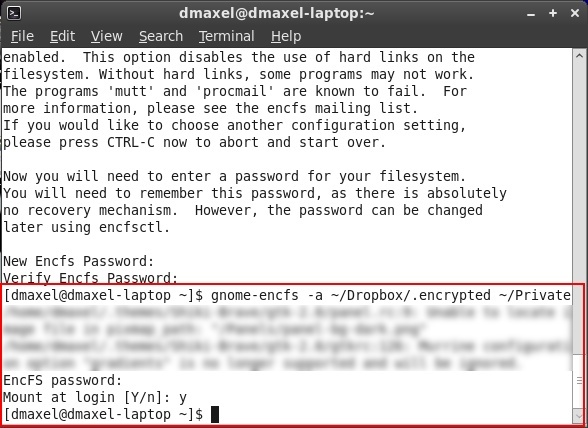
Konklusion
Tillykke! Du er klar til at gå! Du kan begynde at kopiere filer til den private (eller ikke-krypterede mappe, hvis du valgte et andet navn / sted) og se, at der laves krypterede filer i din specificerede Dropbox-mappe.
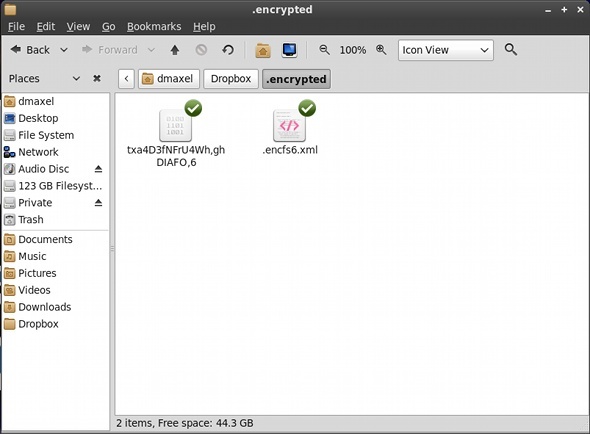
Du vil også bemærke, at der er en .xml-fil, der indeholder nogle oplysninger om nøglen. Nej, det er ikke selve nøglen, så du er stadig sikker, hvis du synkroniserer den med Dropbox. Hvis du imidlertid føler dig ekstra paranoid, kan du kopiere .xml-filen til en anden placering, type
dropbox ekskluderer tilføj ~ / Dropbox / .encrypted / .encfs6.xml
ind i din terminal, og slet derefter filen (og sørg for, at den også renses via Dropbox-webstedet). Bemærk, at det så vidt jeg ved, muligvis også er muligt at bruge denne opsætning med Mac, men Windows er i øjeblikket ikke i spillet. Derfor er denne opsætning mest effektiv for folk, der kun bruger Linux og vil kryptere filer, de ved, at de kun har brug for mellem computere, og ikke på farten, hvor Windows kan vises.
Er kryptering af dine Dropbox-data højt prioriteret for dig? Begynder du at tænke mere på kryptering nu, hvor der findes nogle meget gode forbrugermuligheder? Fortæl os det i kommentarerne!
Danny er senior på University of North Texas, der nyder alle aspekter af open source-software og Linux.

