Reklame
At lave en film er ikke svært. At lave en god film kræver på den anden side et anstændigt redigeringsværktøj. Du kommer sandsynligvis ikke til at skære en ny version af Ben Hur, men så længe du har et redigeringsværktøj, der opfylder dine krav, skal du være i stand til at fremstille noget, der i det mindste kan ses.
Så mange videoredigeringsværktøjer er tilgængelige i disse dage. Windows har sin fair andel De bedste gratis videoredigeringsprogrammer til WindowsAlle tager videoer i disse dage. Alligevel er kraftfulde gratis videoredigeringsprogrammer sjældne. Vi præsenterer de absolut bedste gratis videoredigeringsprogrammer, der er tilgængelige til Windows. Læs mere , og der er også video redaktører til Linux 7 gratis open source-videoredigeringsprogrammer til LinuxVideoredigering på Linux forbedres konstant. Et godt udvalg af open source-videoredigeringssoftware er nu tilgængeligt for Linux-brugere, og vi har syv af de bedste for dig at tjekke ud. Læs mere . I mellemtiden, macOS har også et par at vælge imellem
De 8 bedste gratis videoredigeringsprogrammer til MacBrug for at redigere video på et budget? Disse gratis Mac-videoredigeringsprogrammer giver dig mulighed for at udføre essentielle videoredigeringsopgaver uden omkostninger. Læs mere .En af de mest populære aktuelle indstillinger er Shotcut, en gratis og open source-videoredigeringsprogram til alle tre desktop-operativsystemer. Det er ingen overraskelse: Shotcut er latterligt let at bruge. Det tog mig kun 30 minutter på den allerførste brug at fremstille en kort video. Interesseret? Her er hvad du skal gøre.
Forbered dine videofiler
Det er altid en god ide at samle kildefilerne til dit videoprojekt sammen i et bibliotek. Dette gør det ikke kun lettere at finde filerne, der skal importeres til filmeditoren. Det giver dig også muligheden for at gennemse filerne.

Ofte er videofiler ikke 100 procent nyttige. Snarere kan visse bidder bruges i stedet for hele klippet. Ved at gennemgå filerne, ikke kun får du gennemgå det fulde sæt optagelser, giver du dig selv tid til at notere tidstemplerne for de skud, du vil bruge i dit videoprojekt.
Husk også at give mappen et relevant, meningsfuldt navn, så du nemt kan finde den.
Kom godt i gang med Shotcut
Før du redigerer videoen, bliver du selvfølgelig nødt til at downloade og installere Shotcut, som du finder på shotcut.org. Da det er gratis og open source, behøver du ikke at deltage med en enkelt cent. Ud over at tilbyde installatører til Windows, macOS og flere Linux-operativsystemer er Shotcut-kildekoden tilgængelig på GitHub.

Når du starter Shotcut for første gang, ser du bare et simpelt applikationsvindue, der venter på dine kommandoer. Ingen popup-bokse, ingen velkomstskærm. Det hele er der, og venter på, at du bruger det. Tag dig tid til at gennemse menuerne for at se, hvilke funktioner der er tilgængelige, før du kommer i gang.
Importer video og arranger på tidslinjen
Når det er tid til at starte dit videoprojekt, skal du importere de filer, du har brug for via Åben fil. Vent, mens filerne importeres - bemærk, at den første video automatisk afspilles, så gør dig klar til at sætte en pause på dette om nødvendigt.
Så snart filerne importeres, og inden du gør noget andet, skal du ramme Ctrl + S (eller åben Fil> Gem) for at gemme projektet. Husk også at give det et meningsfuldt navn!

Tilbage i hovedvinduet med Shotcut vil du se, hvordan de importerede filer vises i venstre rude (afspilningslisten), og den aktuelt valgte fil vises i hovedvinduet. Kig efter spillerens kontroller, som du kan bruge til at spille, pause, skubbe frem og tilbage gennem video, og træk endda ved hjælp af afspilningshovedet (den hvide linje, der viser den aktuelle position for video).
Før du begynder at redigere din video sammen, har du brug for en tidslinje. Dette vises som standard ikke - for at se det skal du åbne Udsigt menu og vælg Tidslinje. Alt hvad du skal gøre nu er at begynde at arrangere dine videoklip langs tidslinjen, måske med nogle stillbilleder og lyd. Som standard vil du se en enkelt, lineær tidslinje, men du kan tilføje nye spor om nødvendigt. Dette er nyttig til at udvikle en video, der f.eks. Har et valg af billeder i det samme øjeblik.
For at tilføje et video- eller lydspor skal du højreklikke på tidslinjehovedet og vælge Tilføj lydspor eller Tilføj videospor.
Husk at gemme dit arbejde regelmæssigt!
Trim og klip
Brug for at trimme et klip? Den bedste måde at gøre dette på er blot at trække pladsholdere i begyndelsen og slutningen af klippet, indtil det opfylder den ønskede længde. Hvis du vil have flere sektioner fra det samme klip, skal du blot importere det igen og igen og beskære hvert billede efter behov.

I mellemtiden kan du klippe eller dele et klip. Placer bare playhead, hvor du vil opdele, og klik på Opdelt ved Playhead knap (S).
Brug for at ændre hastigheden på dit videoklip? Vælg det, og klik derefter på Ejendomme. Her finder du en masse detaljerede oplysninger på tværs af video-, lyd- og metadatavisningerne. Det vigtigste er, at du kan se Hastighed, som som standard er indstillet til 1.000x. Brug pil op og ned til at justere.
Foretag de rigtige overgange
Oprettelse af en klipovergang er enkel: bare træk to klip over hinanden, så de overlapper lidt. Du skal se en overgangskasse, der består af fire trekanter. Klik derefter på dette Ejendomme. Her finder du en rullemenu med et bredt udvalg af overgangstyper. Vælg en, og juster derefter indstillingerne for den. Bemærk, at du også kan krydse mellem lydspor på videoer, hvilket skulle vise sig at være nyttigt.

I menuen Filtre har du et antal effektvalg, der er tilgængelige for dig. For eksempel er der Instagram-stil filtre, stabiliseringsværktøjer, chromakey og meget mere.
For at tilføje et til et klip skal du åbne filtre menu, klik + (plus), og vælg dit foretrukne filter fra de tre visninger (favoritter, video og lyd). Her skal du konfigurere indstillingerne for filteret og se, mens ændringen anvendes.
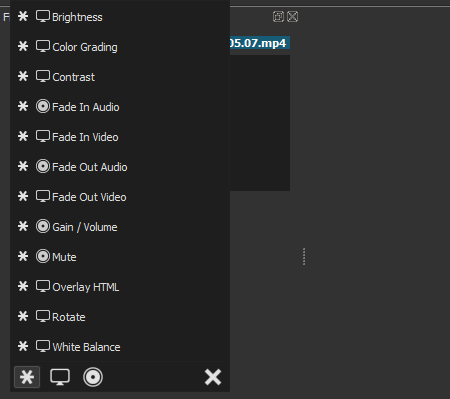
Flere filtre kan føjes til et klip, men bliv ikke vild, især på længere videoer! Hvis du har brug for at deaktivere en filtereffekt, skal du fjerne markeringen i afkrydsningsfeltet. Du kan også fjerne det fra klippet helt med - (minus) knap.
Sorter lydsporet
Hvis du hugger op optagelser, er der en god ændring, at din video vil drage fordel af at have et samlet lydspor. Dette kan kun være et par atmosfæriske lyde, eller det kan være et stykke musik i baggrunden. Shotcut giver dig mulighed for at blande den eksisterende lyd med det ekstra lydspor, som ofte lyder godt. Hvis du foretrækker det, kan lyden fra klippene dæmpes i stedet. (På nuværende tidspunkt er der ingen granulær lydstyring, så det er vanskeligt at reducere lydstyrken i et klip.)
Du kan endda optage en voiceover for at føje til videoen. Bemærk, at hvis du gør det på denne måde, men du sandsynligvis ønsker at matche videoerne til lyden og længden på lydsporet.
Uanset hvad der er tilfældet, når lyden er klar, skal du importere den til sit eget spor.
Tilføj billedtekster
Mange videoer har brug for billedtekster, hvis kun for at tilføje en titel. Shotcut giver dig mulighed for at tilføje to typer billedtekster, standard Tekst, og 3D-tekst. Begge er tilgængelige fra Filtre> Video menu.

For indstillingen Tekst kan du blot indtaste den sætning, du vil bruge, i boksen. Nogle forudindstillede indstillinger er også tilgængelige, f.eks. Muligheden for at vise videoens tidskode. Font, farve og vægt kan også indstilles, og du kan trække teksten rundt på skærmen for at sidde i den foretrukne position.
For at få vist 3D-tekst, når teksten er indtastet, har du et valg af skrifttyper og farver. Brug skyderne til at justere størrelse, dybde, vippe og vandrette og lodrette positioner. Det er så enkelt.
Eksporter din video i det rigtige format
Til sidst er du klar til at eksportere den færdige video. Klik Eksport for at begynde her ved at holde sig til standardeksportmulighederne. Mens du har et stort udvalg af outputformater, er det bedst at holde sig til den enkleste standardindstilling. Hvis dette ikke er ideelt til din planlagte upload, kan du prøve et alternativt format.
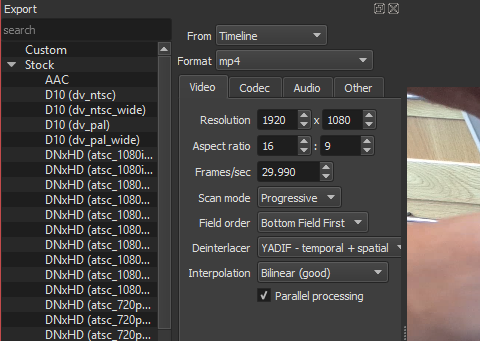
Det kan tage et stykke tid at producere en eksportfil. Selv for en video på et minut skal du gå og finde noget andet at gøre. Bemærk, at du kan justere opløsningen og størrelsesforholdet før eksport, samt ændre codec og foretage nogle ændringer i lydbithastigheden.
Til sidst vil eksportfilen være klar til at se dig. Hvis du er glad, skal du gå videre og gemme den. Ellers skal du gå tilbage og eksportere igen i et andet format.
Du er færdig: Glem ikke at dele din film
Når din video er eksporteret til din specifikation, er den klar til at dele. Måske ser du det bare på din pc, eller måske deler du det over dit hjemmenetværk. I stedet for at eksportere videoen, foretrækkes du måske Strøm det færdige produkt lokalt. Du finder denne mulighed på skærmen Eksport.
Bemærk, at der ikke er nogen sociale delingsknapper i Shotcut. Hvis du vil upload din video til YouTube Alt hvad du behøver at vide om upload af videoer til YouTubeI øjeblikket er der tre måder at uploade videoer til YouTube. Her er et dybtgående kig på, hvordan du bruger din computer, telefon eller spilkonsol. Læs mere , Facebook, Vimeo eller hvad som helst, skal du gøre det manuelt. Dette er ikke ideelt og kommer ikke under, hvad andre videoredigerere tilbyder. På den anden side er det fornuftigt at give dig fuld kontrol over hvilke videooverførselstjenester du udfører eller ikke bruger.
Sådan viste min video sig:
En gratis videoeditor, som enhver kan bruge
Og det er alt, hvad der er der til det. Okay, så ting kan blive kompliceret, hvis du vælger for mange indstillinger i redigeringen, men Shotcut er et ligetil videoredigeringsværktøj. Det har måske ikke det samme dybde af indstillinger som et værktøj som Adobe Premiere Sådan gør du Green Screen Video i iMovie og Adobe PremiereTeknisk kendt som chroma-keying, grøn screening er processen med at maske en video ved hjælp af farve - fjerne bestemte dele, så du kan lægge en video oven på en anden. Et indlysende eksempel er vejret, ... Læs mere , men du får de resultater, du har brug for. Disse er ud over, hvad man kunne forvente af gratis software!
Har du prøvet Shotcut? Hvad troede du? Eller bruger du en anden gratis eller billig billedredigeringsprogram? Fortæl os om det i kommentarerne.
Christian Cawley er viceaditor for sikkerhed, Linux, DIY, programmering og teknisk forklaret. Han producerer også The Really Useful Podcast og har lang erfaring med support til desktop og software. Christian bidrager til Linux Format-magasinet og er en Raspberry Pi-tinkerer, Lego-elsker og retro-spil-fan.