Reklame
Med udgivelsen af Ubuntu 17.10 kom der masser af store ændringer, ligesom GNOME erstatter Unity som standard skrivebord, vindusknapper, der går tilbage til højre, muligheden for at flytte dock og ingen 32-bit desktop version. Der er også en ny standardvisningsserver og standardvisningsstyring.
Ubuntu 17.04 var en ikke-LTS-udgivelse, hvilket betyder, at den kun har en 9-måneders supportcyklus. Fra 13. januar 2018 er Ubuntu 17.04 nået slutningen af livet og vil ikke længere modtage software og sikkerhedsopdateringer. Det anbefales, at du opgraderer til 17.10.
Ubuntu 16.04 er en LTS-udgivelse og vil stadig blive understøttet gennem begyndelsen af 2021. Men du vil måske stadig opgradere til 17.10, hvis du er klar til en ny Ubuntu-oplevelse Ubuntu: En begynderguideEr du nysgerrig efter Ubuntu, men er du ikke sikker på, hvor du skal starte? Alt hvad du muligvis har brug for for at komme i gang med den nyeste version af Ubuntu er lige her, skrevet på letforståelig, almindelig engelsk. Læs mere . Sådan opgraderes du til Ubuntu 17.10 fra 16.04 eller 17.04.
Trin 1: Sikkerhedskopiér dine data
Inden du opgraderer dit Ubuntu-system, skal du gøre det sikkerhedskopiere Sådan foretages sikkerhedskopiering af data på Ubuntu og andre distrikterHvor meget følsomme data ville du miste, hvis dit diskdrev døde? Naturligvis har du brug for en backup-løsning, men det kan være vanskeligt at lave sikkerhedskopier i Linux, hvis du ikke ved, hvad du laver ... Læs mere alle dine vigtige filer og mapper. Opgraderinger til Ubuntu går normalt problemfrit, men der er altid en chance for, at de måske ikke gør det. Du kan også klone hele systemet ved hjælp af kommandoen dd Sådan klones og gendannes et Linux Disk Image med dd letHvis du vil slette, sikkerhedskopiere eller gendanne data på Linux, er der et antal apps, du kan vælge. Men uanset hvilket Linux-operativsystem du kører, er der en kommando, der altid fungerer - dd. Læs mere , eller et andet kloningsværktøj Sådan klones din Linux-harddisk: 4 metoderBrug for at klone din Linux-harddisk eller -partition? Brug et af disse drevkloningsværktøjer til at klone din Linux-disk. Læs mere , så dine apps bliver også sikkerhedskopieret.
Trin 2: Opdater softwarepakker
Når du har sikkerhedskopieret dine data, skal du sørge for, at den aktuelle version af Ubuntu og softwarepakkerne er opdaterede.
Trykke Ctrl + Alt + T for at åbne et terminalvindue. Skriv derefter følgende kommando med prompten, og tryk på Gå ind.
update-lederDet Softwareopdatering åbner og tjekker for opdateringer, hvilket kan tage et stykke tid.
Du får besked, hvis der er opdateringer, der skal installeres. Klik Installer nu at installere opdateringerne.
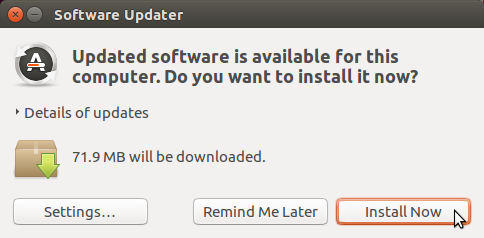
Hvis du bruger Ubuntu 17.04, fortæller Software Updater dig, at der ikke længere leveres opdateringer. Klik Opgrader at opgradere til 17.10 nu. Gå derefter til afsnittet "Opgradering til Ubuntu 17.10" nedenfor.)

Det Godkend dialogboksen vises. Indtast dit Adgangskode og klik Godkend.

Det Softwareopdatering viser udviklingen i opdateringerne. Når det er færdigt, bliver du bedt om at genstarte. Hvis du ikke er helt klar til at genstarte, skal du klikke på Genstart senere. Ellers skal du klikke på Genstart nu for at afslutte installationen af opdateringerne.
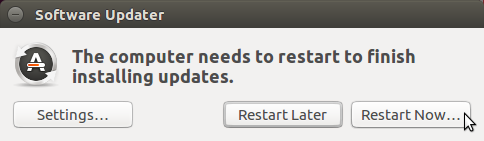
Trin 3: Opsæt underretninger til nye Ubuntu-versioner
Når du er logget ind på Ubuntu igen, skal du ændre en indstilling for at modtage underretninger for ikke-LTS-versioner af Ubuntu. Ubuntu 17.10 er ikke en LTS-version.
Klik på Søg på din computer ikonet øverst på baren Unity Launcher. Begynd at skrive “software & opdateringer” i søgefeltet. Klik derefter på Software og opdateringer ikon under Applikationer.
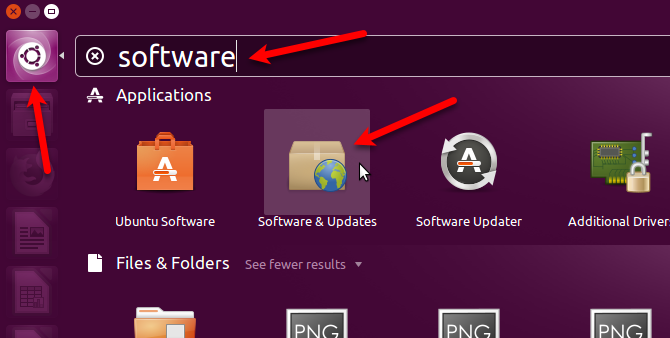
Klik på opdateringer fanen på Software og opdateringer dialog boks. Vælg For enhver ny version fra Advisér mig om en ny Ubuntu-version rulleliste.
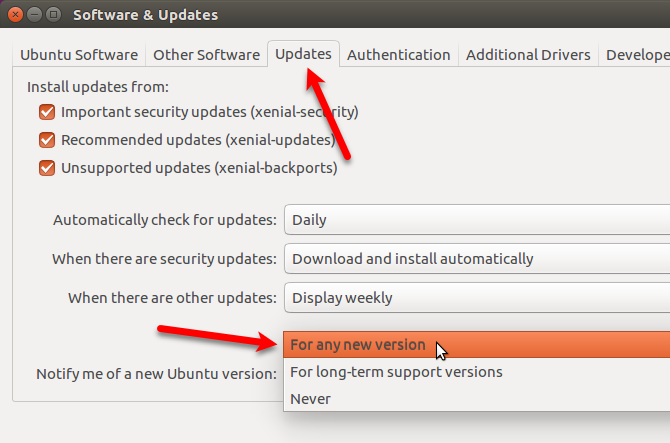
Du bliver bedt om at godkende denne handling. Indtast dit Adgangskode og klik Godkend.
Klik derefter på Tæt på den Software og opdateringer dialog boks.
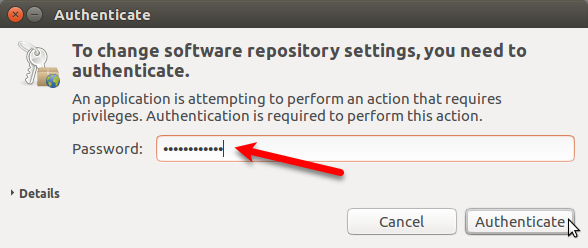
Trin 4: Hent opgraderingsdialogboksen
Fordi dit nuværende system nu er opdateret, følgende Softwareopdatering dialogboksen skal vises automatisk og fortælle dig, at en opgradering til Ubuntu 17.10 er tilgængelig. Klik Opgrader.
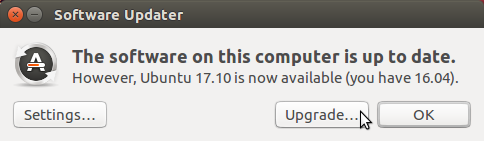
Hvis Softwareopdatering dialogboksen vises ikke automatisk, det kan være minimeret til baren Unity Launcher. Klik på Softwareopdatering for at aktivere dialogboksen på linjen, hvis den er der.

Hvis du ikke ser det Softwareopdatering dialogboksen overhovedet, tryk på Ctrl + Alt + T for at åbne et terminalvindue. Skriv følgende linje med prompten, og tryk på Gå ind.
update-lederDu får se Softwareopdatering tjekker for opdateringer. Derefter vil det give dig besked om, at Ubuntu 17.10 er tilgængelig, som vist i starten af dette afsnit. Klik Opgrader.
For at fortsætte opgraderingen skal du indtaste din Adgangskode og klik Godkend.

Trin 5: Foretag opgraderingen til Ubuntu 17.10
Klik på for at starte opgraderingsprocessen Opgrader i bunden af Udgivelses noter dialog boks.
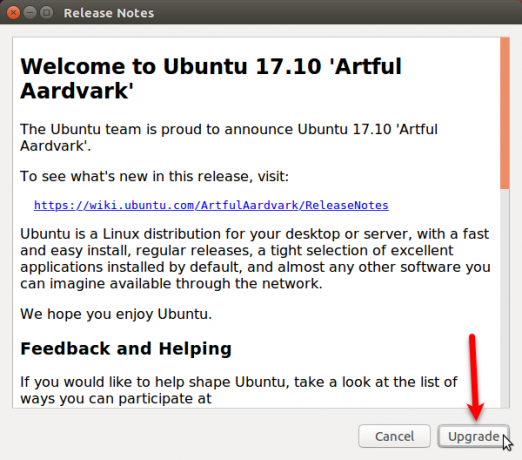
Det Distributionsopgradering dialogboksen viser udviklingen i opgraderingen.
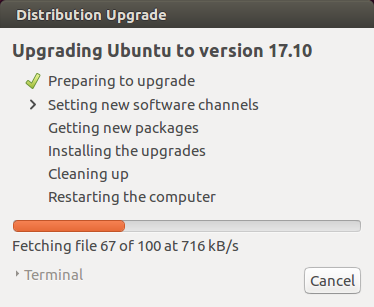
Når du opgraderer til en ny version af Ubuntu, er nogle tredjepartskilder deaktiverede. Vi viser dig, hvordan du aktiverer dem igen i afsnittet "Genaktiver tredjepartskilder" nedenfor, når opgraderingen er afsluttet. Klik Tæt for at fortsætte opgraderingsprocessen.

Før Få nye pakker, bliver du spurgt, om du vil starte opgraderingen. Følgende dialogboks forklarer, hvad der fjernes, installeres og opgraderes. Det fortæller dig også, hvor meget plads der kræves, og om hvor lang tid opgraderingen vil tage.
Sørg for at lukke alle andre applikationer og dokumenter. Klik derefter på Start opgradering.

Når opgraderingerne er installeret, vil Gøre rent processen starter. Opdatereren udfører en søgning efter forældede pakker, og du bliver spurgt, om du vil fjerne de forældede pakker, der blev fundet.
Klik Fjerne hvis du ikke vil have dem til at optage plads på din computer. Denne proces kan tage et stykke tid.
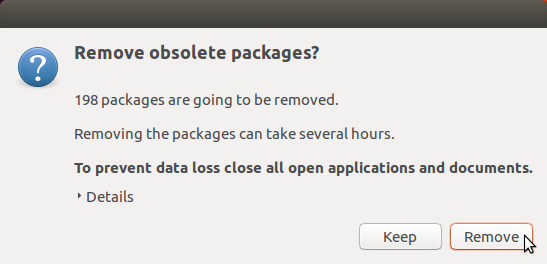
En gang Gøre rent processen er afsluttet, bliver du bedt om at genstarte systemet. Klik Genstart nu.
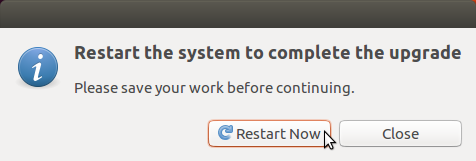
På login-siden til Ubuntu 17.10 kan du klikke på gearikonet for at vælge, hvilket skrivebordsmiljø du vil bruge. Enhed er stadig tilgængelig, når du opgraderer til Ubuntu 17.10 (i stedet for at udføre en ny installation), men det er ikke standard. Ubuntu (på Wayland-skærmserveren) er standard desktopmiljø.
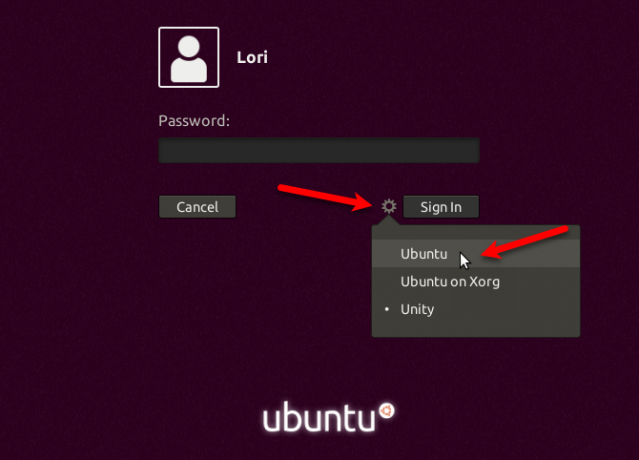
Følgende er Ubuntu 17.10 med det GNOME 3-baserede Ubuntu-skrivebordsmiljø.

Trin 6: Kontroller din Ubuntu-version
Tryk på for at tjekke din Ubuntu-version Ctrl + Alt + T for at åbne et terminalvindue. Skriv derefter følgende kommando, og tryk på Gå ind.
lsb_release -aDu kan se oplysninger om den aktuelle udgivelse.

Trin 7: Genaktiver tredjepartskilder
Kan du huske den dialogboks, du så under opgraderingen, der fortalte, at tredjepartskilder var deaktiverede? Hvis du vil aktivere dem igen i Ubuntu 17.10, skal du klikke på Vis applikationer knappen i nederste venstre hjørne af skærmen.
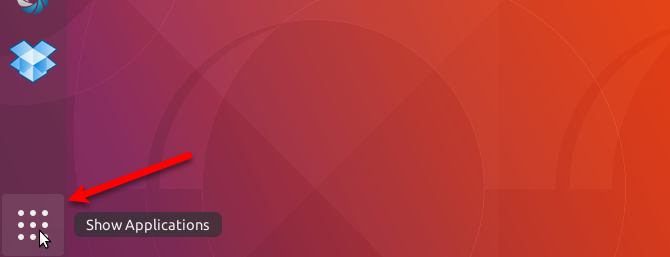
Begynd at skrive “software & opdateringer”, og klik på Software og opdateringer ikon, når det vises.

Klik på Anden software fane. Du kan se nogle deaktiveret ved opgradering til kunstnerisk elementer på listen. Marker disse felter for at aktivere kilderne igen.
Alle de andre kilder var også deaktiverede. Marker afkrydsningsfelterne for andre kilder, du vil aktivere igen.

Efter at have kontrolleret den første kilde, du vil aktivere igen, bliver du bedt om at godkende. Indtast dit Adgangskode og klik Godkend.

Klik Tæt på den Software og opdateringer dialog boks. Følgende dialogboks vises, hvor du siger, at du skal indlæse informationen om tilgængelig software, så den er ajour. Klik Reload.
Det Opdaterer cache dialogboksen vises. Når det går væk, er du opdateret og klar til at bruge Ubuntu 17.10.

Og der har du det! Du skal nu være i gang med den nyeste version af Ubuntu, og alt skal fungere som forventet. Nyd alle de nye funktioner!
Lori Kaufman er en freelance teknisk forfatter, der bor i Sacramento, CA-området. Hun er en gadget og tech nørd, der elsker at skrive artikler til en lang række emner. Lori elsker også at læse mysterier, korssting, musikalsk teater og Doctor Who. Opret forbindelse med Lori på LinkedIn.


