Reklame
Det er alt for let at løbe tør for diskplads. Hvis du har utallige fotos i høj opløsning, hundredvis af film i HD-kvalitet og titusinder af sange, kan du finde dig selv ramme din hukommelsesgrænse på kort tid.
Problemet er blandet på ældre maskiner. På grund af Microsofts aggressive opdateringsstrategi Sådan stoppes Windows 10-opdatering fra genstart uden at spørgeWindows 10 kan være irriterende af den måde, det genstarter uden varsel. Heldigvis er der en vej omkring det. Læs mere og Windows 10's lave systemkrav Hvor meget plads har du brug for for at køre Windows 10?Windows 10 er kompakt. Du kan fjerne det endnu mere, så det optager mindst mulig diskplads. Læs mere , bruger mange mennesker operativsystemet på computere, der ikke har den samme mængde plads som mere moderne modeller.
Uanset årsagen, hvis du rammer din grænse, vil du vide, hvordan du frigør plads uden at slette dine personlige medier.
Her er seks tip til frigør diskplads Spar masser af diskplads på Windows 10 med denne hurtige tip Deaktivering af denne specielle funktion i Windows kan frigøre gigabyte diskplads med det samme. Læs mere på Windows 10.
1. Slet gamle versioner af Windows
Windows gemmer automatisk data fra ældre versioner af Windows, når du opgraderer. Dette giver dig mulighed rulle tilbage til tidligere versioner Sådan afinstalleres Windows 10 jubilæumsopdateringenJubilæumsopdateringen er ankommet til Windows 10, og mange mennesker er ikke tilfredse med det. Hvis du vil slippe af med det, så er det, hvordan du gør det på den lette måde. Læs mere hvis det er nødvendigt, optager de gamle data dog meget plads.
Selv hvis du allerede vidste dette, var du måske ikke klar over det installation af den seneste jubilæumsopdatering 9 Windows 10 jubilæumsopdateringsfunktioner, du vil elskeLigger du stadig på hegnet om Windows 10-jubilæumsopdateringen? Vi har opsummeret de vigtigste nye funktioner. Sørg for at prøve dem alle, hvis du allerede har opgraderet! Læs mere vil også efterlade sådanne filer. Heldigvis at slette dem er let Sådan frigøres diskplads efter Windows 10-jubilæumsopdateringEfter opdatering til jubilæumsopdateringen finder du, at du har meget mindre plads på dit drev. Sådan frigøres det sikkerhedskopier! Læs mere .
Åbn appen Indstillinger, naviger til System> Opbevaring, og klik på dit primære drev. Du får præsenteret en liste over forskellige kategorier sammen med, hvor meget plads de bruger. Rul ned, indtil du finder det Midlertidige filer, og klik derefter på det.
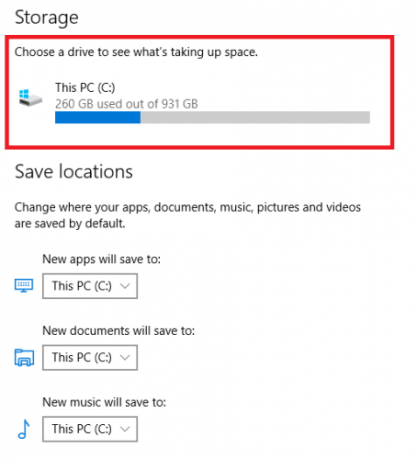
Til sidst markerer du afkrydsningsfeltet ud for Tidligere versioner af Windows og ramte Fjern filer.
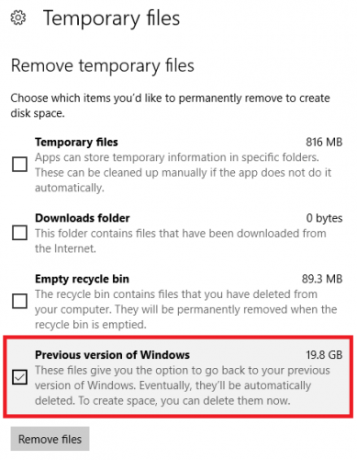
(Bemærk: Du kan stadig bruge den gamle Diskoprydningsmetode, hvis du foretrækker).
2. Ryd opdateringscachen
En anden måde at fjerne lagerplads, der unødvendigt er tagget af af Windows, er at slet opdateringscachen 7 skjulte Windows-cacher og hvordan man rydder demBufrede filer kan tage en masse bytes. Selvom dedikerede værktøjer kan hjælpe dig med at frigøre diskplads, rydder de muligvis ikke det hele. Vi viser dig, hvordan man manuelt frigiver lagerplads. Læs mere .
Opdateringscachen består af kopier af opdateringsinstallationsfilerne. Operativsystemet bruger dem, hvis du nogensinde er tvunget til at ansøge om en opdatering igen; det gemmer at downloade dem igen. Selvom det er en god ide, tager de meget plads. Medmindre du enten har en meget langsom internetforbindelse, eller du er alvorligt begrænset med datapakker fra din internetudbyder, kan du med sikkerhed fjerne dem.
Desværre er processen ikke særlig ligetil.
Det første trin er at stoppe Windows Update-tjenesten. Søge efter Services, højreklik på det øverste resultat, og åbn det som administrator.
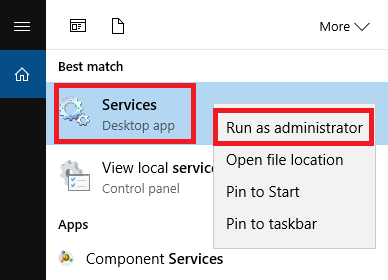
Derefter skal du rulle ned over listen med poster, indtil du finder det Windows opdatering. Højreklik på det og vælg Hold op.
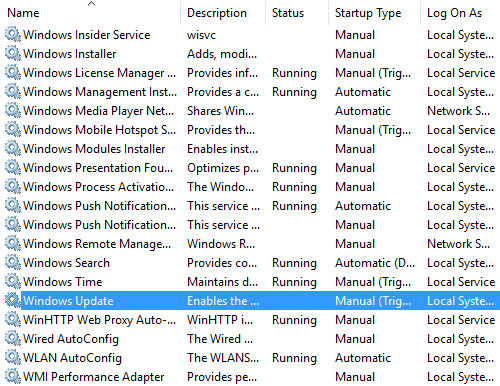
Nu skal du slette filerne. Trykke Windows-tast + R for at åbne kørselboksen, og skriv derefter C: \ Windows \ SoftwareDistribution \ og ramte Gå ind.
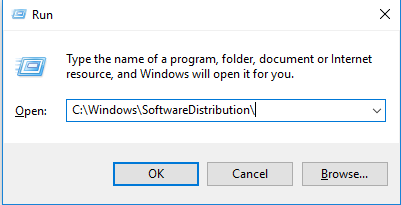
Du kan slette alt i mappen Downloads.
Til sidst skal du gå tilbage til tjenester og aktivere Windows Update igen.
(Bemærk: Dette er også en fremragende måde at gøre det på fjerne beskadigede opdateringsfiler Sådan rettes en beskadiget Windows 10-installationSystemkorruption er det værste, der kan ske med din Windows-installation. Vi viser dig, hvordan du får Windows 10 tilbage på sporet, når du lider af BSOD'er, driverfejl eller andre uforklarlige problemer. Læs mere .)
3. Slet dvaletidsdata
Dvaletilstand og søvn er to måder at bevare magt på Hvor meget energi bruger din pc? (Og 8 måder at skære ned på)Spekulerer du på, om computere bruger en masse strøm? Det er tid til at lære, hvor meget elektricitet din computer bruger, og hvordan man reducerer den. Læs mere når du ikke bruger din Windows-maskine.
Der er en nøgleforskel - Dvaletilstand gemmer alle dine åbne dokumenter og kører applikationer på enhedens RAM, mens Hibernate gemmer det hele på harddisken. Søvn er beslægtet med at sætte et fjernsyn i standby, mens Dvaletilstand lader din computer slukke helt.
Hvis du ikke bruger dvaletilstand, kan du deaktivere den. Dette vil automatisk slette alle tilknyttede gemte data fra tidligere dvaletilstand.
(Det er klart, du skal ikke gøre dette, hvis du finder dig selv regelmæssigt bruger denne funktion).
For at deaktivere det, søg efter Kommandoprompt, højreklik på den, og vælg Åben som administrator.
Type powercfg.exe -h slukket og tryk på Gå ind. Det er det, du vil ikke se en anmeldelse eller bekræftelse.

Hvis du ombestemmer dig, skal du gentage ovenstående trin, men skriv powercfg.exe -h til i stedet.
4. Slet leveringsoptimeringsfiler
Windows 10 introducerede en ny opdateringsfunktion - kaldet “Delivery Optimization” - der giver din computer mulighed for at hente opdateringer fra andre maskiner i nærheden. Teorien er, at opdateringer vil blive leveret hurtigere, men i praksis har mange mennesker klaget over højere båndbreddebrug og øget hukommelsesforbrug.
Det er let at slette filerne, men først skal du deaktivere funktionen - ellers akkumuleres filerne bare igen.
Gå til Start> Indstillinger> Opdatering & sikkerhed> Avancerede indstillinger> Vælg, hvordan opdateringer skal leveres. Når du er der, skal du sikre dig, at skyderen er indstillet til Af position.
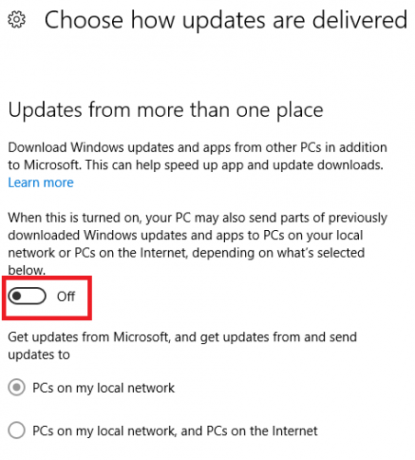
Søg nu efter Diskoprydning og åbn appen. Det vil bruge et par sekunder på at scanne din enhed, før du viser dig en liste over filer, der kan fjernes. Rul ned, indtil du finder den kaldte post Leveringsoptimeringsfiler. Klik i afkrydsningsfeltet, og tryk derefter på Okay. Windows sørger for resten.
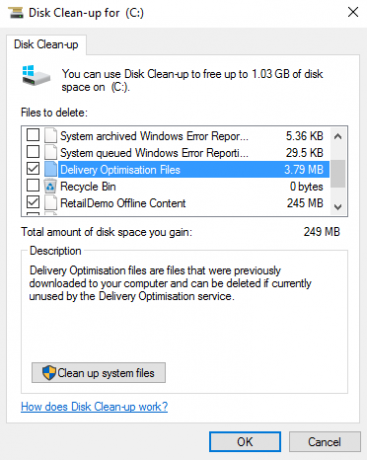
5. Slet OEM Recovery Partition
De fleste computere leveres med en OEM-gendannelsespartition. Takket være Windows 10 er de stort set overflødige og kan fjernes sikkert. Desværre er den eneste måde at gøre dette på at oprette et gendannelsesdrev. Dette betyder typisk at bruge en USB-stick.
Windows leveres med et praktisk værktøj til at oprette et drev; du kan finde det ved at søge efter Opret et gendannelsesdrev fra proceslinjen.
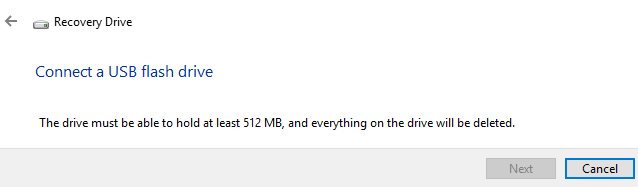
Følg instruktionerne på skærmen, og indtast en USB-stick, når du bliver bedt om det. Når processen er afsluttet, ser du muligheden for at slette gendannelsespartitionen fra din pc på den sidste skærm. Klik på linket, og vælg Slet at fortsætte.
6. Slet Windows 10 gendannelsespartition
Advarsel: Fortsæt kun med denne indstilling, hvis du er desperat, fordi du mister muligheden for at bruge nogen af Windows 10'er gendannelsesmuligheder, og du vil ikke være i stand til at starte op i gendannelsesmiljøet for at fejlfinde andre aspekter af driften system.
Det anbefales meget at foretage komplette sikkerhedskopier af dine data og oprette et USB-gendannelsesdrev, før du fortsætter.
Åbn først Kommandoprompt som administrator. Type Diskpart og tryk på Gå ind, skriv derefter Liste over disk og tryk på Gå ind igen.
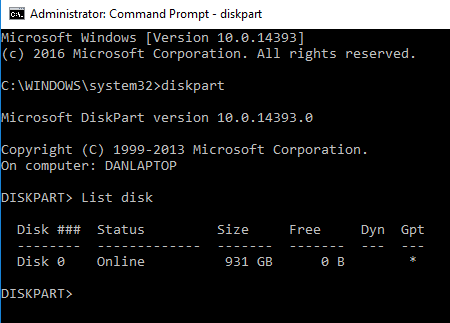
Skriv derefter Vælg disk X (udskift x med nummeret på den disk, hvor din gendannelsespartition er gemt). Skriv derefter Liste volumen.
Du får vist en liste over alle diskenheder på disken, inklusive din gendannelsespartition. Type Vælg lydstyrke X (erstatte x med det rigtige nummer på min maskine er det bind 2).
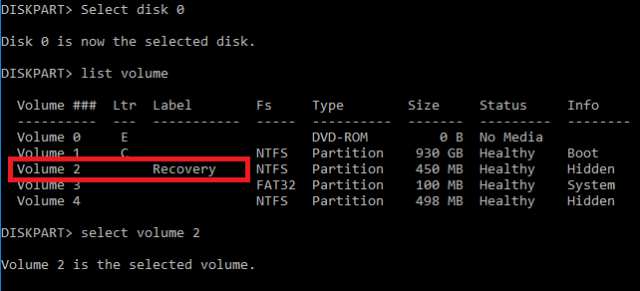
Til sidst skal du skrive Slet lydstyrke og ramte Gå ind.
Hvordan sparer du plads?
Jeg har vist dig seks seje tricks til din Windows 10-computer, men jeg ved, at du har meget mere interessant tip og ideer til at frigøre diskplads Sådan frigøres lagerplads til at køre Windows 10Lød du tom for plads til Windows 10, men vil opgradere eller tilføje flere apps og data? Vi har samlet ressourcer, der hjælper dig med at frigøre diskplads til og til Windows ... Læs mere det kan hjælpe dine medlæsere.
Hvilke indstillinger har du tilpasset for at få mere ud af din diskplads? Har du fundet en cool Windows 10-diskbesparende funktion, som jeg ikke har dækket? Jeg ville elske dig at komme i kontakt med dine egne ideer i kommentarfeltet nedenfor.
Dan er en britisk udstationerede, der bor i Mexico. Han er den administrerende redaktør for MUOs søsterwebsted, Blocks Decoded. På forskellige tidspunkter har han været Social Editor, Creative Editor og Finance Editor for MUO. Du kan finde ham strejfe rundt om showet på CES i Las Vegas hvert år (PR-folk, række ud!), Og han laver masser af sider bag kulisserne...


