Reklame
Når det kommer til indbyggede Mac-apps En komplet guide til standard Mac-apps, og hvad de gørDin Mac leveres med en masse apps til alle mulige opgaver, men du kan stadig blive forvirret over, hvad de gør, eller om du faktisk har brug for nogle af dem Læs mere , TextEdit er måske den mest grundlæggende. Det er en simpelt tekstredigeringsprogram, der synes temmelig uspændende, især med alt det andet gode muligheder for tekstredigering De bedste HTML-teksteditorer til din MacBrug for en ny teksteditor til din Mac? Vi ser på de bedste gratis og betalte HTML-tekstredaktører til macOS. Læs mere der ude. Men TextEdit har et par tricks op i ærmet, der gør det til en fantastisk mulighed for alle slags opgaver.
Det har ikke kraften fra sine tredjeparts konkurrenter, men afvis det ikke for hånd! Lad os se på, hvad denne Notepad-morder kan gøre.
1. Versionshistorie
Da TextEdit er tæt integreret i macOS, giver det dig muligheden for at holde styr på dit dokumentversionshistorik. Du kan også gøre dette med
enhver filtype Sådan gendannes tidligere versioner af sider, Word og andre Mac-dokumenterDen bedste måde at gendanne filer på er ikke at miste dem i første omgang, men hvis ikke her er nogle ting, du kan prøve. Læs mere også i iWork. Hver gang du gemmer dit dokument, oprettes en ny version, og macOS gemmes automatisk en gang hver time.Gå til for at se tidligere versioner Fil> Tilbage til og vælg Gennemse alle versioner.

Du kan se den velkendte browser i macOS-version, som om du brugte Time Machine 3 måder at gendanne data fra sikkerhedskopier af tidsmaskiner påHer er flere metoder til, hvordan du gendanner din Mac ved hjælp af Time Machine, herunder hvad du skal gøre ved at "søge efter sikkerhedskopier af tidsmaskiner". Læs mere .
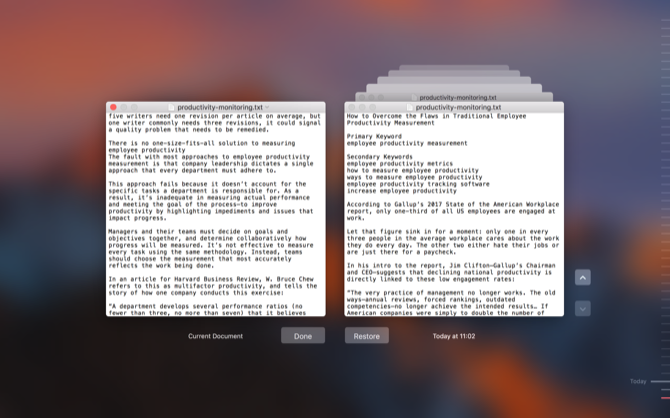
Brug bare pilene til højre for at rulle igennem, indtil du finder den ønskede version, og klik på Gendan.
2. Avanceret søgning
Du kunne måske tro, at TextEdit's søgning er temmelig rudimentær. Og på overfladen er det sandt. Hit Cmd + F og du får en enkel tekstsøgning. Men du kan gøre lidt mere med søgningen, end det er umiddelbart indlysende.
Åbn søgefeltet med tastaturgenvejen, og klik derefter på forstørrelsesglasset til venstre. Klik på i den resulterende menu Indsæt mønster.

Dette giver dig mulighed for at søge efter specialtegn som faner, paragrafbrud, URL'er og mere. Kombiner disse med standardtegnbaserede søgeudtryk, så kan du finde alt, hvad du har brug for.
3. Søg og udskift
Først ser det ikke ud til, at TextEdit har en søg-og-udskiftningsfunktion. Hvilket er for dårligt, fordi dette er en yderst nyttig funktion. Men du faktisk kan søg og udskift i TextEdit. Du skal bare vide, hvor du skal kigge efter.
Åbn søgefeltet med Cmd + F igen. Denne gang skal du sørge for, at der er en check ved siden af Erstatte kasse på højre side.

Sats du ikke vidste, at der var der, ikke? Det virker åbenlyst i bagefter, men det er let at gå glip af. Nu kan du køre søgning og udskifte forespørgsler hele dagen lang. Det fungerer også på fremhævede sektioner, hvis du ikke ønsker at søge og erstatte i hele dokumentet.
4. Word Count
Et af de store tællinger mod TextEdit er, at der ikke er nogen funktion til at få et ordantal. Men du kan alligevel bruge en lille løsning med søgefeltet.
Gentag trinnene ovenfor for at åbne Indsæt mønster menu fra søgefeltet. Vælg derfra Eventuelle ordtegn, og kør søgningen.

Du vil bemærke, at et nummer nu vises i højre side af søgefeltet - det er antallet af søgeresultater. Hvilket i dette tilfælde er antallet af ord i dit dokument.
5. Rediger i rig tekst
TextEdit er fantastisk til behandling af enkel tekst, men det har også en vis stærkere redigeringskraft, som gemmer sig under hætten. Få adgang til det under Format> Lav rig tekst.

Når du har valgt denne indstilling, vil du se et antal nye formateringsindstillinger, f.eks. Skrifttilpasninger, justering og afstand. (Du kan muligvis også se en fane lineal, men vi kommer til det i et øjeblik.)
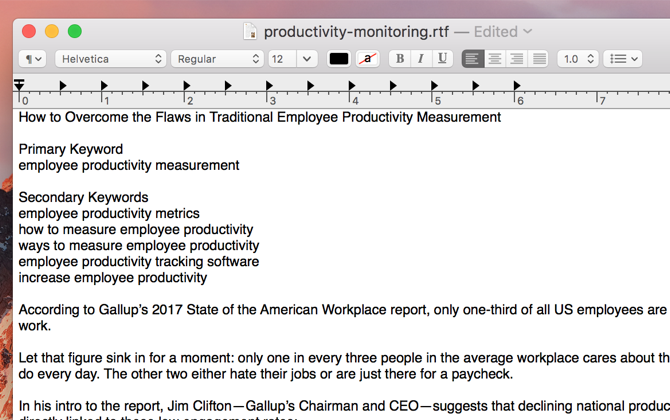
Ligesom med enhver anden tekstbehandlingsapp, skal du vælge den ønskede tekst og foretage ændringer med menuerne. Du kan også anvende stilarter på et helt afsnit med typografiknappen øverst til venstre (det er markeret med et afsnitikon).
Bemærk, at dette også fungerer modsat: Format> Lav almindelig tekst vil fjerne al formateringen fra et dokument.
6. Rediger faner
TextEdits standardfane flytter markøren over en centimeter for hvert tryk på fanebladet. Men du kan ændre det. Hvis du ikke kan se linealen, skal du trykke på Cmd + R at gøre det synligt.
Klik og træk derefter på en vilkårlig fane for at flytte den igen, eller træk den ned for at fjerne den fra linealen. Du kan også højreklikke på et vilkårligt fanebane for at redigere typen: venstre, midt, højre og decimal decimaler er alle tilgængelige.

7. Lav hurtige punkttegnelister
Rich text har selvfølgelig støtte til punkttegnede og ordnede lister. Men hvis du ikke ønsker at skifte til tilstand med rich text, kan du stadig indsætte en liste med en hurtig tastaturgenvej.
Bare slå Valgmulighed + fane og du får en indrykket, punktopfyldt liste, der bruger bindestreger som varemærker.

8. Brug autocomplete
Mens du bruger en tekstudvidelse Hvad er tekstudvidelse og hvordan kan det hjælpe dig med at spare tid?Hvis du kunne spare dig selv en lille brøkdel af den tid, du bruger på at skrive, kan du spare timer på din tid hver uge. Det er præcis, hvad tekstudvidelse er til. Læs mere er en mere effektiv metode til at skrive længere ord, som du ofte skal bruge, macOS inkluderer en indbygget autofuldfør funktion, der kan hjælpe dig med lange ord.

Begynd at skrive et ord, og tryk derefter på Option + Esc, og du får en liste over potentielle udførelser. Vælg det, du vil have med dit tastatur eller mus, og det indsættes.
9. Læs tekst højt
Brug for at læse noget, men har ikke tid? Hvorfor har ikke TextEdit læst til dig? Bare indsæt al tekst i vinduet TextEdit og tryk på Rediger> Tale> Begynd at tale.
Stemmen er ikke særlig behagelig, men den fungerer! Du kan også gøre dette på din iPhone til tekst-til-tale på farten Træt af at læse? Få din iPhone til at læse alt for digFor doven til at læse? Hvorfor ikke få din iPhone til at læse for dig i stedet? Læs mere .
Bruger du TextEdit?
Tipene ovenfor skraber bare overfladen på TextEdit. Hvis du er behageligt med AppleScript Hvad er AppleScript? Skrivning af dit første Mac-automatiserings scriptAppleScript kan hjælpe dig med at automatisere gentagne opgaver på din Mac. Her er en oversigt, og hvordan du skriver dit første AppleScript-script. Læs mere og terminalen, kan du gøre meget mere. Men uden at komme dybere ind i operativsystemet, forvandler disse funktioner TextEdit til en meget mere kraftfuld teksteditor, end de fleste er klar over.
Hvad er dine yndlingsfunktioner i TextEdit? Hvordan har du udvidet dens funktionalitet? Del dine bedste tip i kommentarerne herunder!
Dann er en indholdsstrategi og marketingkonsulent, der hjælper virksomheder med at skabe efterspørgsel og kundeemner. Han blogger også om strategi og indholdsmarkedsføring på dannalbright.com.

