Reklame
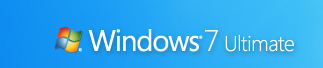 Du har opgraderet til Windows 7, elsker the ny proceslinje Den bedste Windows 7-funktion: proceslinjen Læs mere , og nyd kraften i at bruge den coole biblioteksfunktion.
Du har opgraderet til Windows 7, elsker the ny proceslinje Den bedste Windows 7-funktion: proceslinjen Læs mere , og nyd kraften i at bruge den coole biblioteksfunktion.
Men nu vil du have mere. Du vil have de seje tip og tricks, der gør Windows 7 sjovt!
Så her er de bedste, der hjælper dig med at få mest muligt ud af dit nye operativsystem. I denne artikel vil vi fokusere på Windows 7 interface for at komme i gang på vej til at blive en Windows 7 Power User. I del 2 vil vi se på avancerede tip til brugervenlighed, ydeevne og sikkerhed.
1. Brug tastaturgenveje
Ved hjælp af musen kan du træk-”~n-dock vinduer til hver side af skærmen, eller træk det til toppen for at maksimere det. Disse tastaturgenveje er endnu hurtigere:
- Vind + venstre pil og Vind + højre pil dock vinduet til venstre og højre side af skærmen
- Vind + pil op og Vind + pil ned maksimere og gendanne / minimere
- Win + M minimerer alt
- Alt + Up, Alt + Venstre pil, Alt + højre pil naviger til overordnet mappe, eller gennemse Tilbage og Frem gennem mapper i Stifinder
- Vind + Home minimerer / gendanner alle åbne vinduer undtagen det aktive vindue
- alt+Vinde+# åbner Jump List med programnummer '#' på proceslinjen
2. Omarranger systembakkeikoner
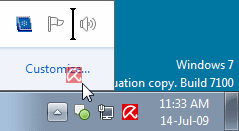
Du kan omarrangere ikoner på proceslinjen, som du ønsker, og starte nye (eller skifte til kørende) forekomster af de første ti proceslinjeprogrammer ved hjælp af Win + 1, Win + 2, og så videre. Den seje ting er, at du også kan omarrangere ikoner i systembakken. Omarranger dem på bakken, eller flyt dem ud eller tilbage i bakken. Tag kontrol over, hvad du altid ønsker at holde øje med, og fra hvilke apps du har brug for underretninger.
3. Få adgang til hopplister med venstre museknap
Hoppelister vises normalt, når du højreklikker på ikonet på proceslinjen. Du kan imidlertid også få adgang til dem ved at holde venstre museknap og trække opad. Hvis du bruger en bærbar touchpad eller en berøringsskærm, er dette praktisk, fordi du ikke behøver at klikke på en knap for at få adgang til en kontekstmenu.
4. Føj enhver mappe til favoritter

Du kan tilføje ethvert bibliotek eller mappe til afsnittet Foretrukne i Windows Stifinder. For at tilføje en mappe skal du navigere til den i Explorer ved at højreklikke på foretrukne i venstre navigationsrude, og vælg Føj den aktuelle placering til favoritter. Nu får du hurtig adgang til dine yndlingsmapper i alt Fil-> Gem som dialoger!
5. Fastgør ofte brugte mapper til proceslinjen
Højreklik, træk og fastgør dine yndlingsmapper til Windows Stifinder på proceslinjen. De vil nu dukke op i Jump List når du højreklikker på Explorer giver dig hurtig adgang til dine yndlingsmapper.
6. Fastgør kontrolpanel til proceslinjen

Du kan ikke feste kontrolpanelet på proceslinjen via Start menu eller ved at trække og slippe. Åbn Kontrolpanel, og højreklik på dets proceslinjeikon for at fastgøre det på proceslinjen. En fordel ved dette er, at Kontrolpanelets Jump List giver hurtig adgang til nyligt anvendte funktioner.
7. Opret tastaturgenveje til programmer
Du kan oprette tastaturgenveje til ethvert program i Windows 7. Højreklik på programikonet, og vælg Ejendomme. Vælg Genvej fanen, klik på Genvejstast, for at indstille tastaturgenvejen til det pågældende program.
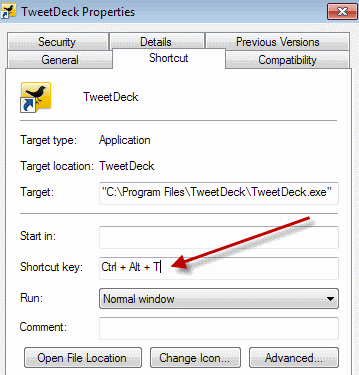
8. Åbn kommandoprompt i enhver mappe
Kan du lide kommandoprompten? Gå glip af “˜Åbn kommandovindue her ' Windows XP strømlegetøj? Tryk på “˜Flytte' når du højreklikker på en mappe for at få denne mulighed i genvejsmenuen. Dette fungerer også på skrivebordet. Intet el-legetøj kræves!

9. Se den udvidede menu "Send til"
Trykke Flytte når du højreklikker på en mappe for at få en udvidet Send til menu.
10. Juster skærmtekst med klartype
Brug Ryd type-tuner for det bedste udseende på din LCD-skærm eller bærbar skærm. Løbcttune.exe' fra Start menu søgefelt, eller gå til kontrolpanelet Display-applet, og vælg Juster ClearType-tekst fra venstre.

11. Få nøjagtige farver på din skærm
Hvis du er kunstner, eller du arbejder med farver, skal du bruge Kalibrer farve indstilling i Kontrolpanel Display-applet eller kør dccw.exe fra Start menu søgefelt. Du kan justere gamma, lysstyrke, kontrast og farvebalance og sikre, at farver vises korrekt på din skærm.
12. Tilpas strømknappen
Hvis du genstarter computeren oftere, end du lukker den ned, skal du ændre standarden Lukke ned tænd / sluk-knap til Genstart. Højreklik på Start, Vælg Ejendomme, og vælg Tænd / sluk-knap handling at du bruger mest.
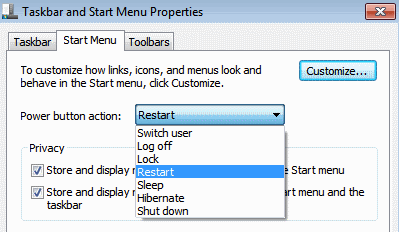
13. Tilpas antal varer i hoppelister og startmenu
Højreklik Start, Vælg Ejendomme, klik Tilpas og vælg antallet af nylige programmer, der skal vises i Start menu og antallet af poster, der vises i Hoppelister fra afsnittet Start-menustørrelse nedenfor.
14. Søg på internettet fra Start-menuen
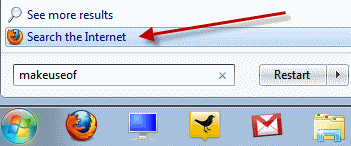
Aktivér internetsøgning fra Start-menuen ved hjælp af din standardbrowser. Løb GPEDIT.MSC fra Start menu søgefelt for at starte Group Policy Editor. Gå til venstre rude Brugerkonfiguration-> Administrative skabeloner-> Startmenu og proceslinje. I højre rude skal du højreklikke for at redigere og aktivere Tilføj link Internet-søgning til Start Menu.
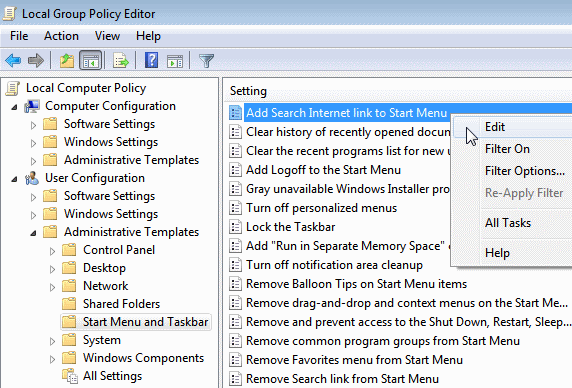
15. Føj videoer til Start-menuen
Windows 7 placerer ikke et link til dine videoer som standard i Start-menuen. For at tilføje et link til dine videoer i Start-menuen skal du højreklikke på Start, Vælg Ejendomme, Klik på Tilpas. I Videoer sektion nederst, vælg Vis som et link.
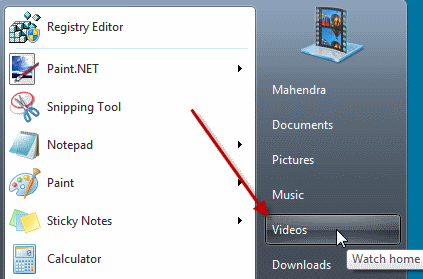
Kan du lide disse tip? Fortæl os eller del dine tricks med os i kommentarerne! Glem ikke at holde øje med del 2!
Jeg har arbejdet inden for IT (software) i over 17 år i outsourcing industrien, produktvirksomheder og webstarter. Jeg er en tidlig adopter, tech trendspotter og far. Jeg bruger tid på at skrive til MakeUseOf, som deltidsredaktør hos Techmeme, og blogger på Skeptic Geek.