Reklame
Af alle de programmer, der er inkluderet i Microsofts Office-pakke, er Excel måske det mest skræmmende. Der er et enormt omfang til hvad du kan udrette med softwaren, og det kan være overvældende. Selv at finde den ønskede funktion fra en pakket værktøjslinje kan være en udfordring - medmindre du kender de rigtige tastaturgenveje.
Det kan være umuligt at overføre alle kombinationerne i denne vejledning til hukommelse, men selv en eller to væsentlige genveje kan have en enorm indflydelse, hvis du regelmæssigt bruger Excel.
Bruges sammen med standard sæt genveje Windows-tastaturgenveje 101: Den ultimative guideTastaturgenveje kan spare dig for timer. Beher de universelle Windows-tastaturgenveje, tastaturtricks til specifikke programmer og et par andre tip til at fremskynde dit arbejde. Læs mere der gælder mere bredt for Windows, er disse kraftige tidsbesparere, som du ønsker, at du vidste om før.
Genveje til hjælp med opsætning af dit regneark
Når du lige er kommet i gang med et nyt regneark, er der masser af opgaver, der kan spredes markant med de rigtige genveje. Uanset hvad du laver, skal et par af disse hjælpe med at fedt hjulene.
Ved brug af CTRL + T - hvilket svarer til ^ + T på Mac-systemer - konverterer et udvalg af celler til en tabel med sorterbare overskrifter, der kan redigeres efter ønske. CTRL + A eller COMMAND + A vil typisk vælge hele regnearket, men det vil kun vælge celler i en tabel, hvis du har klikket på det, før du bruger genvejen.

Hvis du vil oprette en grundlæggende søjlediagram 8 typer Excel-diagrammer og grafer og hvornår de skal brugesGrafik er lettere at forstå end tekst og tal. Diagrammer er en fantastisk måde at visualisere numre på. Vi viser dig, hvordan du opretter diagrammer i Microsoft Excel, og hvornår du bedst bruger hvilken slags. Læs mere baseret på et datasæt, fremhæv alt det, du vil blive inkluderet og bruge ALT + F1 på Windows eller FN + ? + F1 på en Mac. Ved brug af F11 eller FN + F11 opretter dette diagram i sit eget separate ark.
Brug af filtre kan være en gave, når du arbejder med et stort regneark, især hvis du finder dig selv kæmper for finde centrale data 4 Excel-opslag-funktioner til effektiv søgning på regnearkDet er ikke altid nemt at søge i et stort Excel-regneark. Brug opslagformler for at spare tid og søge regneark effektivt. Læs mere . CTRL + SKIFT + L (KOMMANDO + SKIFT + F på OS X) aktiverer og deaktiverer AutoFilter, så du kan sortere og filtrere indhold på et øjeblik.
Endelig er der et par genveje værd at have på hånden, når du arbejder med formler. Du kan slå formler til og fra ved hjælp af CTRL + `eller via ^ + ` på Mac-systemer. F9 — FN + F9 for Apple-brugere - beregner dine regneark eller beregner det aktuelle regneark, hvis det kombineres med en FLYTTE modifier. Du kan også bruge F9 kontekstuelt for at evaluere en del af en formel.
Her er en kombination, der er sikker på at se en vis brug, når du tilføjer en række totaler til dit regneark. Brug ALT + = at autosum de celler, du har valgt - Mac-brugere kan udføre den samme funktionalitet ved at trykke på COMMAND + SHIFT + T.
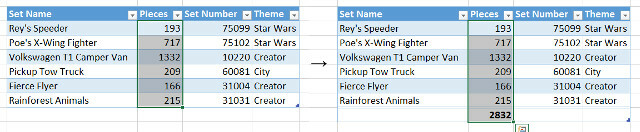
Navigationsgenveje
Når du arbejder med et stort Excel-dokument, kan det undertiden være en svag og tidskrævende proces bare for at navigere til de data, du har brug for. Lær disse genveje uden tvivl, og du pisker rundt på dit regneark på en kilometer et minut. Hvis du synes, du mister den aktive celle, skal du ikke bekymre dig - du kan navigere til den med det samme ved at trykke på CTRL + BACKSPACE på en pc eller COMMAND + DEL på en Mac.
Tryk på på et tomt dokument CTRL + en piletast vil blot bringe dig til dens ydre grænser, men på et befolket regneark er det meget mere nyttigt. I stedet fører det dig til kanten af dine data i den angivne retning, hvilket gør det til en praktisk måde at finde den sidste række eller kolonne i en bestemt tabel. På en Mac er kommandoen ^ + en piletast.
Når du har fundet den celle, du leder efter, kan du naturligvis dobbeltklikke på den for at begynde at foretage redigeringer. Der er dog også en tastaturgenvej til rådighed; tryk bare på F2 med den ønskede celle valgt for at starte redigering med det samme - på en Mac, skal du ramme ^ + U. Skift + F2 (eller FN + Shift + F2 på en Mac) tilføjer eller redigerer en kommentar knyttet til dit valg.
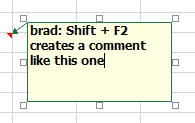
Et par kombinationer var designet til at hjælpe med at forhandle et dokument, der spænder over mere end et ark. CTRL + HJEM sender dig tilbage til celle A1 på det aktuelle ark, mens CTRL + PGUP og CTRL + PGDN skift mellem regneark. Skift + F11 tilføjer et nyt regneark helt.
På en Mac er ovennævnte kommandoer alle lidt forskellige; FN + ^ + ? tager dig tilbage til celle A1, FN + ^ +? /? skifte mellem regneark og FN + Shift + F11 opretter et nyt regneark.
Hvis du nogensinde er i en position, hvor du tænker bedre på noget, du lige har indtastet i en celle, skal du hurtigt trykke på ESC er alt hvad du behøver for at fjerne det.
Inputrelaterede genveje
Uanset om du går dybt ned i dataindtastning, eller bare opsætning af dit regneark for første gang 8 tip til, hvordan du lærer Excel hurtigtIkke så komfortabel med Excel, som du gerne vil? Start med enkle tip til tilføjelse af formler og styring af data. Følg denne vejledning, så kommer du hurtigt op på kort tid. Læs mere , bruger disse genveje dit input betydeligt. Tryk på for at starte CTRL +; med en celle valgt til at udfylde den med dagens dato - det er ^ + ; på en Mac. Ved brug af CTRL + SKIFT +: (eller ^ + SKIFT +:) udskriver den aktuelle tid i stedet.
CTRL + D eller ^ + D på OS X udfylder den aktuelt valgte celle med hvad der findes i cellen direkte over den og bruger CTRL + R/^ + R bruger det, der findes i cellen direkte til venstre. I visse tilfælde kan det være en fordel at kombinere disse genveje med CTRL + MELLEMRUM (^ + MELLEMRUM til Mac-brugere) eller SKIFT + MELLEMRUM, der vælger henholdsvis en hel kolonne og række.
Hvis du nogensinde har brug for en måde at udfylde ethvert udvalg af celler med et input, er der en meget nem metode til det. Foretag dit valg, og indtast det nødvendige i den aktive celle, og tryk derefter på CTRL + ENTER (^ + RETUR på en Mac) for at udfylde det hele.

Det ved vi alle sammen CTRL + V er en genvej til indsætning, men i Excel kan ting være lidt mere kompliceret end normalt. CTRL + ALT + V (eller ^ + KOMMAND + V på en Mac) åbner den specielle dialogboks, som kan være meget praktisk, hvis du importerer noget fra en anden applikation og ønsker at sikre, at det er uændret efter processen.
Formatering af genveje
Din genvej til formatering skal være CTRL + 1 (COMMAND + 1 på Mac-systemer). Uanset hvad du har valgt, skal dette åbne den grundlæggende formateringsdialog for dette indhold.
Det er ofte nyttigt at formatere bestemte celler til en bestemt type nummer i Excel, og der er masser af forskellige genveje, der øjeblikkeligt gør det job. Hver bruger CTRL + SKIFT + en anden nøgle, eller ^ + SKIFT + en anden nøgle på OS X.
CTRL + SKIFT + ~ anvender det generelle format, mens CTRL + SKIFT + $ sætter numre i valutaformat, passende nok. CTRL + SKIFT +% vil overraskende vende dit antal til procenter, og CTRL + SKIFT + ^ vil præsentere det i videnskabeligt format. CTRL + SKIFT + # resulterer i en dato, CTRL + SKIFT + @ resulterer i en tid og CTRL + SKIFT +! anvender formatering af standardnummer.
Formatering i Excel selvfølgelig går ud over antallet alene Sådan visualiseres din dataanalyse med Excel's el-værktøjerExcel dræber det med sine avancerede datastyringsfunktioner. Når du har brugt et af de nye værktøjer, vil du have dem alle. Bliv en mester i din dataanalyse med el-værktøjer! Læs mere - Disse kombinationer giver dig adgang til et væld af grænser, så du kan præsentere dit arbejde effektivt. Brug CTRL + SKIFT + & (eller COMMAND + ? + 0 på en Mac) for at tilføje en kantlinje omkring dit valg.

Herfra kan du finjustere dine grænser ved hjælp af ALT + R, ALT + L, ALT + T og ALT + B for grænser på henholdsvis højre, venstre, øverste og nederste. Tilsvarende kombinationer for Mac-brugere er COMMAND + ? + pilknapper. Brug af genveje en gang tilføjer randen, indtast bare den igen for at fjerne den. CTRL + SKIFT + _ (eller COMMAND +? + _) fjerner alle rammer inden for det aktuelle valg.
Har du en særlig praktisk Excel-genvej til at dele? Eller er du på udkig efter en genvej til en fælles opgave Sådan finder du alle Microsoft Office-tastaturgenveje, du nogensinde har brug forAt finde en komplet liste over tastaturgenveje kan være en opgave. Lad Word automatisk generere en liste over alle dets genveje! Du finder også tastaturgenveje til andre Office-applikationer. Læs mere der ikke er dækket i denne artikel? Hvorfor ikke tilbyde hjælp, eller bede om hjælp i kommentarfeltet nedenfor?
Engelsk forfatter er i øjeblikket baseret i USA. Find mig på Twitter via @radjonze.


