Reklame
Microsoft Word er muligvis den mest anvendte tekstbehandler, men Google Docs vinder også hurtig popularitet. Google Dokumenter giver flere brugere mulighed for at redigere det samme dokument. Det er også den sikrere mulighed at oprette og gemme et dokument online ved hjælp af Google Dokumenter end kun at gemme en kopi på din computer.
Sammen med dets regelmæssige funktioner understøtter Google Dokumenter også en række tilføjelser til at hjælpe dig med at formatere et dokument korrekt. Disse tilføjelser findes under menuindstillingen Add-ons.
Her er nogle nyttige Google Dokumenter-tilføjelser, du kan bruge til at oprette professionelle dokumenter.
1. Doc Builder
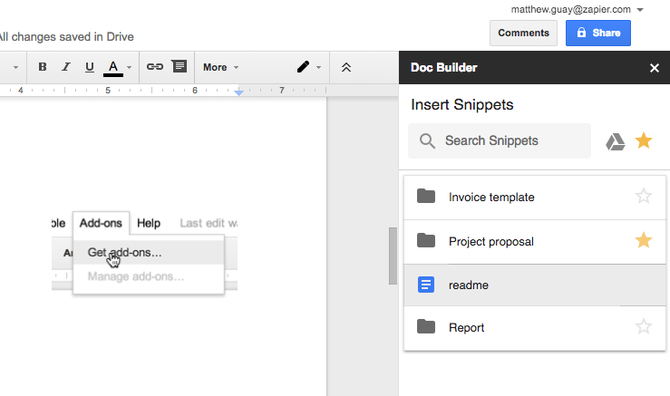
Denne funktion bruges til at oprette uddrag og gemme brugerdefinerede stilarter. Det betyder, at du kan bruge det til at indsætte tekstuddrag, som du bruger regelmæssigt. Ting som strukturen, du bruger til at skrive en bestemt type dokument eller genoptag skabelonen efter eget valg 6 Google Docs CV-skabeloner til alle stilarter og præferencer At starte dit CV med en skabelon kan hjælpe dig med at få det rigtigt. Vi har samlet de bedste Google Docs genvindingsskabeloner. De er gratis og lette at justere. Læs mere .
Sådan bruges:
- Åbn en sidepanel i dit nye dokument.
- Vælg den ønskede fil.
- Vælg Doc Builder fra din tilføjelsemenu.
- Vælg tekst, billede, formatering osv. fra ældre dokumenter og indsæt dem direkte i den nye.
Hent:Doc Builder (Gratis)
2. Sidelayoutværktøj
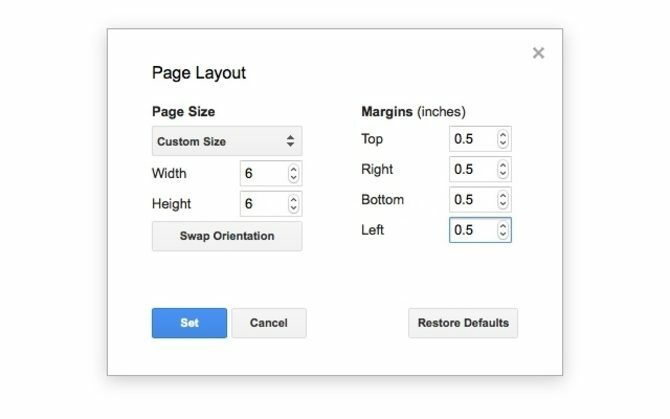
Brug denne tilføjelse til at indstille tilpassede sidestørrelser. Du kan også bruge den til at indstille tilpassede marginer til din side. Google Dokumenter sikrer, at sidestørrelsen bevares, mens dokumentet eksporteres som en PDF.
Sådan bruges:
- Gå til tilføjelsemenuen
- Vælg Sidelayoutværktøj, og indtast størrelsen på siden og de margener, du har brug for.
Hent:Sidelayout (Gratis)
3. Tekstrensere

Dette værktøj bruges til at fjerne unødvendig formatering og rydde op i en tekst. Hvis du vælger Ryd formatering i Google Dokumenter, vil det føre til, at al din formatering fjernes. På den anden side giver Text Cleaner dig mulighed for kun at fjerne formateringen fra et valgt område. Linjeafbrydelser og mellemrum fjernes også.
Sådan bruges:
- Vælg den del af teksten, du vil renses.
- Vælg Text Cleaner i tilføjelsesmenuen.
- Gå til konfigurationsindstillingen.
- Vælg den formatering, du vil beholde eller slette, og tryk på Gemme.
Hent:Tekstrensere (Gratis)
4. Kode blokke

Dette kan bruges til at tilføje formaterede koder til dit dokument. Denne funktion er især nyttig, når du skriver kodedokumentation og ønsker, at andre kodere skal kommentere dit arbejde.
Sådan bruges:
- Vælg koden i dokumentet.
- Åbn sidebjælken Code Blocks.
- Indstil sprog og tema.
- Du kan bruge Eksempel for at se, hvordan den formaterede kode ser ud i teksten.
- Fjern tekstens baggrund, eller fortsæt med at bruge den afhængigt af dine behov.
Hent:Kode blokke (Gratis)
5. Tabelformater
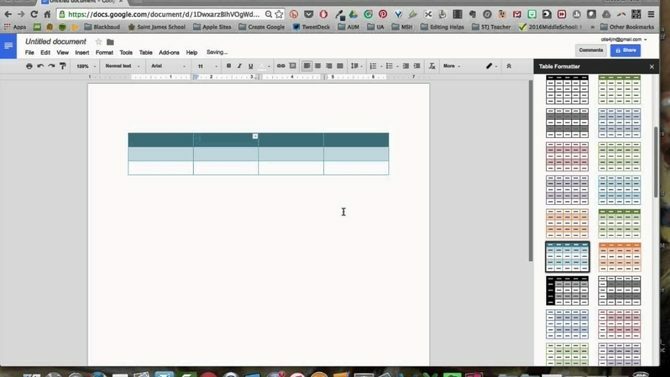
Denne tilføjelse har over 60 indbyggede design og sæt værktøjer til at oprette tilpasselige tabeller.
Sådan bruges:
- Vælg en del af tabellen og gå til Tabelformater.
- Du kan bruge Ansøg om alle borde for at indstille alle borde i samme stil.
- Gå til Tilpasset skabelon og indstil dine specifikationer for tabellen med brugerdefinerede kant- og rækkedesign.
- Du kan opdele et bord meget hurtigt ved hjælp af Opdeling og sammenlægning af borde tilføjelse.
Hent:Tabelformater (Gratis)
6. Oversætte

Som navnet antyder, kan du bruge denne tilføjelse til at oversætte blokke med tekster i Google Dokumenter. Tilføj-tilføjelsen understøtter i øjeblikket engelsk, spansk, fransk, tysk og japansk med flere sprog, der forventes at blive tilføjet snart.
Sådan bruges:
- Vælg den tekstblok, du vil oversætte.
- Gå til Oversæt i tilføjelsesmenuen, og vælg det sprog, du vil oversætte din tekst til.
- Du kan bruge Translate + til endnu flere sprogindstillinger at oversætte til.
Hent:Oversætte (Gratis)
Bemærk: Programmet kan kun bruges i Chrome- og Safari-browsere. Du kan også tilføj en tesaurus Sådan tilføjes en thesaurus til Google Docs endeligHvis du finder dig selv kæmper for at finde det perfekte ord, mens du skriver noget i Google Docs, kan en ny tilføjelse komme meget praktisk. Læs mere til Google Dokumenter for endnu flere sprogindstillinger.
7. Linkvælger
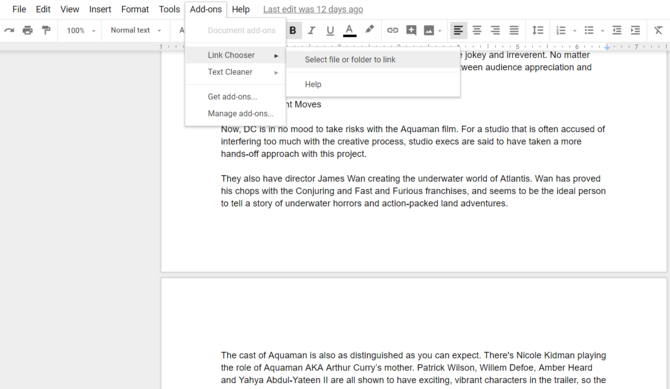
Hvis du har brug for hurtig navigation til en Google Drev-filer, kan du bruge Link Chooser. Denne applikation giver dig mulighed for hurtig adgang til andre filer, mens du arbejder på et dokument, f.eks. Stilguider eller referencenotater.
Sådan bruges:
- Kør tilføjelsen, og vælg den fil eller mappe, der skal indsættes i dit dokument.
- Et par sekunder senere vises den originale fil til at være knyttet til dokumentets titel.
- Klik på linket, når du har brug for at gå tilbage til den tilknyttede fil til reference.
Hent:Linkvælger (Gratis)
8. DocSecrets
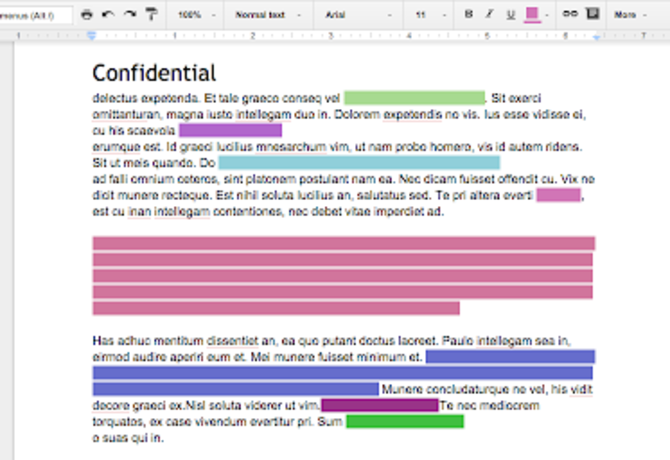
Et sikkerhedsprogram, der giver dig mulighed for at bruge adgangskodebeskyttelse på dit dokument. Når du anvender DocSecrets, er det kun du og de personer, du deler adgangskoden med, adgang til bestemte dele af dokumentet og foretager udgaver til det.
Sådan bruges:
- Indtast en adgangskode i sidepanelet til Doc Secrets.
- Skriv den hemmelige tekst, du ønsker, i indsats Mark.
- For at skjule eksisterende tekst skal du vælge teksten og klikke på Censor tekst at skjule det.
- Del din adgangskode med de mennesker, du vælger, og de kan se teksten efter installation af Doc Secrets på deres Google Docs-side.
Hent:DocSecrets (Gratis)
Bemærk: Denne tilføjelse bør ikke bruges til følsomme data som økonomiske oplysninger, da det ikke kan garantere total sikkerhed.
9. Speakd

Det er dybest set en tekst-til-tale-applikation, som du kan bruge på dine Google Dokumenter. Foreløbig kan du kun bruge Speakd til at få tekst læst højt for dig af programmet. Selvom denne tilføjelse naturligvis er til stor nytte for synshæmmede brugere, kan den også bruges af almindelige brugere til at tage en pause fra at stirre på computerskærmen.
Sådan bruges:
- Vælg den del af teksten, du vil læse højt.
- Gå til Speakd-indstillingen i tilføjelsemenuen, og tryk på play. En robotstemme læser teksten ud til dig.
Hent:Speakd (Gratis)
Bemærk: Speakd må ikke forveksles med den stemmetypemulighed, der tilbydes af Google Docs, som giver dig mulighed for det mundtligt diktere dit indhold Google Docs stemmetype: Et hemmeligt våben for produktivitetLær alt hvad du har brug for at vide om stemmedikering og stemmestyring i Google Dokumenter, herunder hvordan du kommer i gang og et par vigtige tip til produktivitet. Læs mere og lad programmet skrive det ud.
10. Lucidchart-diagrammer
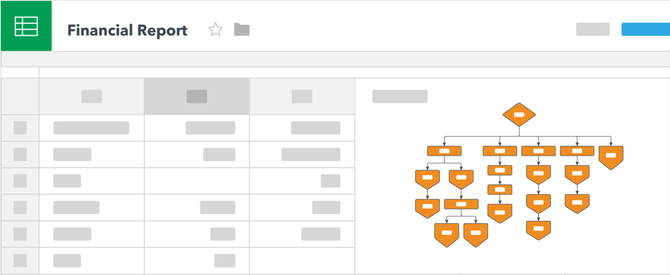
Brug Lucidchart til at tilføje alle former for grafik til dit dokument. Denne tilføjelse kan være lidt vanskelig at få fat på først. Selvom det gør processen med at oprette diagrammer lettere, bliver du nødt til at gå uden for Google Dokumenter for at udfylde diagrammet.
Sådan bruges:
- Placer markøren på det sted, hvor du vil indsætte diagrammet.
- Gå til Lucidchart-appen for at opbygge diagrammet i detaljer.
- Når du er færdig, kan du indsætte billedet fra Lucidchart-sidefeltet.
Hent:Lucidchart-diagrammer (Gratis)
Oprettelse af bedre dokumenter online
Ved hjælp af disse tilføjelser behøver du ikke længere tilbage til Microsoft Word for at oprette din fuldt dokument og upload det derefter online, så dine kolleger kan se dit arbejde og tilføje deres input. Google Dokumenter kan nu bruges til at oprette stort set enhver form for dokument, som du kan oprette ved hjælp af MS Word. Og du kan også bruge disse Google Docs-tip, der sparer værdifuld tid.
Dertil tilføjes de andre fordele, som online dokumentoprettelse tilbyder, og skalaerne begynder at tipse Google Docs. Især da du også er i stand til det Brug Google Docs på din mobile enhed Sådan begynder du at bruge Google Dokumenter på mobile enhederGoogle Docs er et uundværligt værktøj, når du er på farten. Her er en primer til brug af Google Dokumenter på mobile enheder. Læs mere eller synkroniseres med Google Keep Bringe kraften i Google Keep til Google Docs med et enkelt klikMed denne seneste funktion i Google Dokumenter kan du nu integrere Google Keep-noter i dine dokumenter med et enkelt klik. Læs mere , som gør det muligt at notere, søge og tagge funktioner.
Neeraj er en freelance skribent med en stor interesse for global teknologi og popkultur tendenser.


