Reklame
Ikke sikker på, hvorfor din computer fortsætter med at gå ned? Undersøg - alt sammen med at lære dit Windows-system bedre at kende - ved hjælp af indbyggede værktøjer, der følger med Windows. Hvis du har været bange for at stikke rundt i dit system og finde ud af, hvordan du vedligeholder det, skal du ikke frygte: det er enklere, end du tror.
Der er masser af artikler på netop dette sted, der påpeger tredjepartsværktøjer til vedligeholdelse af dit Windows-system. Hvad vi lejlighedsvis overser, er værktøjerne, Windows giver ud af boksen til at gøre de samme ting. Sikker på, de er muligvis mindre funktionsfyldte end nogle af de muligheder, der kan downloades - men de gør jobbet og er generelt ikke svære at bruge. Uanset om du hurtigt skal tjekke en vens maskine for problemer eller kigge over din egen og vide, hvor du skal finde værktøjer til scanning af din harddisk og hukommelse kan ikke skade - og heller ikke nogen grundlæggende diagnosticering værktøjer.
Denne liste er på ingen måde endelig, men den peger på værktøjer, der er essentielle for alle, der håber at løse problemer på et Windows-system.
Jobliste
Er din computer pludselig langsom? Der er sandsynligvis en ny, eller for nylig opgraderet app, der bruger alt for mange systemressourcer. Find ud af, hvilken en er, og luk den ned med Task Manager, en app enhver håbende Windows-ekspert skal lære at bruge.
Hvad det gør
- Viser en oversigt over ressourceforbrug fordelt efter proces.
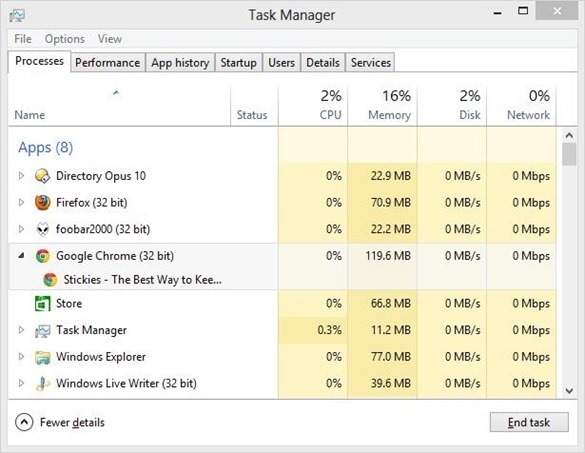
- Tillader dig at tvinge enhver applikation til at afslutte, nødvendigt, når en applikation simpelthen ikke lukker.
- Viser den samlede systemydelse fra CPU til hukommelse til netværket. Perfekt, hvis du vil vide, hvilken flaskehals der bremser dit system - og hvad du måske skal undersøge for at opgradere.
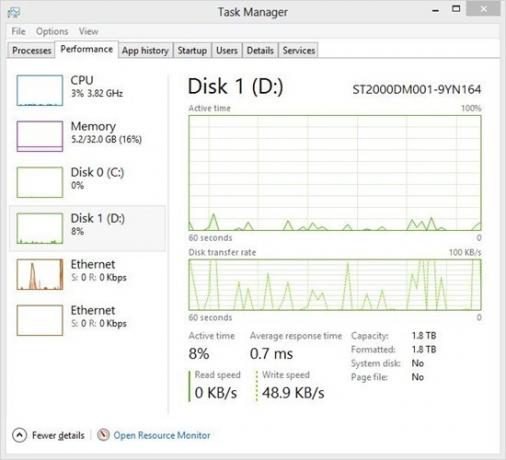
- I Windows 8 giver dig mulighed for at kontrollere, hvilke apps der gør og ikke indlæses ved systemstart.
- I Windows 8 viser du, hvilke brugere der bruger mest ressourcer
Sådan finder du det
Den nemmeste måde at starte Task Manager i hver version af Windows på er en simpel tastaturgenvej: Ctrl + Shift + Esc. Alternativt kan du bruge Alt + Ctrl + Delete og derefter vælge Task Manager.
Du finder også Task Manager i Start-menuen under Tilbehør til Windows 7 og tidligere. Windows 8-brugere kan søge efter programmet ved hjælp af Søg-perlen.
Læs mere
Vil du vide mere om opgaveadministratoren? Tjek disse funktioner:
- Et nærmere kig på Windows 7 Resource Monitor Se nærmere på Windows Resource Monitor Læs mere af Matt Smith.
- Hvorfor du ikke har brug for en alternativ task manager Mysteries of Windows 7 Task Manager: Hvorfor du ikke har brug for et alternativDette kan synes at være i modsætning til hvad du læser om på Internettet, men Windows Task Manager er fint som det er - det behøver ikke en udskiftning. Du kunne fortolke det som en simpel ... Læs mere af Aaron Couch.
- Windows 8 task manager er en perle gemt i synet Windows 8-task manager: En perle skjult i almindelig synMens mange dele af Windows 8 kan diskuteres (måske er Moderne fremtiden; måske er det ikke), et element i Windows 8, der har gennemgået en massiv eftersyn og gjort det utvetydigt mere fantastisk, er ... Læs mere af Erez Zukerman
Ressource & Performance Monitor
Ved du, at der er noget galt med dit system, men er du ikke sikker på, hvor du skal starte? Ressource- og præstationsmonitoren kan give dig tip.
Hvad det gør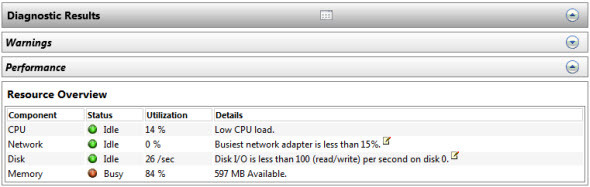
- Et kraftfuldt diagnoseværktøj, der leveres sammen med Windows 7 og 8. Scanner din computer og påpeger potentielle problemer.
- Scanner automatisk dit systems vigtigste komponenter, herunder CPU, harddisk og hukommelse (RAM).
- Viser potentielle problemer med operativsystemet, inklusive kontinuerligt nedbrudte tjenester.
- Påpeger helbredet af vigtige systemkomponenter, der viser, hvad der skal udskiftes eller opgraderes.
Sådan finder du det
Tryk og hold Windows nede, og tryk derefter på R. Type perfmon / rapport tryk derefter på OK.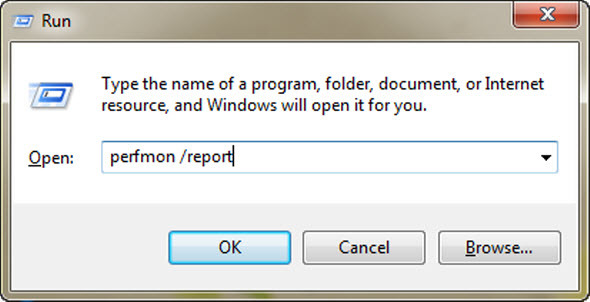
Programmet begynder straks at scanne dit system for potentielle problemer.
Læs mere
Find ud af mere om dette værktøj: læs hvordan man tester din pc for manglende hardware Sådan testes din pc for svigtende hardware: tip og værktøjer til at videVi viser dig computerhardware og pc-diagnostiske test for at hjælpe dig med at scanne dit system og se fejl i hardware, før det er for sent. Læs mere af Guy McDowell
Windows Memory Diagnostic
Fryser din computer blot, konstant, tilsyneladende uden årsag? Problemet kan godt være din hukommelse (RAM), men hvis du vil sikre dig, at du bør tjekke Windows Memory Diagnostic.
Hvad det gør
- Kontrollerer din RAM for fejl, så du ved, hvornår du skal udskifte en pind.
- Giver dig mulighed for at vide, hvilke hukommelsesmoduler der har problemer, så du ved, hvad du skal udskifte.
Sådan finder du det
I Windows 7 finder du hukommelsesdiagnostikken under Administrationsværktøjer i Start-menuen.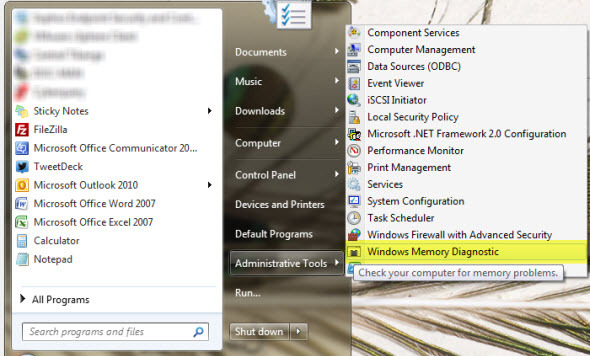
Windows 8-brugere kan finde applikationen i Kontrolpanel under Administrationsværktøjer. Uanset hvad bliver du nødt til at genstarte din computer for at bruge programmet - Windows kan ikke scanne hukommelse, der i øjeblikket er i brug.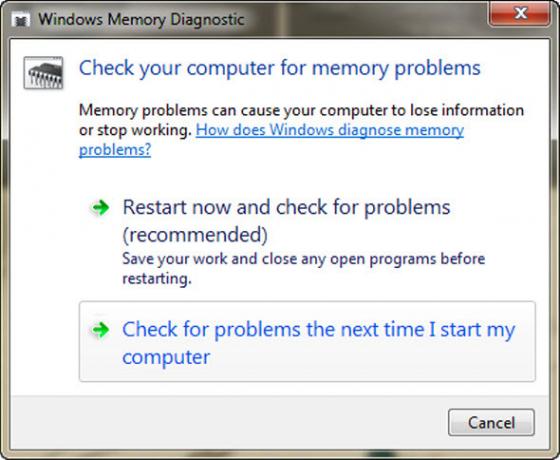
Læs mere
Sådan testes din pc for manglende hardware Sådan testes din pc for svigtende hardware: tip og værktøjer til at videVi viser dig computerhardware og pc-diagnostiske test for at hjælpe dig med at scanne dit system og se fejl i hardware, før det er for sent. Læs mere af Guy McDowell skitserer brugen af dette værktøj ganske godt.
Scan harddisk
Er din harddisk langsommere end den plejede at være, eller højere end før? Opbevaringen på din computer er overraskende mekanisk og roterer regelmæssigt i hastigheder mellem 4.000 og 15.000 o / min. Harddiske kan og i sidste ende gå i stykker - og du kan finde ud af, i hvilken tilstand dit drev er i, ved at scanne det med et værktøj kaldet Check Disk.
Hvad det gør
- Kontrollerer dit drev for dårlige sektorer, gendanner muligvis filer, der er gemt på dem.
- Retter automatisk filsystemfejl, der kan forårsage nedbrud.
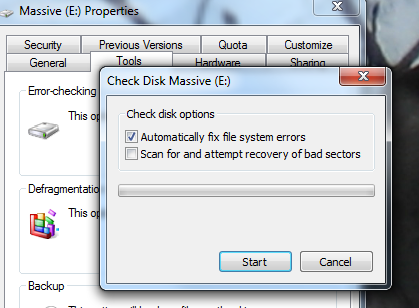
Sådan finder du det
Højreklik på din harddisk i Windows Stifinder. Klik på fanen Værktøjer, og klik derefter på "Kontroller nu" under Fejlkontrol. Herfra kan du automatisk rette filsystemfejl, scanne efter dårlige sektorer eller begge dele.
Hvis den disk, du scanner, er i brugeren, bliver du bedt om at genstarte din computer og scanne inden opstart.
Enhedshåndtering
Er en af enhederne, der er sluttet til din computer, ikke fungerer? Det mangler muligvis de drivere, det har brug for. Heldigvis er der et sted i Windows at tjekke.
Hvad det gør
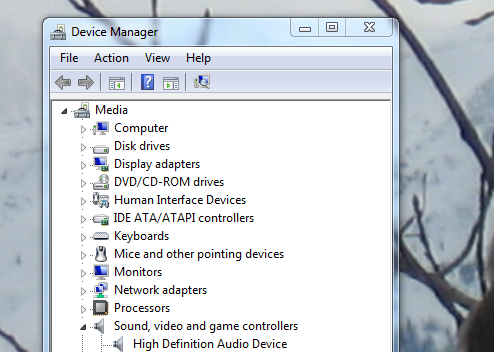
- Viser hvert hardware, der er tilsluttet din computer - indbygget i computeren eller tilsluttet via USB
- Vis, hvilke enheder der i øjeblikket mangler drivere - gult spørgsmålstegnikon - eller ikke fungerer korrekt - rødt X-ikon.
- Tillader dig manuelt at installere drivere, hvis du ved, hvor du finder dem.
- Forsøg på at finde online drivere til en række enheder (selvom dette normalt ikke fungerer)
Hvor finder man det
Kontroller kontrolpanelet - du finder Hardware Manager der. Du finder også et link ved at højreklikke på Denne computer og kontrollere det venstre panel øverst:
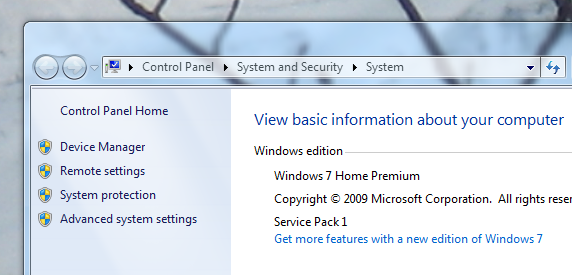
Læs mere
Tro det eller ej, Wikipedia-artikel om Device Manager er meget nyttigt. Du finder en liste over fejlkoder og mere, så tjek den, hvis du føler dig lidt tabt.
Konklusion
Vil denne liste lære dig at løse ethvert Windows-problem nogensinde? Nej - der er ikke en liste på Jorden, der kan gøre det. Gør dig imidlertid bekendt med disse værktøjer, og du får en solid start, når det kommer til diagnosticering af pc-problemer. Alle kan stole på, fordi alle er en del af Windows selv - og testes grundigt.
Naturligvis er denne liste ikke definitiv. Kan I pege på andre gode værktøjer, der er samlet i Windows? Efterlad vejledningen til at finde dem i kommentarerne herunder, og vi fortsætter med at udarbejde denne liste sammen.
Billedkreditter: Hænder med jumperkabler Via Shutterstock
Justin Pot er en teknologijournalist baseret i Portland, Oregon. Han elsker teknologi, mennesker og natur - og prøver at nyde alle tre når det er muligt. Du kan chatte med Justin på Twitter lige nu.