Reklame
Når du arbejder med data i din Microsoft Excel-projektmappe, er det ikke altid kun tal. Måske indeholder dit regneark navne på kunder, klienter, ansatte eller kontakter. Og afhængigt af hvor dine data kommer fra, skal du muligvis manipulere dem, så de passer til dine behov for en mailingliste eller database.
Hvis du har brug for at adskille for- og efternavne i Excel, har du nogle fleksible indstillinger. Dette inkluderer ikke kun for- og efternavn, men mellemnavn, præfikser og suffikser. Her er en nyttig guide, der viser dig, hvordan du opdeler navne i Excel.
Sådan adskilles navne i Excel med guiden
Det Guiden Tekst til kolonne er den enkleste måde at adskille for- og efternavne i Excel ud over mellemnavne. Og værktøjet er fleksibelt nok til at tilpasse sig dine data.
Sørg for, at der er en tom kolonne ved siden af de data, du vil opdele, fordi resultaterne går der som standard. Hvis dette ikke er muligt, er du stadig vilje være i stand til at ændre destinationen for din dataspaltning.

Opdelte navne adskilt med mellemrum
Først, hvis navnene er adskilt af mellemrum, skal du bare følge disse trin.
- Vælg den kolonne eller celler, der indeholder de navne, du vil adskille. Kolonnen eller cellerne fremhæves.
- Klik på Data fanen og vælg Tekst til kolonner i dit bånd.
- I popup-vinduet skal du vælge afgrænset for den filtype, der bedst beskriver dine data.
- Klik Næste.
- Under afgrænsere, fjern markeringen Tab og tjek Plads.
- Klik Næste.
- Under Kolonnedataformat, vælg Tekst. Hvis du skal vælge en anden Bestemmelsessted for dine resultater, indtast det i det felt.
- Klik Afslut.

Denne metode fungerer til at adskille for- og efternavn i Excel såvel som mellemnavn eller initial. Så hvis dine data er i cellen som Sue Sally Smith, Sue S. Smith eller Sue S Smith, hver fungerer korrekt.
Opdelte navne adskilt af kommaer
Hvis for- og efternavnene er adskilt med kommaer, behøver du kun en lille justering af instruktionerne ovenfor. I trin 5, under afgrænsere, kontrollere Komma. Du kan beholde Plads kontrolleret, om dataene også har mellemrum.

Opdel navne og fjern data
Lad os sige, at du har navne, der inkluderer for-, mellem- og efternavn, men du vil ikke beholde mellemnavnet. Start med de samme trin som ovenfor, indtil du kommer til trin 7, og gør derefter følgende.
- Under Kolonnedataformat, Vælg Importer ikke kolonne (Spring over).
- I Eksempel på valgte data, skal du klikke for at fremhæve den datakolonne, du vil fjerne fra dine resultater.
- Klik Afslut.
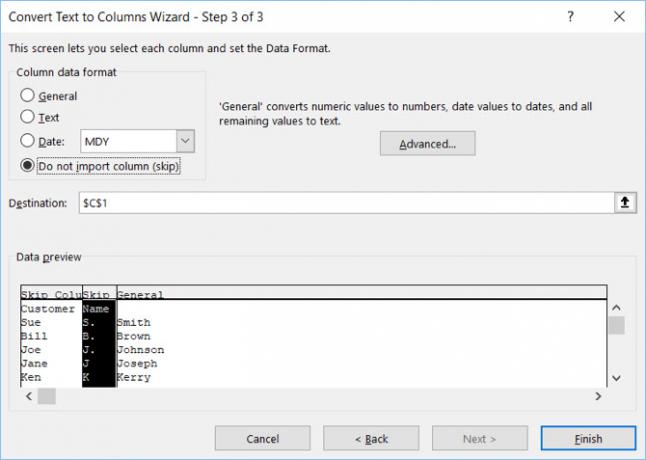
Sådan adskilles navne i Excel med funktioner
Hvis du laver en engangsopdeling, er ovenstående metoder ved hjælp af guiden Tekst til kolonner enkleste. Men hvis du tilføjer flere data, som du ønsker at opdele, skal du muligvis Brug Excel-formler 15 Excel-formler, der hjælper dig med at løse problemer i det virkelige livExcel er ikke kun til virksomheder. Her er flere Microsoft Excel-formler, der hjælper dig med at løse komplekse daglige problemer. Læs mere . Selvom guiden er fleksibel, har den dog sine grænser. Så vi dækker også nogle funktioner under særlige omstændigheder.
Opdel for-, mellem- og efternavn
Vælg den celle, hvor dataene skal vises, og indsæt eller indsæt i følgende formler:
Fornavn:
= VENSTRE (A2, FIND ("", A2,1) -1)Efternavn:
= HØJRE (A2, LEN (A2) -FIND ("", A2,1))Mellemnavn:
= MID (A2, SEARCH ("", A2,1) + 1, SEARCH ("", A2, SEARCH ("", A2,1) +1) -SEARCH ("", A2,1))Udskift celletiketterne (bogstav- og talkombination) med dem for de celler, du deler.
Navne med et præfiks, fjern præfikset
Fornavn:
= MID (A2, SEARCH ("", A2,1) + 1, SEARCH ("", A2, SEARCH ("", A2,1) +1) - (SEARCH ("", A2,1) +1) )Efternavn:
= HØJRE (A2, LEN (A2) -SEARCH ("", A2, SEARCH ("", A2,1) +1))Navne med et suffix, Suffix i separat kolonne
Fornavn:
= VENSTRE (A2, SØG ("", A2,1))Efternavn:
= MID (A2, SEARCH ("", A2,1) + 1, SEARCH ("", A2, SEARCH ("", A2,1) +1) - (SEARCH ("", A2,1) +1) )suffix:
= HØJRE (A2, LEN (A2) -SEARCH ("", A2, SEARCH ("", A2,1) +1))To-delt første navne
Fornavn:
= VENSTRE (A2, SEARCH ("", A2, SEARCH ("", A2,1) +1))Efternavn:
= HØJRE (A2, LEN (A2) -SEARCH ("", A2, SEARCH ("", A2, SEARCH ("", A2,1) +1) +1))To-delt sidste navne
Fornavn:
= VENSTRE (A2, SØG ("", A2,1))Efternavn:
= HØJRE (A2, LEN (A2) -SEARCH ("", A2,1))Tre-delt sidste navne
Fornavn:
= VENSTRE (A2, SØG ("", A2,1))Efternavn:
= HØJRE (A2, LEN (A2) -SEARCH ("", A2,1))Husk endnu en gang at udskifte celletiketterne med dem til de celler, du deler.
Udfyld dine formler
Når du har indtastet en af ovenstående funktioner, kan du trække for at udfylde resten af din kolonne med disse formler.
Vælg den første celle med formlen. Gå til nederste højre hjørne, og når sort plustegn vises, træk nedad for at udfylde det antal celler, du har brug for.
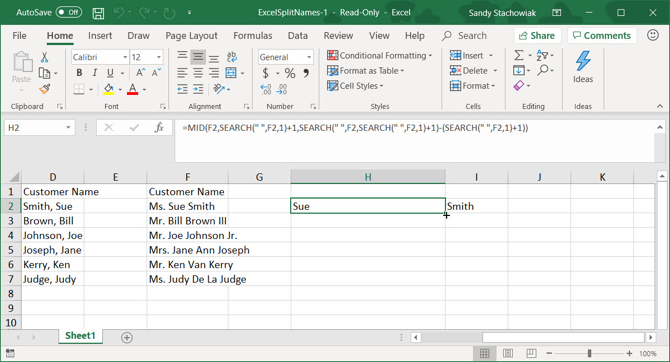
Det er let at adskille navne i Excel
Hvis du er i stand til at bruge guiden Tekst til kolonne, kan du nemt opdele for- og efternavn i Excel. Men hvis du har nogle hårde data at arbejde med, har du i det mindste muligheder for at adskille navne med funktioner.
For yderligere Excel-tutorials som dette, skal du se, hvordan du gør det flette og opdele celler Sådan flettes og opdeles celler i Microsoft ExcelDer er en grund til, at den mindste enhed i et Excel-regneark kaldes en celle: du kan ikke dele den videre. Endnu, her er, hvordan man fletter og opdeler celler, som du vil. Læs mere eller slet hurtigt alle tomme celler Sådan slettes alle tomme celler i Excel hurtigtHar du et Excel-regneark, der er fuld af tomme rækker og / eller kolonner? Spild ikke tid med at slette dem for hånd. Denne metode gør det let. Læs mere i Excel.
Med sin kandidatgrad i informationsteknologi arbejdede Sandy i mange år i it-branchen som projektleder, afdelingsleder og PMO-leder. Hun besluttede derefter at følge sin drøm og skriver nu om teknologi på fuld tid.


