Reklame
Photoshop er som vi er mor til al billedredigeringssoftware. Sjældent opnår en software så meget kompetence og popularitet i sin niche, som Photoshop har gjort.
En af ulemperne med så mange funktioner i et enkelt stykke software er, at det bliver besværligt og vanskeligt at lære for nybegynder.
Vel, ikke bekymre sig, her er 3 Photoshop-effekter, som du kan gøre på under 5 minutter for at få dine fotos til at se lidt mere stilfulde ud!
Kanten Vignettering
Kanten vignettering er en anden almindelig og meget imponerende Photoshop-effekt. Mens purister kan diskutere om dens klassificering som en kanteffekt, tilføjer det bestemt det samlede billede og kan fange øjet med opmærksomhedsemnet. Sådan opnår du det:
- Opret et nyt lag oven på fotolaget og fyld det med sort.
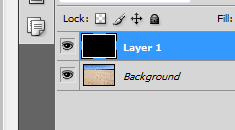
- Vælg det elliptiske markeringsværktøj, og tegn et stort udvalg, der dækker størstedelen af billedet. Alternativt kan du vælge at tegne over det emne, du ønsker, for at få al opmærksomhed. Sænkning af det sorte lags opacitet kan hjælpe med at se, hvad du laver.
- Fjer markeringen ved at besøge Vælg> Rediger> Fjer. Den pixelværdi, du vælger her, afhænger i vid udstrækning af opløsningen på det foto, du arbejder med.

- Når markeringen er på plads og det sorte lag valgt, skal du trykke på Slet-tasten, skifte nu det sorte lags blandingstilstand til blødt lys. Hvis effekten er for intens, kan du lege med opaciteten til at tone den ned.

Effekten er på plads. Du kan lave de sidste justeringer ved at flytte det sorte lag eller skalere det op, hvis du har brug for at flytte vignetten.
Polaroid Photoshop-effekten
En meget almindelig virkning og meget let at opnå på samme tid. Forudsat at du har det foto, du vil arbejde på, åbent i Photoshop, her er de trin, du skal tage for at få Polaroid Photoshop-effekten:
- Hold Alt nede og dobbeltklik på baggrundslaget i lagpaletten, dette skulle låse laget op. Hold nu Ctrl-tasten nede og klik på det nye lagikon i lagets palette, dette ville skabe et nyt lag under det aktuelle lag.
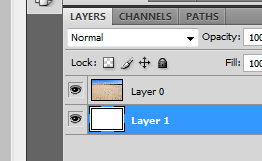
- Når fotolaget er valgt, skal du trykke på Ctrl + T for at aktivere det gratis transformeringsværktøj. Hold Skift, Alt nede, og klik derefter og træk et af hjørnerne indad for at gøre billedet mindre, kan du også beskære nogle dele af fotografiet for at gøre det til en firkant og dreje for at tilføje noget realisme.

- Dobbeltklik på fotolaget. I Lagstilarter dialog, der åbner check Drop skygge, og slag, skift streg til indersiden og øge bredden, indtil du får en anstændig kant langs kanterne.
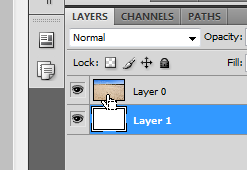
- Hold nu Ctrl-tasten nede, og klik på lagminiaturet for fotolaget for at indlæse det som et valg. Gå over til Vælg> Transform Selection. Hold Alt + Shift nede, mens du trækker et af hjørnehåndtaget indad
- Forlad markeringen, som den er, og klik på lagmaskeikonet i lagpaletten. Du vil bemærke, at de er uden for markeringen er skjult.
- Du kan nu anvende forskellige former for transformationer, børster, filtre på lagmasken (note) for at få forskellige slags grænser. Klik som et eksempel på lagmasken og tag penselværktøjet. Vælg en af de naturlige eller specielle effektbørster.
- Med hvid som forgrundsfarve, skal du begynde at male over de sorte dele af lagmasken. Du vil se den skjulte del af fotoet afsløre sig selv i form af penselstrøg.

Valgfrit kan du tilføje brugerdefinerede baggrunde eller gradueringer til laget under, tilføje en ekstra hvid strip til bunden af billedet før transformationen i trin 2, tilføj noget tekst eller hvad der synes højre! Du kan også stable mere end et foto oven på hinanden og følge ovenstående trin for at få en cool collage
Cool Borders
Du kan også bruge Photoshop til at oprette seje rammer til dine fotos hurtigt og nemt. Sådan gør du:
- Alt + Dobbeltklik på baggrund (foto) -laget for at låse det op. Ctrl + klik på knappen for det nye lag i lagets palette for at oprette et nyt lag under fotolaget. Fyld dette nyoprettede lag med hvidt.
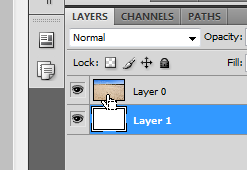
- Hold nu Ctrl-tasten nede og klik på lagminiaturen af fotolaget for at indlæse det som et valg. Gå over til Vælg> Transform Selection. Hold Alt + Shift nede, mens du trækker et af hjørnehåndtaget indad
- Forlad markeringen, som den er, og klik på lagmaskeikonet i lagpaletten. Du vil bemærke, at de er uden for markeringen er skjult.
- Du kan nu anvende forskellige former for transformationer, børster, filtre på lagmasken (note) for at få forskellige slags grænser. Klik som et eksempel på lagmasken og tag penselværktøjet. Vælg en af de naturlige eller specielle effektbørster.
- Med hvid som forgrundsfarve, skal du begynde at male over de sorte dele af lagmasken. Du vil se den skjulte del af fotoet afsløre sig selv i form af penselstrøg.

Kender du til nogle andre Photoshop-effekter, der kan gøres lige så hurtigt? Del dem med os i kommentarerne!
Jeg er Varun Kashyap fra Indien. Jeg brænder for computere, programmering, internet og de teknologier, der driver dem. Jeg elsker programmering og ofte arbejder jeg på projekter i Java, PHP, AJAX osv.


