Reklame
Skiftet fra Windows til en Mac og at få fat på det grundlæggende En hurtig guide til brug af en Mac til Windows-brugereHver Windows-bruger skal kende det grundlæggende ved at arbejde på en Mac. Her er en hurtig guide til at hjælpe Mac-nykommere med at finde vej rundt. Læs mere ? Spekulerer du på, hvordan du installerer software på din MacBook fra kommandolinjen? Har du en gammel Windows-app, som du simpelthen skal køre på din nye Apple-computer?
Din Mac-operativsystem fungerer ganske anderledes end sin Windows-modstykke. Der er ingen central registreringsdatabase, ofte er der ingen installationsfiler, og afinstallationsprogrammer er meget mindre almindelige på platformen end de er på Windows.
Så her er hvad du har brug for at vide om tilføjelse eller fjernelse af software på din Mac.
Installation fra Mac App Store
Egnet til: Almindelige apps, der kan bruge platformens markedsplads til at installere opdateringer, men mange softwarepakker mangler ofte. Det skal du også undgå at købe spil fra Mac App Store
Hvorfor du bør undgå at købe spil fra Mac App StoreMac App Store har ikke et lys i den samme butik, der bruges af iPhone- og iPad-brugere til at guzzle apps, spil og køb i appen. Læs mere , især multiplayer.App-butikker er sandsynligvis den nemmeste måde at installere software på enhver platform, uanset om det er din iPhone eller Windows 10. Den største ulempe er det mange almindelige apps mangler i butikken Hvorfor forlader udviklere stadig Mac App Store?Blir Mac App Store en byrde for Mac-udviklere? Vi besluttede at tale med nogle få og finde ud af det. Læs mere , og at de listede apps skal være i overensstemmelse med Apples regler for sandboxing, som begrænser, hvad udviklere kan gøre. Det betyder også, at dette sandsynligvis er den sikreste kilde til tredjepartssoftware.

Du skal logge ind på Mac App Store, før du kan bruge den, skal du blot starte den og derefter klikke på butik og Log ind ved hjælp af dit Apple ID. Sådan installeres apps fra Mac App Store:
- Start Mac App Store app og find den app, du ønsker, ved at gennemsøge de relevante faner eller søge efter den.
- Vælg en app, og klik på Installere, indtast derefter din Apple ID-adgangskode for at bekræfte din identitet.
- Vent til appen henter og installerer, start den derefter ved at klikke på Lancering, søger Spotlight, 7 Gode vaner, som enhver Mac-bruger skal vænne sig tilI dag skal vi dele vores foretrukne gode Mac-vaner, mens vi desperat prøver at glemme de dårlige. Læs mere eller finde det i din Applikationer folder.
Start for at fjerne en app, du har installeret på denne måde Finder og naviger til din Applikationer folder. Træk appens ikon til Affald skraldespand for at fjerne den. Alle apps, du tidligere har downloadet (gratis eller betalt), kan downloades igen under købt fane.
Træk & slip-installationer
Egnet til: Apps, du har downloadet fra Internettet som .DMG, .ZIP eller .APP-filer.
Hvis du downloader en app fra et andet sted end Apples markedsplads, er der en god chance for, at du vil downloade en .DMG-fil. Dette er diskbilleder, som du skal dobbeltklikke for at montere som et DVD- eller USB-drev. De vises derefter i din Finder sidebjælke under Enheder.
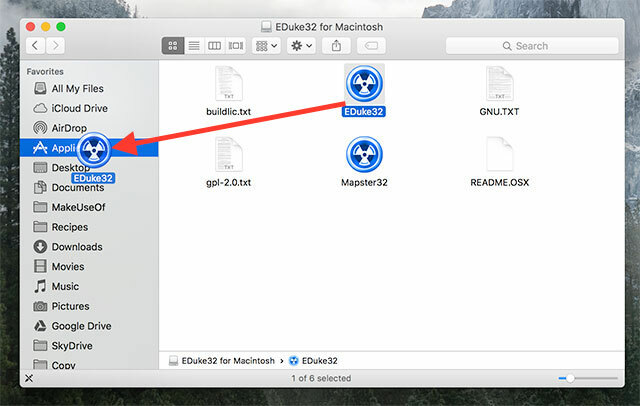
Du kan også downloade .ZIP-arkiver, som du først skal trække ud ved at dobbeltklikke på dem. Nogle gange vil websteder blot downloade .APP-filen. Sådan installeres disse apps:
- Monter først din .DMG, og åbn enheden i Finder, pakke ud af .ZIP eller find din .APP-fil.
- Træk din .APP-fil (appens ikon) til Applikationer mappe i Finder.
- Du skal muligvis angive en administratoradgangskode til apps, der kræver yderligere privilegier.
- Start appen via Spotlight (kommando + mellemrumstasten) eller ved at finde det i dit Applikationer folder.
Du kan trække appikonet til papirkurven for at fjerne appen.
Pakkeinstallatører
Egnet til: Windows-lignende appinstallatører bundtet som. PKG-filer.
Nogle gange bliver du nødt til at installere software ved hjælp af et installationsprogram, samlet som en .PKG-fil. Dette er ligesom installation af software på Windows, hvor installationsprogrammet normalt giver et par muligheder at vælge imellem og ofte kræver en administratoradgangskode for at foretage ændringer i dit system. For at installere en .PKG skal du blot dobbeltklikke på den og følge instruktionerne.
Selvom du ofte kan trække appikonet til papirkurven som enhver anden, har apps, der er installeret via denne metode undertiden, pakket afinstallationsprogrammer eller apps. Det kan også være nødvendigt, at du leverer en administratoradgangskode for at foretage ændringer i visse dele af dit system.
Kommandolinjens installation
Egnet til: Almindelige apps, der er tilgængelige gennem centrale opbevaringssteder, brugere, der værdsætter hurtige installationer og effektivitet af en kommandolinieoplevelse Mac CLI forenkler din kommandolinje, så du kan arbejde hurtigereTerminalen er en effektiv og hurtig måde at arbejde på, men den kan være skræmmende for mange brugere. Mac CLI gør det meget lettere at finde og bruge kommandolinjen ved hjælp af forenklet syntaks. Læs mere .
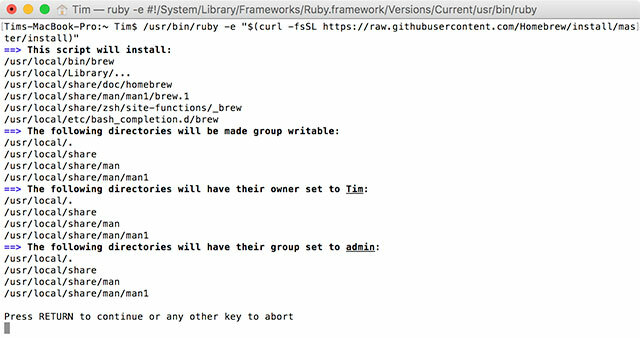
Du kan få adgang til din Mac's kommandolinie med en bundtet app kaldet Terminal, findes i Programmer> Hjælpeprogrammer mappe eller ved at søge Spotlight. Det er også muligt at installere software via denne metode, som er meget hurtigere end at finde software, pakke den ud og trække ikoner i mapper.
For at gøre dette enkelt skal du have en pakkeadministrator kaldet Homebrew:
- Gå til Homebrew hjemmeside og kopiering af kommandoen, der er anført under "Installer homebrew."
- Lancering Terminal og indsæt kommandoen efterfulgt af Enter.
- Din Mac installerer Homebrew, og beder dig om at installere eventuelle yderligere pakker, du muligvis har brug for.
- Når den er installeret, kan du bruge
bryggekommando i Terminal at installere software, f.eks.bryg installere firefox
Når den er installeret, kan du bruge kommandolinjen til at installere en række almindelige gratis apps som Dropbox, VLC, transmission og mange flere. Tjek ud vores tidligere artikel, der dækker Homebrew, og hvad den kan gøre Sådan installeres Mac-apps i terminal ved hjælp af HomebrewVidste du, at du kan installere Mac-software i terminalen? Sådan bruges Homebrew til let at installere Mac-apps. Læs mere .
Installation af Windows eller DOS-software
Egnet til: Windows-software, som du simpelthen ikke kan leve uden, gamle spil og alle ikke-native apps, du vil køre på din Mac.
Der er to måder at køre Windows-software på Apple-hardware, hvor der ikke findes en oprindelig Mac-version. Den første er ved hjælp af et kompatibilitetslag kaldet Vin Sådan køres Windows Apps & Games med Linux WineEr der nogen måde at få Windows-software til at arbejde på Linux? Et svar er at bruge vin, men selvom det kan være meget nyttigt, burde det sandsynligvis kun være din sidste udvej. Her er hvorfor. Læs mere . Denne software giver dig mulighed for at installere og køre Windows-software på Mac og Linux, som om du kørte Windows. Desværre er det ikke det mest pålidelige af løsninger, men da der ikke findes nogen emulering, er det en relativt hurtig måde at gøre det på.
Den anden måde at gøre dette på er at bruge virtualisering, hvor du bruger software til at efterligne en Windows-pc og køre Windows på toppen af OS X. Selvom dette giver den mest stabile ydelse (softwaren kører trods alt på det tilsigtede operativsystem), er det en ressource-svin, der kræver masser af fri hukommelse og processorkraft. Du har muligvis også problemer med drivere og 3D-acceleration.

Vi har tidligere dækket dette i en artikel om at køre Windows og DOS-spil på din Mac 5 måder at spille gamle Windows & DOS-spil på din MacVil du spille klassiske Windows- og DOS-spil på din Mac, men usikker på, hvor du skal begynde? I dag skal vi se på alle dine tilgængelige muligheder, og hvordan du vælger mellem dem. Læs mere , men guiden gælder lige så meget for almindelig software, som det gør for Age of Empires II. Alt hvad du har brug for er dækket af Virtualisering og Vin sektioner.
Hvis det er muligt, kan det være værd at finde dig selv en indbygget app til at udføre jobbet i stedet. Du oplever hurtigere ydelse og større stabilitet.
Køresoftware & GateKeeper
GateKeeper er Apples svar på det voksende problem med Mac-malware. Det er en sikkerhedsfunktion, der forhindrer din Mac i at køre software installeret hvor som helst. Som standard tillader din Mac kun dig at køre apps fra betroede udviklere og Mac App Store, men mange apps, der ikke falder ind under denne ansvarsområde, er legitime og udgør ingen risiko for din maskine.
Du kan ændre dine GateKeeper-indstillinger under Systemindstillinger> Sikkerhed> Generelt. Du skal klikke på låse ikon og indtast en administratoradgangskode for at foretage ændringer, men du kan deaktivere funktionen for at tillade, at software overalt kører.
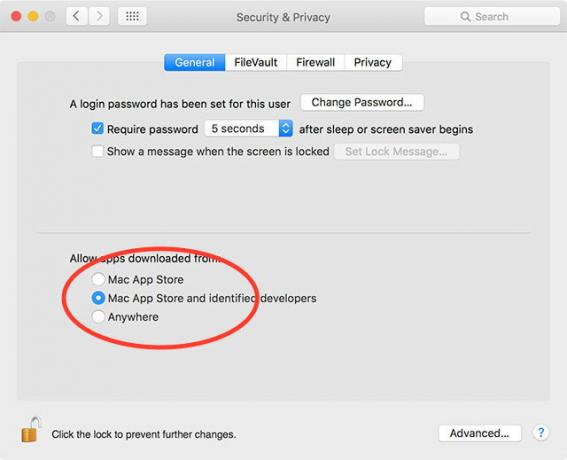
En alternativ mulighed er at tillade apps at køre fra sag til sag, hvilket fjerner behovet for at deaktivere funktionen helt. Når du har kørt en app, der er blevet afvist af GateKeeper, skal du gå direkte til Systemindstillinger> Sikkerhed> Generelt hvor din Mac vil rapportere, at den nægtede en app at køre. Du kan derefter klikke på Åben alligevel -knappen for at oprette en undtagelse for den bestemte app, der giver den mulighed for at køre i fremtiden.
Fjernelse af software
Som bemærket i de fleste af disse installationsmetoder involverer den nemmeste måde at fjerne software normalt at finde appen i din Applikationer mappe og træk ikonet til Affald beholder. Du finder muligvis også en afinstallationspakke.
Men en mere grundig og bekvem måde at afinstallere filer bruger en gratis app kaldet AppCleaner. Det giver dig mulighed for at fjerne applikationer bulk, hvilket betyder, at du kan frigøre masser af plads og rense din applikationsmappe på én gang. Det vil også gå dybere end et simpelt træk og slip, og prøv at fjerne andre filer, der er tilknyttet apps, som du ikke længere ønsker.
Det er så grundigt, at det endda kan nulstille shareware-forsøg, men det hørte du ikke fra os. Tjek vores guide til afinstallation næsten alt fra din Mac Sådan afinstalleres programmer på MacBrug for at afinstallere programmer på din Mac? Du har flere muligheder! Her er, hvordan du fjerner programmer og apps fra din Mac. Læs mere .
Har du spørgsmål om installation eller fjernelse af software fra din Mac? Spørg væk i kommentarerne nedenfor, så gør vi vores bedste for at hjælpe.
Tim er en freelance skribent, der bor i Melbourne, Australien. Du kan følge ham på Twitter.


