Reklame
Din Mac indeholder mange filer og mapper, der er skjult for visningen. Disse inkluderer filer, der kræves for at køre dit system, som er skjult for at forhindre utilsigtede sletninger eller ændringer. Men hvis du har brug for at se de skjulte filer for at hjælpe med fejlfinding eller af en anden grund, kan vi hjælpe.
Her er de enkleste måder at se skjulte filer på Mac. Vi viser dig også, hvordan man skjuler skjulte filer igen, og hvordan man skjuler filer eller mapper, der er egne for at forhindre dem i nysgerrige øjne.
Sådan vises skjulte filer på Mac
Der er et par hurtige og lette måder at vise de skjulte filer og mapper på din Mac. Den, du vælger, kan afhænge af, hvad du prøver at opnå.
Se skjulte filer med en genvej
Den hurtigste måde at se skjulte filer i i en mappe på din Mac er med en tastaturgenvej. For at bruge denne metode skal du køre macOS Sierra eller nyere.
Tryk bare på Cmd + Flytte + Periode (.) for at vise skjulte filer på din Mac.
Boom! Du skal straks se alle filerne, der er skjult i mappen, og enhver efterfølgende mappe, du åbner. For at skjule de engang skjulte filer og mapper igen skal du bare bruge den samme tastaturgenvej.
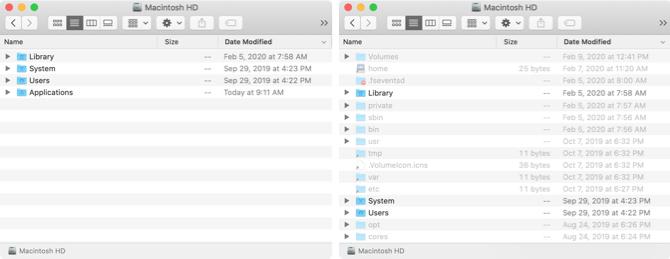
Se skjulte filer med terminal
En anden måde at se skjulte filer på din Mac er med en terminal-kommando. Pop åben terminal fra din Applikationer > Hjælpeprogrammer mappe eller ved hjælp af Spotlight (Cmd + plads).
Indtast følgende kommando for at skjule filer og mapper, og tryk derefter på Vend tilbage:
standardindstillinger skriv com.apple.finder AppleShowAllFiles TRUEDu kan muligvis også bruge ordet JA i slutningen i stedet for SAND.
Indtast derefter den næste kommando og tryk Vend tilbage:
killall FinderNu skal alle skjulte filer eller mapper på din Mac være synlige.
Skjul skjulte filer med terminal
Som genvejsmetoden ovenfor kan du nemt skjule skjulte filer på Mac igen med en anden Terminal-kommando.
Indtast følgende kommando for at skjule skjulte filer og mapper og ramme Vend tilbage:
standard skriver com.apple.finder AppleShowAllFiles FALSEDu kan muligvis også bruge ordet NEJ i slutningen i stedet for FALSE.
Indtast derefter den næste kommando og tryk Vend tilbage:
killall FinderOg nu skal dine skjulte filer og mapper være gemt væk og skjult fra visningen endnu en gang.
Sådan skjules filer og mapper på Mac
Vil du skjule dine egne filer og mapper på din Mac? Måske har du følsomme oplysninger på din delte computer, som du vil holde skjult. Dette er meget let at gøre ved hjælp af terminalen, så bare åbn den og følg disse trin.
Indtast følgende kommando, og sørg for at medtage et mellemrum i slutningen. Tryk ikke på Retur-tasten endnu:
skjulte chflags Træk nu den fil eller mappe, du vil skjule, til terminalvinduet og tryk derefter på Vend tilbage.

Denne fil eller mappe skal ikke længere kunne ses på sin oprindelige placering. Hvis du bruger en af metoderne ovenfor til at se skjulte filer på Mac, vil du være i stand til at se den. Skjulte filer vises som dæmpede elementer.
Hvis du vælger ikke at se skjulte filer på din Mac og har brug for at få adgang til den, du har gemt, kan du gøre det ved hjælp af den direkte sti.
Klik på Find med Finder åben Gå > Gå til mappe fra menulinjen. Indtast stien til filen eller mappen. Du kan bruge en tilde (~) i begyndelsen til at forkorte stienavnet, da det erstatter din brugermappe.
Så hvis du f.eks. Har filen i mappen Dokumenter, vil du indtaste: ~ / Dokumenter / [FileName]. Som eksempel kan vi gå ind ~ / Documents / TopSecretProject.
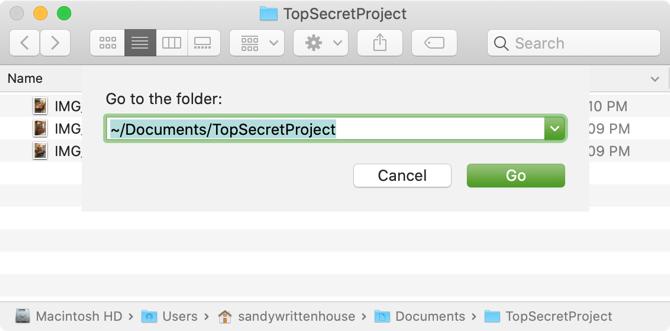
Din skjulte fil eller mappe skal åbne lige op. Hvis du ikke kan huske den mappe, din fil ligger i, skal du se vores tip til finde mistede filer på en Mac Sådan finder du mistede filer på Mac OS XVi har alle været der: du er færdig med at arbejde på et dokument, gemme det, lukke vinduet og... hvor gik det hen? Læs mere .
Fjern skjuler filer og mapper på Mac
Hvis du beslutter at skjule en fil eller mappe, som du tidligere har gemt, kan du vende Terminal-kommandoen ovenfor.
Indtast følgende kommando i terminal med et mellemrum i slutningen. Træk filen eller mappen til terminalvinduet, og tryk derefter på Vend tilbage.
chflags nohidden 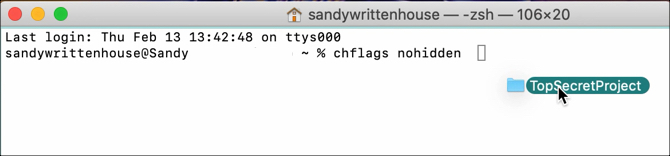
Andre tip og tricks til skjulte filer på Mac
Her er et par ekstra tip og tricks til, når du arbejder med skjulte filer på din Mac.
Skjul en mappe skjuler ikke filer
Hvis du skjuler en egen mappe, er filerne i mappen ikke skjult som standard. Så selvom andre muligvis ikke er i stand til at se din skjulte mappe, kan du også skjule filerne i den for at forhindre dem i at se dem for ekstra sikkerhed.

Luk og åbn Finder igen
Når du bruger terminal-kommandoerne ovenfor til at skjule eller gemme objekter, skal du muligvis lukke og åbne Finder for at se den ændring, du har foretaget. Hvis du f.eks. Bruger en kommando til at skjule din egen fil eller mappe og ikke se ændringen med det samme, skal du lukke Finder og åbne den igen på stedet.
Du kan også køre killall Finder kommando i terminal efter skjult eller usynlig kommando. Dette genstarter Finder.
Få hurtig adgang til biblioteksmappen
Hvis du vil have hurtig adgang til din Mac-bibliotekmappe, kan du få adgang til den, hvis du bruger en af metoderne ovenfor til at vise skjulte filer og mapper. Men du kan også bruge en genvej.
Med Finder åben, skal du holde Mulighed nøgle, når du klikker på Gå i menulinjen. Du skal derefter se Bibliotek - mappen direkte under Hjem mappe i menuen.
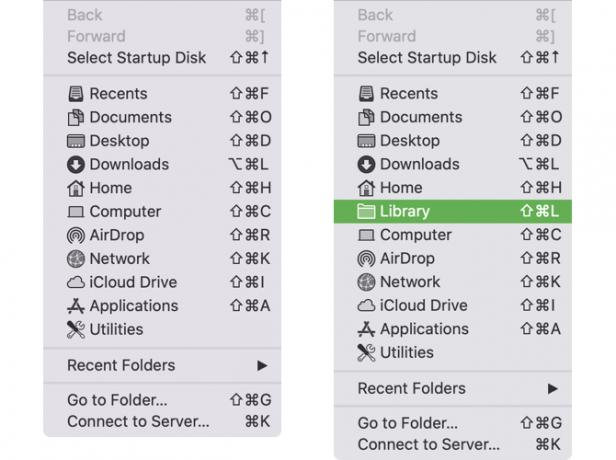
Du kan også klikke på Gå > Gå til mappe skriv i menuen ~ / Bibliotek, og ramte Gå.
Vær forsigtig med skjulte filer
Husk, at som vi nævnte tidligere, er mange filer og mapper skjult på din Mac af en grund. Så sørg for, at du ved, hvad du laver, når du får adgang til skjulte filer, der er nødvendige for, at macOS kan fungere.
Hvis du vil have mere hjælp med dine dokumenter på macOS, skal du se, hvordan du gør det adgangskode beskytte dine Mac-filer og mapper eller tjek vores guide til Mac-filversionering En begyndervejledning til Mac-filversionApples filversion er en livreddende funktion, der er indbygget i enhver Mac, men ved du, hvordan du bruger den? Læs mere .
Med sin kandidatgrad i informationsteknologi arbejdede Sandy i mange år i it-branchen som projektleder, afdelingsleder og PMO-leder. Hun besluttede derefter at følge sin drøm og skriver nu om teknologi på fuld tid.


