Reklame
Over tid bremser computere. Selvfølgelig spiller aldrende hardware en rolle, men for de fleste er en mere almindelig årsag dårlig vedligeholdelse af operativsystemet.
Hvis du nogensinde har gjort en ren installation af Windows, ved du hvad vi taler om. Slip af med alt det ophobede skrammel og begynder straks igen får din maskine til at køre hurtigere og glattere.
Du behøver dog ikke tage sådanne drastiske skridt. Brug af tid på at rydde op i Windows kan give næsten identiske resultater. Sikker på, din fem år gamle bærbare computer kan måske aldrig spille det nyeste AAA-spil, men du vil stadig se store forbedringer.
Her er den ultimative checkliste til rengøring af din Windows-computer.
1. Slet ubrugt software
Lad os begynde med en åbenlyst. Det første trin på vejen til en ren computer er at fjerne al den gamle software, du ikke længere bruger. Hvis du ikke er en "flittig deleter", vil du blive forbløffet over hvor meget unødvendige ting du har installeret på din maskine.
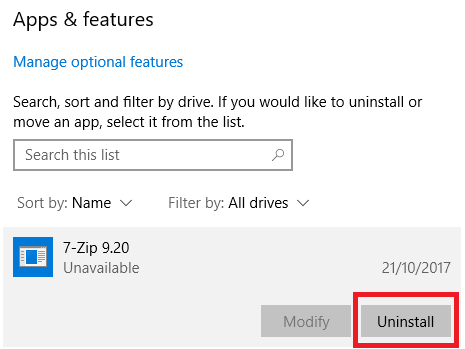
Gå til for at se alle apps på din computer
Start> Indstillinger> Apps> Apps og funktioner. Rul ned på listen, og klik på Afinstaller på noget, du ikke har brug for.Det er klart, at du er nødt til at udvise et strejf af forsigtighed. Slip ikke bare med ting, du ikke genkender - kør først en Google-søgning for at sikre, at det er sikkert at slette!
2. Kør din Antivirus
Derefter skal du køre din antivirus software Den 10 bedste gratis antivirus-softwareUanset hvilken computer du bruger, har du brug for antivirusbeskyttelse. Her er de bedste gratis antivirusværktøjer, du kan bruge. Læs mere . En af de mest almindelige årsager til langsomme computere er vira.
De nøjagtige instruktioner til at køre scanningen varierer fra app til app, men du skal prøve at finde en kaldet mulighed Fuld scanning, Dyb scanningeller noget lignende. Det tager meget længere tid at scanne, men du kan være sikker på, at den ikke overser noget.
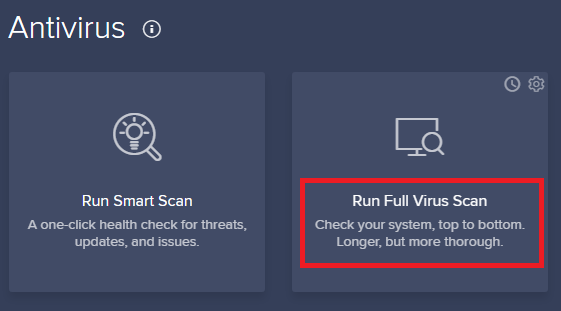
Det er også værd at downloade den gratis version af Malwarebytes. I stedet for at fokusere på vira er dets primære mål at beskytte brugerne mod de nyeste trojanere, bagdøre, adware og spyware.
3. Diskoprydning
Windows 10 tilbyder et diskoprydningsværktøj. Det har været en del af Windows-operativsystemet i mange år, og det er stadig lige så effektivt til at rense unødvendige filer og forbedre ydelsen.
For at køre Diskoprydning skal du enten skrive appens navn i Start-menuen eller gå til Kontrolpanel> Administrationsværktøjer> Diskoprydning.
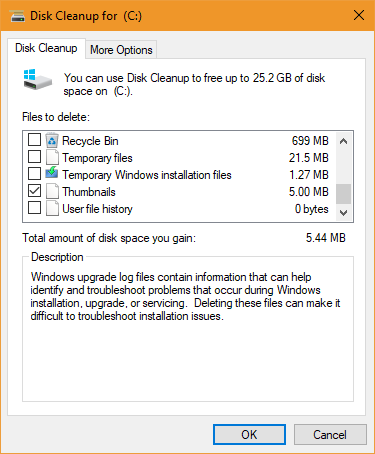
Før du kører scanningen, skal du klikke på Ryd op systemfiler. Det giver appen mulighed for at køre en mere grundig scanning ved at kontrollere for gamle Windows Update-filer og logfiler.
Generelt kan du slette alle de filer, scanningen finder. Marker afkrydsningsfeltet ud for hver resultattype, og klik på Okay. Bemærk dog, at når du vælger at rydde op Tidligere Windows-installation bruger Ryd op systemfiler mulighed, vil du ikke være i stand til at rulle tilbage til forrige Windows-version Frigør diskplads ved at fjerne Windows.old-mappenWindows forbereder en automatisk sikkerhedskopi, før du geninstallerer. Windows.old-mappen indeholder brugerprofiler og personlige filer. Sådan gendannes dataene og fjernes mappen for at frigøre plads. Læs mere længere.
4. Defragmenter din harddisk
I Windows 10 kører operativsystemet diskdefragmentering, når det fornemmer, at det er påkrævet. Da vi imidlertid gør en grundig rengøring af din computer, ville det være påkrævet ikke at køre den manuelt.
Du kan finde Defragmentering og optimering af drev værktøj ved at køre en søgning eller ved at gå til Kontrolpanel> Administrationsværktøjer.
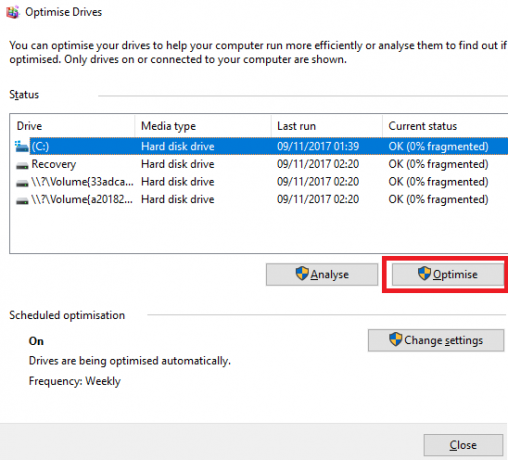
For at bruge appen skal du fremhæve din primære harddisk og klikke på Optimer i nederste højre hjørne af vinduet.
5. Slet gamle drivere
Windows bevarer gamle drivere. Logikken bag fastholdelsen er lyd: du vil aldrig sidde fast, hvis en ny driver ikke fungerer som forventet. Frakoblingen er dog, at din maskine muligvis er fuld af drivere fra enheder, som du stoppede med at bruge for mange år siden.
Der er to nemme måder at fjerne gamle drivere fra din computer: kommandoprompten eller miljøvariabler. For mere information om detaljerne, tjek vores dybdegående guide Sådan fjernes gamle drivere let fra WindowsIkke kun opbevarer Windows tidligere driverversioner til nuværende enheder, det gemmer også drivere til enheder, du for længst har stoppet med. Vi viser dig, hvordan du rydder op i gamle drivere fra dit system. Læs mere .
6. Opdater din startliste
Enhver erfaren Windows-bruger ved, at operativsystemet hænger langt bag macOS, Chrome OS og Linux, når det kommer til starttider 6 måder at løse langsomme starttider i Windows 10Hvis din Windows 10-starttid er langsom, er du ikke alene. Vi har samlet de mest almindelige løsninger, der hjælper dig med at løse langsom opstart på Windows 10. Læs mere .
Problemet er typisk forårsaget af antallet af programmer, som Windows forsøger at starte, når det først starter. De fleste af dem er unødvendige.
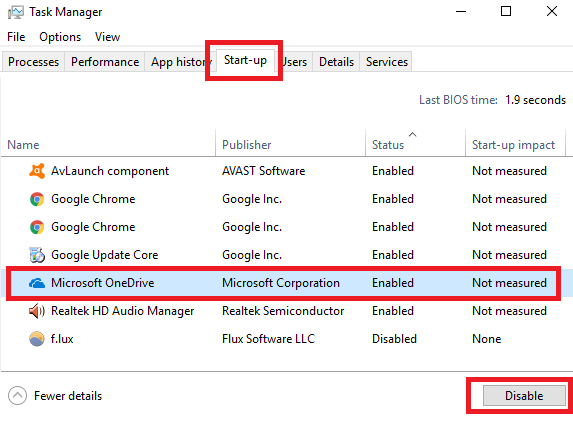
For at rense din startliste skal du trykke på Ctrl + Alt + Slet og vælg Jobliste. Klik på i det nye vindue Flere detaljer, vælg derefter Start op fanen øverst på skærmen.
Du skal nu se på alle de apps, Windows prøver at køre ved opstart. For at deaktivere en app skal du markere den relevante række og klikke på Deaktiver.
7. Rengør AppData-mappen
Når du afinstallerer en app, finder du ofte rester af dens tidligere tilstedeværelse rundt omkring din maskine. En af de mest almindelige placeringer er mappen AppData.
Som standard er mappen skjult. Du kan finde det på C: \ Users \ [Brugernavn] \ AppData eller ved at skrive % AppData% i Windows-søgning.

I hovedmappen er der tre undermapper: Lokal, LocalLow, og Roaming. Sørg for at gå gennem alle tre mapper for at finde spor af gammel software. Igen skal du ikke slette noget, medmindre du er sikker på, at det er sikkert.
For at forhindre, at disse rester bliver tilbage af alle apps, som du sletter i fremtiden; Du kan bruge et dedikeret afinstallationsværktøj. En af de bedste er Geek Uninstaller. Appen er så god, den er en af vores “Must-have” gratis vedligeholdelsesværktøjer Top 5 gratis computervedligeholdelsesværktøjer, du bør vide omBehandl din computer rigtigt, og den vil forblive hurtig og lydhør i mange år. Men forsøm ordentlig vedligeholdelse, og dit system vil lide. Så hvor begynder du? Med de fem apps anbefaler vi her. Læs mere .
8. Fjern gamle programfiler
Det andet sted, hvor du ofte finder sporstoffer i gamle apps 'filer, er i mapperne Programfiler.
På de fleste maskiner er der to programfiler-mapper. Du kan finde dem på C: \ Programfiler og C: \ Programfiler (x86).
Som med AppData-mappen, skal du arbejde grundigt igennem indholdet i hver mappe og slette alle filer og mapper, der ikke længere er i brug.
9. Rengør registreringsdatabasen
Du har sandsynligvis hørt skrækhistorier om registreringsdatabase-rengøringsmidler. Selv den bedste i klassen, CCleaner, har en mindre end subtil tilgang til rydde dit registreringsdatabase søppel Top 5 freeware-registerrensere, der forbedrer pc-ydelsenRengøring af registreringsdatabasen forbedrer sjældent Windows-ydelsen, og det er risikabelt. Alligevel sværger mange af registerrensere. Også dig? Brug mindst et af disse værktøjer, fordi de er det sikreste, du finder. Læs mere .
Men det er vigtigt for at holde dit register rimeligt ryddig. Tænk på det som et bibliotek: jo større biblioteket er, jo længere tid tager det dig at finde det, du leder efter. På lignende måde, jo mere skrammel i dit register, jo længere tager det Windows at finde de poster, det har brug for.
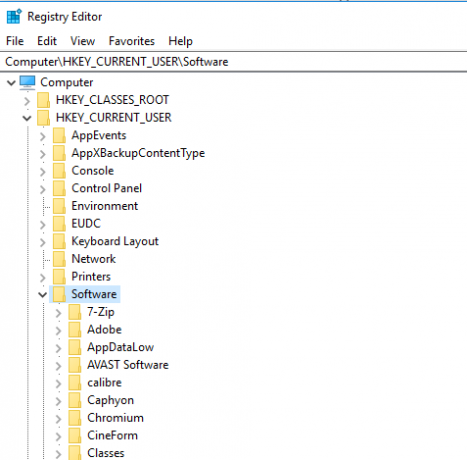
Hvorfor ikke tage sagen i egne hænder? Det er lettere, end det lyder. Kør en søgning efter regedit og tryk på Gå ind. Gå derefter til Computer \ HKEY_LOCAL_MACHINE \ SOFTWARE og Computer \ HKEY_CURRENT_USER \ Software. I hver mappe skal du langsomt arbejde igennem listen og slette poster til software, du ikke længere bruger.
Advarsel: Sletning af en forkert post i registreringsdatabasen kan have alvorlige konsekvenser for dit system. Sørg for at gøre en komplet sikkerhedskopi af dine registreringsdatabase data Sådan sikkerhedskopieres og gendannes Windows-registreringsdatabasenRedigering af registreringsdatabasen låser op for nogle seje finjusteringer, men det kan være farligt. Sådan sikkerhedskopierer du registreringsdatabasen, før du foretager ændringer, så de let vendes. Læs mere før du fortsætter.
10. Rengør alle cacher
Windows 10 er fuld af cacher. Uden at blive for svækket i teknisk jargon er en cache en ikke-permanent fil, som Windows muligvis har brug for igen i fremtiden.
Men hvad nu hvis Windows ikke brug for det igen? Du har alle disse filer der ligger rundt omkring på din harddisk.
I en artikel andetsteds på webstedet har vi introduceret dig til flere skjulte cacher 7 skjulte Windows-cacher og hvordan man rydder demBufrede filer kan tage en masse bytes. Selvom dedikerede værktøjer kan hjælpe dig med at frigøre diskplads, rydder de muligvis ikke det hele. Vi viser dig, hvordan man manuelt frigiver lagerplads. Læs mere og forklaret, hvordan du kan rengøre hver enkelt individuelt. Det vil tage et stykke tid at arbejde gennem alle syv, men det er godt brugt tid.
Hvordan renser du din computer?
I denne artikel har vi introduceret dig til 10 afgørende trin, hvis du vil give dit operativsystem en fjederrens. Ved at behandle alle 10 er du garanteret at se et ydeevne boost.
Hvordan forhindrer du rod i at samle sig på din harddisk? Bruger du nogen unikke apps eller værktøjer? Hvilke andre tricks ville du tilføje til denne liste? Del denne artikel med dine tilhængere på sociale medier.
Og mens du renser computerens indersider, skal du også være opmærksom på dens ydre udseende og give din computers skærm en grundig og sikker oprydning Sådan renses en computerskærm sikkert og nemtBekymret af din pc eller den bærbare computers beskidte skærm? Føler det at det er tid til at rydde op i skærmen? Sådan renses en computerskærm. Læs mere .
Billedkredit: yoka66 /Depositphotos
Dan er en britisk udstationerede, der bor i Mexico. Han er den administrerende redaktør for MUOs søsterwebsted, Blocks Decoded. På forskellige tidspunkter har han været Social Editor, Creative Editor og Finance Editor for MUO. Du kan finde ham strejfe rundt om showet på CES i Las Vegas hvert år (PR-folk, række ud!), Og han laver masser af sider bag kulisserne...