Hvis du arbejder hjemmefra, har du sandsynligvis hørt om Zoom, et mødeværktøj, der for nylig er eksploderet i popularitet. Men du er måske ikke bekendt med, hvad Zoom gør, eller hvordan du bruger det.
Lad os se på, hvad Zoom tilbyder, hvordan man deltager i Zoom-møder, og også hvordan man får mest muligt ud af tjenesten.
Hvad er zoom?
Zoom er et fjernkommunikationsværktøj, der gør det muligt for teams at arbejde sammen på trods af at de er forskellige steder. Virksomheden tilbyder en række løsninger, herunder virtuelle konferencelokaler, softphone-systemer og video-webinarer. De fleste mennesker kender imidlertid Zoom for dets videokonferenceværktøjer.
Din virksomhed bruger muligvis en eller alle Zooms tjenester. Til dit formål som bruger fokuserer vi dog på Zoom-videochat til desktopplatforme her. Du kan også deltage i møder ved hjælp af Zooms mobile apps, hvis du foretrækker det.
Hent: Zoom ind for Android | iOS (Ledig)
Hvad er et zoommøde?
Et Zoom-møde er en virtuel samling af mennesker. Hver person deltager i at bruge deres stationære, bærbare eller mobile enhed. Takket være (ofte indbyggede) webcams og mikrofoner kan alle chatte og have et møde uden at være fysisk sammen.
Zoom giver naturligvis yderligere værktøjer til at fremme samarbejde og lette nogle af forhindringerne ved at møde digitalt. Hvis du har brugt andre videomødeværktøjer som Google Hangouts, Webex eller GoToMeeting, virker Zoom dig velkendt.
Sådan deltager du i et zoommøde
Hvis nogen har inviteret dig til et møde i Zoom, er det nemt at komme ind. De har muligvis sendt dig en e-mail med en unik mødeadresse. Hvis det er tilfældet, kan du klikke på dette link for at hoppe lige til mødesiden uden at bekymre dig om et møde-id.
Hvis ikke, skal du ikke bekymre dig. Bare gå til Zoom Deltag i en mødeside, som du kan få adgang til ved at klikke på Deltag i et møde øverst til højre på Zooms hjemmeside. Her skal du indtaste et mødenummer. Mødearrangøren skulle have sendt dig dette via e-mail eller på andre måder. Indtast nummeret, og vælg Tilslutte.
Hvis du antager, at dette er første gang, du deltager i et Zoom-møde, ser du en anmodning om at installere Zoom-appen, hvilket du skal gøre for at opnå den bedste ydelse. Hvis det ikke indlæses korrekt, skal du klikke på Download & kør Zoom her.

Når det er installeret, skal du vælge et visningsnavn for og ramme Deltag i mødet at hoppe ind.
Brug af værktøjer og indstillinger i et zoommøde
Nu skal du sørge for, at dine lyd- og videoindstillinger fungerer korrekt. I Deltag i lyd, kan du vælge Test højttaler og mikrofon for at sikre dig, at alt er indstillet, og klik derefter på Deltag i med Computer Audio for at komme ind i rummet. Marker afkrydsningsfeltet nederst for at springe dette trin over i fremtiden.
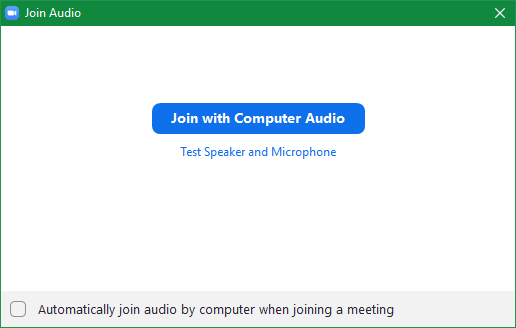
Når det er gjort, er du fuldt ud tilsluttet et Zoom-møde. Du kan nu finpusse et par muligheder og bruge nogle af Zooms funktioner om nødvendigt.
Klik på pilen ved siden af Stum nederst til venstre for at skifte din mikrofon eller højttaler. Du kan også vælge Audioindstillinger fra denne menu for at se alle Zooms tilgængelige indstillinger, herunder generelle justeringer, tastaturgenveje, statistik og meget mere.
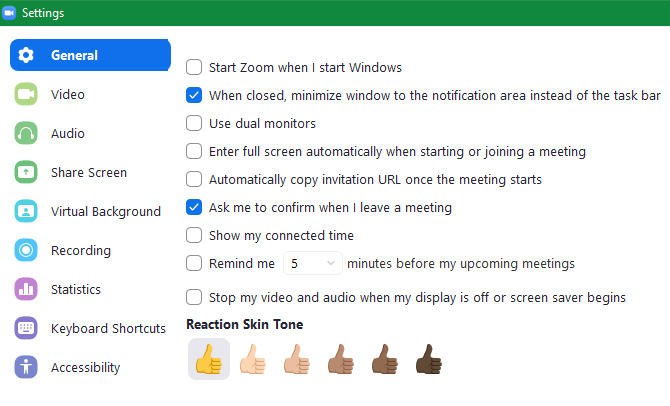
Hvis du har brug for at vise video og ikke allerede er det, skal du klikke på Start video nederst til venstre. Som lydindstillingerne kan du ændre videoenheden og få adgang til indstillinger her, hvis det er nødvendigt.
Også langs den nederste bjælke vil du se muligheder for at invitere andre, se deltagernes liste og tekstchat, dele din skærm og optage sessionen. Nogle af disse indstillinger er muligvis ikke tilgængelige, baseret på hvad værten har indstillet.

Når du er færdig, skal du klikke på Forlad møde og bekræft. Næste gang kan du deltage i et Zoom-møde ved hjælp af appen på din pc. Søge efter Zoom Brug Start-menuen til at starte den, og vælg derefter Deltag i et møde og indtast møde-ID.
Sådan opsættes et zoommøde
Det er let at deltage i et møde, som du er inviteret til, men hvad nu hvis du selv skal oprette et Zoom-møde? Der er lidt mere arbejde med at være vært, men det er ikke svært.
Først skal du tilmelde dig en Zoom-konto. Gå til Zooms tilmeldingsside, som du kan finde ved at klikke på Tilmeld dig, det er gratis knappen øverst til højre. Indtast din arbejds e-mail-adresse, eller tilmeld dig ved hjælp af din Google- eller Facebook-konto, hvis du foretrækker det.
Du får en e-mail med et link for at fortsætte med at tilmelde dig. Opret en adgangskode, så kan du springe over trinnet med at invitere andre til tjenesten. Derfra ser du din nye personlige mødeadresse. Hvis du klikker på dette, åbnes Zoom-appen på din computer og starter mødelokalet.
Når du først er inde i rummet, har du en næsten identisk grænseflade til møder, hvor du er deltager, som beskrevet ovenfor. Den eneste store forskel er, at du nu har fuld kontrol over mødedeltagerne, optagelse og andre funktioner.
Klik på Administrer deltagere for at åbne sidepanelet. Der kan du gennemgå, hvem der er til stede, og foretage de nødvendige ændringer. Brug indstillingerne under Mere for at forhindre deltagere i at slå af sig selv, ændre navn eller endda at låse hele mødet.
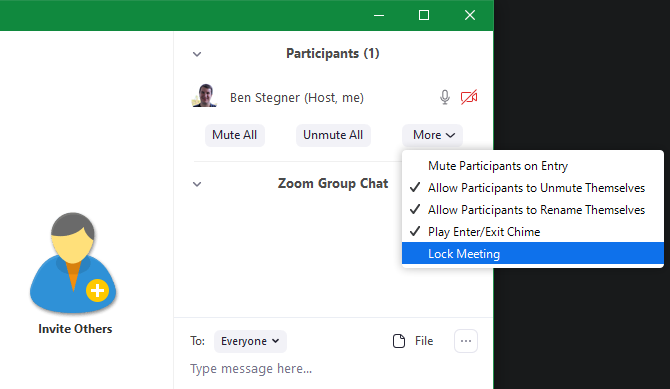
Sådan planlægges et zoommøde
Du kan når som helst starte et hurtigt møde ved at sende din personlige møde URL eller ID. Men de fleste gange vil du planlægge et zoommøde i forvejen, så alle kan forberede sig.
For at gøre dette, besøg din Zoom-mødeside ved at klikke på Min konto øverst til højre på Zoom's hjemmeside og vælge Møder fra venstre sidepanel. Der ser du knappen til Planlæg et nyt møde.
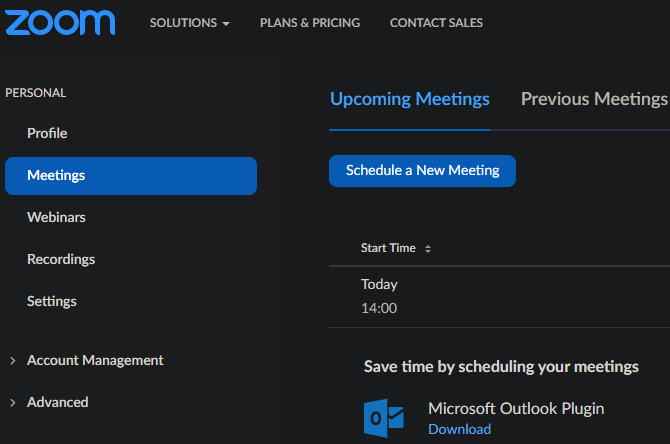
Klik på dette for at udfylde al info, inklusive emne, tid, varighed og andre præferencer. Når du klikker på Gemme, brug Tilføj til knapper for at placere den på din Google-, Outlook- eller Yahoo-kalender, hvorigennem du kan invitere andre. Du kan også klikke på Kopier invitationen for en tekstblok, som du kan indsætte i en e-mail eller anden meddelelsestjeneste.
Vælge Start møde for at starte et planlagt møde. For mere bekvemmelighed i fremtiden kan du installere et plugin til Microsoft Outlook eller en Chrome-udvidelse på siden Møder for at planlægge møder fra disse kalendere.
Mens du er i indstillingerne, anbefaler vi at tage et kig på Zoom's mange indstillinger. Disse giver dig mulighed for at oprette møder nøjagtigt, som du vil, så du ikke behøver at skifte de samme indstillinger hver gang.
Sådan optages et zoommøde
Det er enkelt at optage et møde, når du er arrangør. Klik på Optage -knappen i bunden af skærmen for at starte optagelsen med det samme. Når dit møde er forbi, finder du en MP4-fil i Zooms optagelseskatalog på dit system.
For at justere disse indstillinger skal du klikke på pilen ved siden af Stum og vælg Audioindstillinger for at åbne Zooms indstillinger-side. Der skal du skifte til Indspilning fanen for at vælge en optageplacering og ændre andre relaterede indstillinger.

Sådan deler du din skærm på zoom
Klik på Del skærm knappen Zoom ind for at starte skærmdelingen. Der kan du vælge, hvilken skærm du vil dele, eller vælge kun at dele en bestemt app-vindue. Du finder flere muligheder i bunden såvel som Fremskreden fane.
Vi nævnte skærmdeling tidligere; som arrangør har du fuld kontrol over, om deltagere kan dele deres skærme eller ej. For at ændre skærmdelingsindstillinger skal du klikke på pilen ved siden af Del skærm, efterfulgt af Avancerede delingsindstillinger.
Der kan du beslutte, om deltagerne har lov til at dele, om mere end én person kan dele deres skærm ad gangen, og om deltagere kan begynde at dele, når en anden allerede er.

Zooms prisplaner
Afhængigt af dine behov skal du muligvis opgradere til et af Zooms premiumplaner. Det gratis tilbud giver dig mulighed for at være vært for møder med op til 100 deltagere. Imidlertid er ethvert møde med mere end to personer begrænset til 40 minutter.
Den gratis plan skulle være tilstrækkelig til afslappet brug, da den inkluderer alle de funktioner, vi har diskuteret ovenfor, plus mere. Virksomheder kan se på Pro- eller forretningsplanerne, hvis det er nødvendigt.
Sådan bruges zoommøder
Nu hvor vi har set på, hvordan Zoom fungerer, kan du måske undre dig over, hvad folk rent faktisk bruger Zoom til. Her er nogle almindelige anvendelser af Zoom, da folk ofte arbejder hjemmefra:
- Uddannelse:Zoom's uddannelsesside beskriver, hvordan tjenesten giver lærere mulighed for at tilbyde fjerntliggende kontortid, afholde admin-møder, tutorstuderende med mere.
- Healthcare:Zoom til sundhedsvæsen tilbyder HIPAA-kompatibel videokonferencer. Det bruges til vigtig kommunikation med klienter, fjernuddannelse og virtuel rådgivning.
- Forretningsmøder: Når medarbejdere arbejder hjemmefra, er møder vanskeligere end når alle er på et sted. Som vi så ovenfor, gør Zoom det let at samle folk til en-til-en-chats eller gruppediskussioner.
Der er mange flere anvendelser til Zoom, så din virksomhed falder muligvis under en anden brugssag.
Zoom privatliv og sikkerhed
Med Zooms stigende popularitet har mange rejst bekymring for nogle tvivlsomme ting i dens servicevilkår og Fortrolighedspolitik. Zoom har ændret disse dokumenter for nylig, hvilket gør dem vanskelige at diskutere, så vi anbefaler, at du læser dem for dig selv, før du tilmelder dig Zoom.
En bemærkelsesværdig funktion er Deltagers opmærksomhedssporing, som gør det muligt for mødeværten at se, hvilke deltagere der ikke har zoomvinduet i fokus, mens nogen deler deres skærm. Vær opmærksom på dette, hvis du er på et møde, der bruger skærmdeling.
Som andre videokonferenceværktøjer, Zoom har haft nogle sikkerhedsproblemer i fortiden Hvor sikker er Skype og andre videokonferenceværktøjer?Tror du, at din videokonferencesoftware er sikker? Her er, hvordan Skype, Zoom, Webex og andre er blevet ramt af sårbarheder. Læs mere , som virksomheden har lappet op. Der er en anden sikkerhedsrisiko, du skal være opmærksom på, mens du bruger Zoom, dog: uønskede deltagere, der deltager i dit møde og viser eksplicit materiale.
Denne praksis kaldes "Zoom-bombning", og denne praksis indebærer, at nogen deltager gennem dit Zoom-mødelink og udsender upassende indhold ved at dele deres skærm. For at forhindre, at dette sker, er det klogt at undgå at dele din mødeadresse overalt, der er offentlig, f.eks. Sociale medier. Når du er vært, skal du også ændre standardindstillingen, der lader folk dele deres skærme uden først at have tilladelse.
Okay, så nogen begyndte at dele ekstremt grafisk porno i løbet af Lauv og Chipotle + Zoom-hangoutet, og det sluttede pludselig lol. Måske skal disse platforme først testes grundigt?
* sløret af åbenlyse grunde * pic.twitter.com/9mBlQSia1U
- exitpolls (@exitpost) 17. marts 2020
Zoom's blogindlæg hvordan man kan forhindre dette har flere gode råd.
Hvordan fungerer zoom? Nu ved du det
Vi har set på, hvad Zoom er, hvordan man starter og deltager i Zoom-møder og andre tip for at få det bedste ud af det. Dette skulle komme i gang med det nye yndlingsværktøj til eksterne møder.
Hvis Zoom ikke fungerer efter dine behov, så tjek nogle andre gratis apps til gruppevideoopkald De 7 bedste apps til at foretage gratis gruppekonferenceopkaldVideokonferenceopkald er lette i disse dage! Her er de bedste apps til gratis gruppevideoopkald til både personlig og forretningsbrug. Læs mere .
Ben er vicegenerator og sponsoreret postchef hos MakeUseOf. Han har en B.S. i Computer Information Systems fra Grove City College, hvor han dimitterede Cum Laude og med Honours i sin hovedfag. Han nyder at hjælpe andre og brænder for videospil som medium.

