Hvem vidste, at kontrol af mængden af YouTube-videoer kunne være et så komplekst emne? Når alt kommer til alt, hvilke muligheder har du virkelig ud over skærmskyderen? Du vil faktisk blive overrasket.
Det viser sig, at der er flere forskellige måder at kontrollere YouTube-videovolumen. Her er nogle af de bedste metoder, vi har fundet.
1. Volume glider
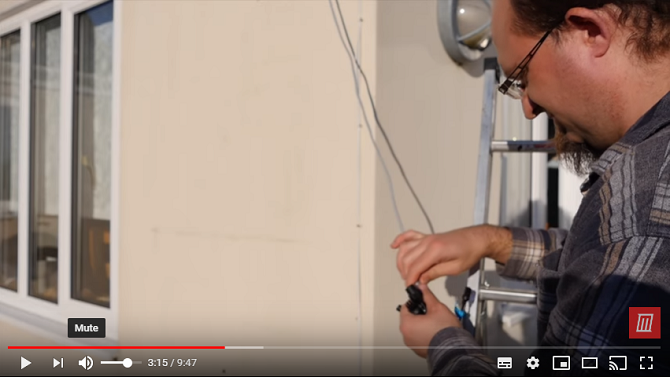
Lad os starte med skyderen på skærmen. Det er den primære måde, hvorpå de fleste mennesker justerer YouTubes lydstyrke.
Glideren er selvforklarende. Flyt den til venstre for at reducere lydstyrken, og flyt den til højre for at gøre YouTube højere.
Der er også en lydløs funktion til øjeblikkeligt at dræbe lyden; bare klik på højttalerikonet.
2. Tastaturgenveje
Vi går altid ind for at bruge tastaturgenveje til enhver opgave, hvor det er muligt. Lær dem godt, og de er hurtigere end at bruge en mus. Betydning at du kan være mere produktiv.
YouTube er ikke anderledes. Der er en overflod af praktiske YouTube-tastaturgenveje YouTube-genveje og tip snyderark Naviger hurtigere på YouTube med dette genveje-snyderi. Det viser også standarddimensioner til oprettelse af YouTube-grafik og -videoer. Læs mere ledig. Du kan gøre alt fra at springe videoen over til at slå undertekster til og fra.
YouTubes tastaturgenveje til lydstyring er piletasterne. Ved at trykke Op øger lydstyrken i trin på fem procent; trykke ned reducerer lydstyrken med den samme mængde.
(Bemærk: Hvis genvejene ikke fungerer, prøv først at klikke på videoen. Hvis videoen ikke er "i fokus", kan du muligvis opleve, at piletasterne ruller hele websiden op og ned i stedet.)
3. Brug din mus
Er jeg den eneste, der bruger YouTube, og af en eller anden grund sidder lydstyrken gennem fast på din musemarkør hele tiden, og du bliver forvirret, hvorfor du ikke pludselig har lydstyrke?
- [LoF] Chrises-Face (@ChrisesFace) 20. januar 2018
Du kan også ændre lydstyrken på YouTube ved hjælp af dit musens rullehjul - men det er lidt fiddly.
Ændringen blev introduceret i en 2017-opdatering. For at få funktionen til at fungere skal du først holde musen hen over højttalerikonet for at afsløre lydstyrken og derefter holde musen over selve skyderen.
Når du er svævet, skal du rulle op for at øge lydstyrken og rulle ned for at sænke lydstyrken. Hvis markøren stryger fra skyderen, flytter rullehjulet websiden op og ned.
I denne implementering er det ikke klart, hvilke fordele det har ved at bruge dit musrullehjul, kun ved at klikke på skyderen. Klikning er hurtigere og mindre sandsynligt, at fejl begynder at forkert.
Tredjeparts YouTube-lydstyrkekontrol
Når det kommer til styring af YouTubes lydstyrke, er du ikke kun begrænset til den oprindelige funktionalitet. Der er en række af tredjeparts YouTube-udvidelser Gør YouTube bedre med disse fantastiske webapps og -udvidelserDisse websteder og udvidelser udfylder de irriterende huller, indtil YouTube selv tilføjer funktionerne. Læs mere og udvidelser, der giver ekstra funktioner. Nogle af dem giver dig mulighed for at justere mængden af YouTube-videoer.
4. YouTube musekontroller

Fås på: Chrome
Hvis du kører Google Chrome, skal du starte med at tjekke YouTube-musekontroludvidelsen.
Det giver dig mulighed for at gøre YouTube højere og mere støjsvage ved hjælp af rullehjulet på din mus. I modsætning til den tidligere beskrevne musescrollmetode, fungerer den, så længe din musemarkør svæver et eller andet sted over videospilleren. Som sådan er det mindre udsat for fejl end den oprindelige metode.
Du kan også bruge udvidelsen til at søge gennem videoer. Klik på rullehjulet, og flyt musen til venstre eller højre. Klik på rullehjulet for anden gang, når du er klar til at begynde at se.
Du skal åbne siden med indstillinger for udvidelser for at aktivere den, før musekontrollerne fungerer.
Hent:YouTube musekontroller ($0.99)
5. Magiske handlinger til YouTube

Fås på: Chrome
Den anden Chrome-udvidelse, der er værd at tale om, er Magic Actions til YouTube. Det er en mere komplet tilføjelse end YouTube musekontroller.
Ud over at lade dig bruge din mus til at justere lydstyrken, tilbyder den også en biografvisning, auto HD, visningstilstande dag og nat, automatiske videoudskiftninger, et-klik-video-skærmbilleder, en nem måde at se og slette din urhistorik, se previews af relaterede videoer og mere information om brugere i kommentarerne afsnit.
Hent: Magiske handlinger til YouTube [Ikke længere tilgængelig] (gratis)
Andre måder at kontrollere YouTube Video Volume
Lad os afslutte med at se på to andre måder til at kontrollere YouTube-videovolumen, som du måske ikke har tænkt på tidligere.
6. VLC Media Player

Fås på: Windows, Mac, Linux, Android, iOS
Vi har alle oplevet det: Du klikker på en YouTube-video, og den er næppe hørbar, selvom lydstyrken på din computer og selve afspilleren begge er op til 100 procent.
Hvis lydstyrken er lav på en YouTube-video, du vil se, skal du overveje at se videoen direkte gennem VLC Media Player. Det giver dig mulighed for at gøre YouTube højere takket være dens lydforstærker.
Jo, det kan være en smule for meget besvær for en to-minutters video af en kat, der laver katte ting, men hvis det er en film eller en lignende lang video, som du kæmper for at høre, vil du høste fordelene.
Følg trin-for-trin-instruktionerne nedenfor for at se en YouTube-video på VLC Media Player:
- Download og åbn VLC Media Player.
- Gå til YouTube og kopier (Ctrl + C) URL'en til den video, du vil se.
- På VLC skal du navigere til Media> Open Capture Device.
- Klik på Netværk fane.
- Indsæt den YouTube-URL, du kopierede i trin to.
- Klik på Spil.
Efter et par øjeblikke skal videoen begynde at afspille. Du kan derefter bruge lydstyrkeskyderen i nederste højre hjørne til at øge lydstyrken til 125 procent af dets oprindelige maksimum.
Hent:VLC Media Player (Gratis)
Bemærk: Evnen til at bruge appen til at se YouTube er bare en af mange VLC Media Player-hemmeligheder, du skal lære 7 Top hemmelige funktioner i den gratis VLC Media PlayerVLC skal være din valgte mediaspiller. Cross-platform værktøjet har en taske fuld af hemmelige funktioner, du kan bruge lige nu. Læs mere .
7. Normaliser lydudgang på din pc
YouTube har ikke en naturlig måde at normalisere lydoutput på. I stedet skal du bruge tredjepartsværktøjer.
Windows har et indbygget værktøj. Du kan aktivere operativsystemets lydstyrkeudligning ved at højreklikke på højttalerikonet på proceslinjen og gå til Lyde> Afspilning> Højtalere> Egenskaber> Forbedringer og markering af afkrydsningsfeltet ud for Højhedsudligning.
Hvis du bruger macOS, er der intet indbygget værktøj til normalisering af lydstyrke. Heldigvis er der masser af tredjepartsudligere, der gør arbejdet perfekt. To af de mest populære er boom og eqMac2.
Windows har også tredjeparts lydudjævnere De 5 bedste Windows 10 lydudjævnere til forbedring af din pc-lydVil du finjustere Windows-lyden efter din smag? Disse Windows 10 lydudligere har du dækket. Læs mere hvis du ikke kan lide den oprindelige funktionalitet.
Mere hjælp til spirende YouTube-ninjaer
Så der har du det. En mangfoldighed af forskellige måder at kontrollere YouTube-videovolumen. Men hvis du ved noget mere, skal du sørge for at fortælle os om dem i kommentarerne herunder.
Og hvis du gerne vil lære mere om at bruge YouTube, så tjek disse YouTube-URL-tricks, du skal vide omsammen med disse YouTube-tricks til video-ninjaer Tror du, du er en YouTube-ninja? Du kender ikke disse 8 tricksArten af YouTube betyder, at der bogstaveligt talt er hundreder af smarte tricks og smarte funktioner, som du kan drage fordel af. Vi deler otte af de bedste tip, der er hjemmehørende på YouTube. Læs mere . Du ønsker måske også et kig på disse apps til at omgå YouTube-begrænsninger 5 YouTube snyder for at bryde begrænsninger og gøre YouTube sjovt igenVil du have en bedre YouTube-oplevelse? Her er et par apps med smarte ideer, så du kan se YouTube på en meget bedre måde. Læs mere .
Dan er en britisk udstationerede, der bor i Mexico. Han er den administrerende redaktør for MUOs søsterwebsted, Blocks Decoded. På forskellige tidspunkter har han været Social Editor, Creative Editor og Finance Editor for MUO. Du kan finde ham strejfe rundt om showet på CES i Las Vegas hvert år (PR-folk, række ud!), Og han laver masser af sider bag kulisserne...


