Reklame
Den nemmeste måde at tilføje lager til din Mac er at købe en ekstern harddisk. Når du først har det, er din første opgave at vælge et passende filsystem til det drev afhængigt af din tilsigtede brug.
Ved hjælp af Apples gratis Disk Utility-app kan du nemt formatere drevet, give det en etiket eller endda opdele det og oprette flere volumener fra et enkelt drev. Lad os se på dine muligheder, hvilket filsystem der passer til dig, og hvordan du gør dit drev klar til brug.
Formater dit drev med Diskværktøj
Når du har fjernet afkassen på dit nye drev, skal du forbinde det til din Mac. Det vil sandsynligvis allerede være formateret, enten til brug med Windows (ved hjælp af NTFS) eller for maksimal kompatibilitet (ved hjælp af FAT32). For en Mac-bruger er ingen af disse filsystemer ønskelige.
Du kan finde Diskværktøj under Programmer> Hjælpeprogrammer, eller bare søge efter det ved hjælp af Spotlight. Du skal se en liste over tilsluttede drev og monterede diskbilleder, der er vist i den venstre sidebjælke. Klik på et for at vælge det og se navnet, det aktuelle filsystem og ledig plads.
Du vil se en liste over kontroller langs den øverste kant af vinduet. Disse er:
- Førstehjælp: Dette giver dig mulighed for at kontrollere disken for fejl. macOS vil bede dig om at prøve en rettelse, hvis den finder problemer. Brug dette på ethvert drev, der ikke opfører sig normalt.
- Skillevæg: Partitioner giver dig mulighed for at oprette flere bind fra et enkelt drev. Et eksempel på dette er at skabe en partition til at gemme din Time Machine-sikkerhedskopi og en anden til at gemme data Partition & Brug din tidsmaskins harddisk til at gemme filer ogsåHvis din Mac's harddisk er lille, og din Time Machine-harddisk er stor, kan det være værd at bruge drevet til både backup og opbevaringsformål. Læs mere .
- Slette: Brug denne knap til at formatere dit drev. Du kan vælge et nyt filsystem og tilføje en ny etiket.
- Gendan: Gendan et tidligere oprettet diskbillede til et drev.
- Afmontér: Afmonter drev til sikker fjernelse uden at risikere datatab.
Hvis du vil formatere et nyt drev til et andet filsystem, skal du vælge det og klikke på Slette. Du får en mulighed for at navngive din nye lydstyrke og specificere et filsystem, der skal bruges. Klik Slette i dialogboksen for at starte formateringsprocessen. Husk, at du mister alle data på drevet ved at gøre dette.
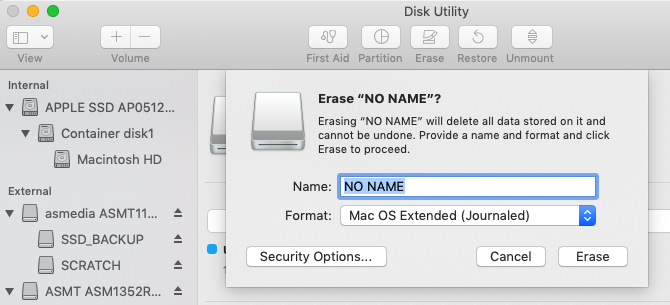
Hvis du støder på problemer under formatering, skal du se hvordan du låser dit eksterne Mac-drev op Sådan låses op og formateres en ekstern harddisk til din MacHer er en hurtig guide til, hvordan du formaterer en ekstern harddisk til Mac og løser eventuelle problemer, du måtte støde på. Læs mere før du går videre.
Tilgængelige Mac-filsystemer forklaret
Diskværktøj giver dig mulighed for at vælge mellem en række filsystemer. De er:
- Apple File System (APFS)
- Mac OS Udvidet (HFS +)
- exFAT (Udvidet filtildelingstabel)
- MS-DOS (FAT)
Lad os se nærmere på hver af disse, hvad de bruges til, og som du skal vælge.
Apple File System (APFS)
APFS er Apples seneste filsystem Nyt macOS, nyt filsystem: Hvad er APFS, og hvordan fungerer det?iOS har allerede APFS. Nu er det Mac's tur. Men hvad nøjagtigt får vi ind i dette efterår? Læs mere , først introduceret i begyndelsen af 2017 for iOS-enheder. Det er en erstatning for Apples Mac OS Extended-filsystem; alle nye Mac'er leveres med macOS forudinstalleret på et APFS-filsystem.
Apple File System er optimeret til brug med solid state-drev (SSD'er) og flashlagring, men du kan også bruge det med traditionelle mekaniske harddiskdrev (HDD'er). Du skal vælge denne mulighed, hvis du har en ekstern SSD eller et nyt USB-flashdrev, som du ikke vil bruge til en Windows-maskine.

Den største forbedring i forhold til Apples tidligere filsystem er hastighed. Kopiering og indsæt er praktisk taget øjeblikkelig takket være den måde, filsystemet organiserer dine data på. Der er også fokus på kryptering og forbedret metadatahåndtering - macOS bruger kraftig metadata, når det kommer til fillagring.
Du kan ikke bruge APFS til at tage backup af Time Machine (endnu). APFS understøttes ikke oprindeligt af Windows, men du kan læse og skrive til APFS-partitioner, hvis du køber Paragon APFS til Windows.
Godt for: Systemvolumener, hybriddrev, SSD'er og flashlagring, som du kun bruger med macOS.
Dårligt for: Drev, der bruges med ældre (før 2016) Mac- og Time Machine-volumener.
Mac OS Udvidet (HFS +)
Mac OS Extended, også kendt som HFS + (Hierarchical File System plus), var det vigtigste filsystem, der blev brugt til Mac-systemlagring fra 1998 indtil APFS blev lanceret i 2017. Hvis du købte en Mac mellem disse datoer, blev den leveret med macOS (eller OS X, som det var kendt) installeret på en HFS + -volumen.
Dette filsystem er stadig egnet til brug med både mekaniske og faststofdrev, selvom SSD'er vil fungere bedre, når de er formateret til APFS. Hvis du har ældre Mac-computere (før 2016), især dem, der er for gamle til at opdatere til en nylig version af macOS, vil valg af macOS Extended give dig mulighed for at bruge dit eksterne drev til disse maskiner.
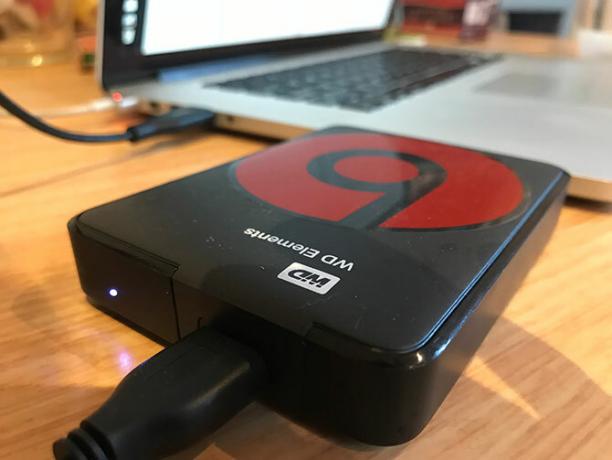
Eksterne drev, der er formateret til HFS +, spiller pænt med gamle og moderne versioner af Apples operativsystem. For at få adgang til indholdet af et Mac OS Extended-filsystem på en Windows-pc, har du brug for yderligere software som Paragon HFS + til Windows.
Godt for: Mekaniske harddiske og eksterne drev, der deles med ældre Mac-computere.
Dårligt for: Eksterne drev, du vil dele med Windows-maskiner.
exFAT
Designet af Microsoft til levering lignende kompatibilitet som FAT32 uden de irriterende begrænsninger FAT32 vs. exFAT: Hvad er forskellen, og hvilken er bedre?Et filsystem er det værktøj, der lader et operativsystem læse data på enhver harddisk. Mange systemer bruger FAT32, men er det den rigtige, og er der en bedre mulighed? Læs mere , exFAT er det valgte format til drev, som du vil dele mellem både Windows og Mac-computere. macOS og Windows kan hver læse og skrive til exFAT-mængder, hvilket gør det ideelt til flashlagring og eksterne drev.
Problemet med exFAT er, at det er mere udsat for fragmentering end at bruge et Apple-proprietært filsystem. Det er op til dig, om denne trade-off er det værd, eller om du foretrækker at bruge tredjepartsdrivere i stedet.

exFAT er bestemt mere stabil end tredjeparts NTFS- eller HFS + -drivere, og mange andre forbrugerenheder som tv'er og medieafspilningsenheder understøtter naturligt exFAT.
Godt for: Drev, der deles mellem Mac- og Windows-maskiner, især flashdrev.
Dårligt for: Drev, der overvejende bruges med en Mac (en tredjepartsdriver kan være det værd i dette tilfælde).
MS-DOS (FAT)
Apple inkluderer også support til FAT32, der er mærket som MS-DOS (FAT) i Diskværktøj. Du skal generelt undgå at bruge FAT32 til ethvert formål, medmindre du har at gøre med en gammel computer.
Lejlighedsvis skal du muligvis overføre filer til et flashdrev til brug med en ældre version af Windows, men det er omtrent det eneste gang, du skal overveje denne mulighed.
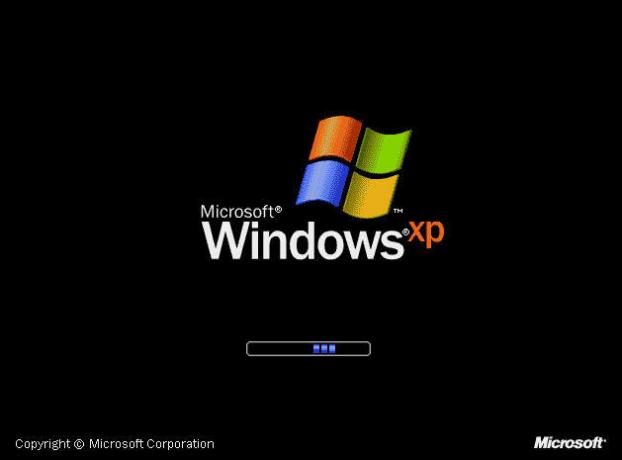
Hvis du vælger dette filsystem, skal du håndtere volumenstørrelsesgrænser på 2 TB og maksimale filstørrelser på 4 GB. exFAT er næsten altid et bedre valg.
Godt for: Drev, som du skal bruge med Windows XP eller tidligere.
Dårligt for: Alt andet.
Endelig: Tilføj support til NTFS-drev
NTFS, som erstattede FAT32 med ankomsten af Windows XP, er stadig det dominerende Windows-filsystem. FAT32 havde et antal alvorlige begrænsninger, herunder en maksimal filstørrelse på 4 GB og en maksimal partitionsstørrelse på 2 TB. Dette gør det uegnet til moderne formål.
macOS kan læse NTFS-filsystemer indfødt, men er ikke i stand til at skrive til dem. Du kan installere tredjepartsdrivere, der giver dig mulighed for at skrive til NTFS-bind, eller aktiver macOS eksperimentel support til skrivning til NTFS-bind. Undgå at gøre dette, hvis du ikke ønsker at risikere at miste dine data, da din Mac kan ende med at ødelægge lydstyrken. Du er blevet advaret!
En langt sikrere måde at gøre det muligt at skrive til NTFS-drev er at købe en driver, som Paragon NTFS til Mac eller Tuxera NTFS til Mac. Disse hjælpeprogrammer er blevet testet langt mere grundigt og giver dig mulighed for ikke kun at skrive til dine eksisterende NTFS-volumener, men formatere nye drev til NTFS.
Leder du stadig efter yderligere lagerplads? Tjek vores bedste eksterne harddiske til brug med din Mac De bedste eksterne harddiske til en MacBrug for mere opbevaring? Tjek de bedste eksterne harddiske til Mac for at tilføje mere plads let. Læs mere .
Tim er en freelance skribent, der bor i Melbourne, Australien. Du kan følge ham på Twitter.