Reklame
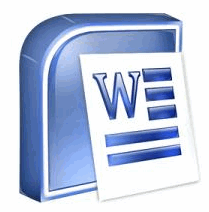 Fra min begrænsede erfaring som freelance-forfatter ved jeg, at det næst mest effektive middel til forfatterblok er at skabe konturer. Den første tager en lang gåtur. Men det vil naturligvis ikke være en god idé for et teknologirelateret post. Så lad os tale om vigtigheden af at skabe konturer, inden du starter et kreativt projekt.
Fra min begrænsede erfaring som freelance-forfatter ved jeg, at det næst mest effektive middel til forfatterblok er at skabe konturer. Den første tager en lang gåtur. Men det vil naturligvis ikke være en god idé for et teknologirelateret post. Så lad os tale om vigtigheden af at skabe konturer, inden du starter et kreativt projekt.
Ring til en omrids en kort skitse eller et skema af hovedpunkterne, og du vil ikke være uden for markeringen. En grov idé om, hvor du skal hen, er vigtig for enhver form for projekt, fra at organisere dit liv til at arrangere din næste skriveopgave.
Hvorvidt det punkt, hvor du opretter konturer, skal komme før eller efter forskning, kan diskuteres. Efter min mening bør en oversigt tjene til at organisere forskningsdataene. Selv når vi begynder at organisere alle data, vil en oversigt fortælle os, om vi har alle de huller, der er udfyldt, eller hvis vi er nødt til at gøre noget mere. I virkeligheden viser en kontur logisk os stien fra begyndelsen til slutningen (og kurverne imellem).
Når du opretter konturer, hjælper det også med at forme webskrivning, da webindhold ideelt set handler om scannbart indhold med punkttegn og overskrifter.
At skabe konturer er faktisk let. Det starter med lidt brainstorming, og så kan du nå til noget papir eller MS Word. MS Word er den processor, der vælges til dokumenter, og skabelse af effektive konturer er kun et af det mere verdslige job. Så her er en mere MS Word How-to“¦
Åbn et nyt Word-dokument & Opret konturer i 5 nemme trin
- MS Word 2007 har en særlig visning kaldet Omrids der gør opgaven næsten børns leg. Klik på Udsigt fanen, og vælg derefter Omrids fra Dokumentvisninger panel. Her har du alle kommandoer til at administrere dine dokumentkonturer.
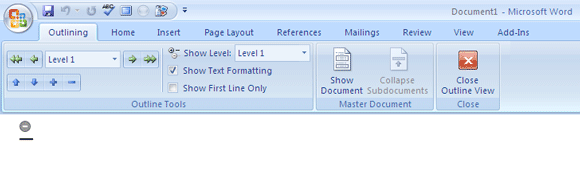
- Det nye dokument har en kugle med en minus symbol. Dette er markøren for den første overskrift. Skriv det i, og tryk på enter. Indtast andre overskrifter på lignende måde. Overskrifterne definerer hovedafsnittene i dokumentet.
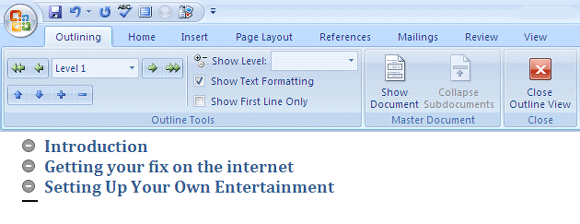
- Du kan skrive overskrifterne spontant. De små pil op og ned på båndet giver dig mulighed for at ændre rækkefølgen og organisere overskrifterne. Du kan også trække og slippe for at ændre rækkefølgen eller for at flytte teksten til højre eller venstre.
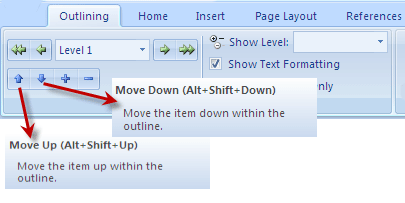
- Et dokument har mange detaljeringsniveauer. For at uddybe overskrifterne skal du fortsætte med at tilføje ideer med de samme trin af typen og indtaste. Enhver oprettet overskrift kan konverteres til en underoverskrift. Placer din markør i den sætning, du vil oprette, til en underoverskrift, og klik på Degradere pil på værktøjslinjen Outlining. Det markerer den valgte tekst i forhold til den der er over den.
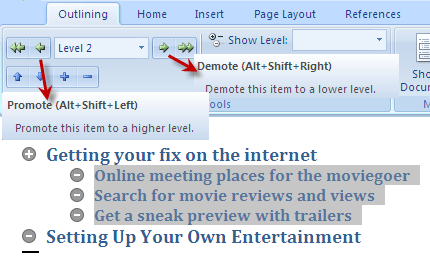
Tilsvarende kan du tage en underoverskrift et niveau op ved at klikke på Fremme knappen på Disposition værktøjslinje.
- Ved hjælp af demote-knappen kan der således oprettes en oversigt over flere niveauer med en flash. Det laveste niveau af konturen er kropsteksten. For eksempel kan brødtekst skrives som ideer til dialog eller sætninger, som du vil inkludere under underrubrikkerne. For kropstekst skal du oprette en overskrift eller en underoverskrift og derefter klikke på dobbeltpilen (Demote til Body Text). Det Fremme til udgiftsområde 1 på den anden side gør det nøjagtige omvendt.

Vil du forbedre udseendet på din kontur?
Klik på Hjem fanen og derefter styles panel. Hvis du f.eks. Vil ændre udseendet på hovedoverskrifterne, skal du højreklikke på Udgiftsområde 1 og klik Modificere for at indstille din egen formateringsstil.
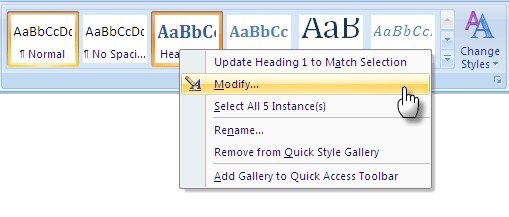
Hovedemner er formateret i udgiftsområde 1, underemner i udgiftsområde 2, og det fortsætter. Du kan vælge at bevare stilen ved at føje den til Hurtig stil liste.
For at ændre udseendet på hele konturen skal du klikke på Skift stilarter og vælg en fra den tilgængelige Style Sets.
Tag en udskrift
Mens brainstorming hjælper det ofte med at stå tilbage og se på ideerne på afstand. En udskrift hjælper med at holde konturerne tæt på. I MS Word fungerer udskrivningsoversigter ligesom et normalt udskriftsjob, men med en lille forskel. Du kan skjule eller udvide overskrifter og underoverskrifter for at indstille den ønskede udskriftsvisning. Efter det er det det samme.
Eller brug det også i PowerPoint
Konturer kan let eksporteres til PowerPoint. Hvert hovedniveau går som overskriften på et separat dias. Den nemmere måde er at gemme dispositionsdokumentet og derefter åbne det fra PowerPoint's Ny dias - Slides from Outline.

Den anden måde er at bruge Send til PowerPoint kommando, som du kan få adgang til fra Ordindstillinger - Tilpas - Alle kommandoer og anbragt i Quick Access Toolbar.
Nå, nu hvor jeg har skitseret og uddybet trinnene, her er en ressource, der kan komme godt med - Microsofts 18 Oversigtsskabeloner som gratis downloads.
Hvor ofte bruger du oversigtsvanen til dine dokumenter og præsentationer? Tror du, at "præfabrikation" af dit arbejde er en hurtigere måde fra brainstorming til det færdige projekt?
Saikat Basu er viceaditor for Internet, Windows og produktivitet. Efter at have fjernet smagen fra en MBA og en ti år lang marketingkarriere, brænder han nu for at hjælpe andre med at forbedre deres historiefortællingsevner. Han kigger efter den manglende Oxford-komma og hader dårlige skærmbilleder. Men idéer til fotografering, Photoshop og produktivitet beroliger hans sjæl.