Reklame
At tage et skærmbillede er så nyttigt i alle slags situationer, at alle burde vide, hvordan man gør det. Fra at gemme oplysninger til at dele fejlmeddelelser til fejlfinding er skærmbilleder afgørende.
Vi viser dig alt hvad du har brug for at vide om, hvordan du tager et skærmbillede på Windows. Du bliver aldrig mere nødt til at tage et billede af skærmen med din telefon!
Sådan tages et skærmbillede på Windows ved hjælp af Print Screen
Den mest basale måde at tage et skærmbillede i Windows på er at ramme Skærmudskrift nøgle på dit tastatur. Afhængigt af din computer kan dette muligvis mærkes PrtSc eller noget lignende. På en bærbar computer bliver du muligvis nødt til at holde Fn i kombination med en anden tast for at aktivere Print Screen.
Når du trykker på denne tast, kopieres hele indholdet af din skærm til dit udklipsholder, en midlertidig lagerplads til kopiering og indsætning. Du kan ikke se Windows-udklipsholderen, men du kan indsætte indholdet i en hvilken som helst app.
Åbn således blot Microsoft Paint (eller en anden billedredigeringsapp) og tryk på
Ctrl + V for at indsætte skærmbilledet i editoren. Derfra kan du beskær og rediger dit skærmbillede i Paint Sådan redigeres og forbedres skærmbilleder ved hjælp af MS PaintSådan redigeres et skærmbillede vha. Microsoft Paint, så du kan redigere skærmbilleder på Windows 10 uden ekstra software. Læs mere efter behov.Brug af Print Screen Modifiers
Hvis du har flere skærme, PrtSc vil fange dem alle, hvilket ikke er meget nyttigt. Trykke Alt + PrtSc at kun fange det aktive vindue, der fungerer i alle moderne versioner af Windows.
Du kan også trykke på Vind + PrtSc at straks tage et skærmbillede og gemme det som en fil. Dette gemmes i en kaldet mappe Screenshots i din Billeder folder. Denne indstilling er dog kun tilgængelig i Windows 8 og Windows 10.
Der er mange måder at tage screenshot uden knappen Print Screen Sådan vises skærmbillede på en Windows-pc uden udskrivningsskærm: 4 metoderHar du ikke en Print Screen-nøgle, eller vil du bruge en hurtigere metode? Sådan tages Windows-skærmbilleder uden Print Screen. Læs mere , som vi vil dække nedenfor.
Sådan tages man hurtigt et skærmbillede i Windows 10
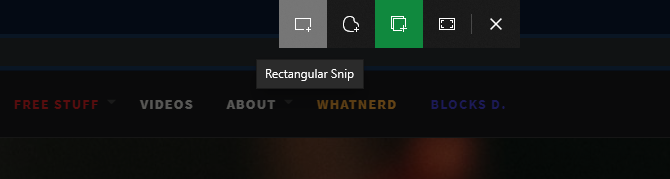
Ovenstående metode fungerer i alle versioner af Windows, men den er uhyggelig. Moderne versioner af Windows 10 inkluderer en meget bedre universalgenvej til at tage et skærmbillede. Trykke Vind + Skift + S for at få adgang til det mere robuste skærmbilledeværktøj.
Du kan se en værktøjslinje øverst med et par forskellige skærmbilledsmetoder. Som standard er dette indstillet til et regionalt skærmbillede, hvor du klikker og trækker for at vælge et område, der skal fanges. Andre muligheder inkluderer freeform (frit vælg et område), snip af vinduer (fange et helt appvindue) og fuldskærm (griber alt).
Når du tager et skærmbillede ved hjælp af en hvilken som helst metode, ser du en meddelelse om, at det er gemt på dit udklipsholder. Hvis du er tilfreds med skærmbilledet, kan du indsætte det i den app, du vil have.
Redigering med snip & sketch
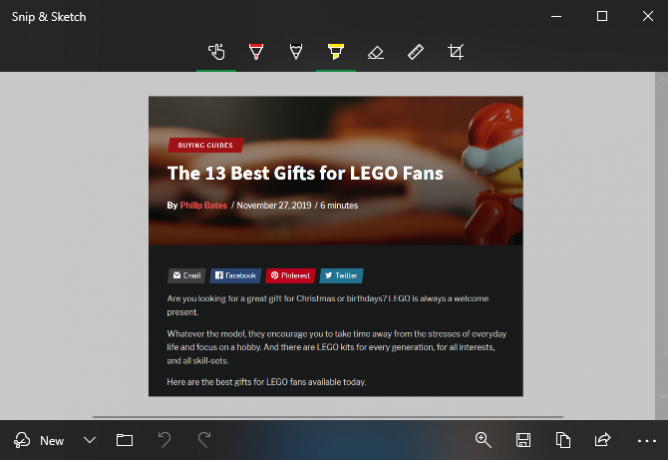
Alternativt skal du klikke på underretningen for at åbne skærmbilledet i den nye Windows 10 Snip & Sketch-app. Her kan du udføre grundlæggende markering på skærmbilledet, f.eks. Tegning på det og beskæring. Når du er færdig, kan du bruge knapperne på den nederste værktøjslinje til at kopiere den ændrede version til dit udklipsholder eller gemme det som en fil.
Især, hvis du åbner menuen ved siden af Ny i Snip & Sketch-appen kan du tage et forsinket skærmbillede. Dette gør det nemt for dig at fange værktøjstipmenuer, der forsvinder, når du prøver at tage et normalt billede.
Hvis du kan lide denne metode og ønsker at gøre den mere tilgængelig, kan du erstatte standarden PrtSc opførsel med Snip & Sketchs funktionalitet. Gå til Indstillinger> Brugervenlighed> Tastatur og aktiver Brug PrtScn-knappen til at åbne skærmudskæring. Det kan være nødvendigt at du genstarter din pc, før dette træder i kraft.
Sådan tages Windows-skærmbilleder ved hjælp af snapværktøjet

Snipping-værktøjet er tilgængeligt i Windows 7 og nyere. I Windows 10 ligner det Snip & Sketch, men da sidstnævnte har et par ekstra funktioner, anbefaler vi at bruge det. I Windows 7 og Windows 8 er Snipping Tool imidlertid den bedste indbyggede måde at tage skærmbilleder på.
For at få adgang til det, skal du bare søge efter Klippeværktøj ved hjælp af Start-menuen eller Start-skærmen. Når det er åbent, skal du vælge Ny dropdown for at vælge tilstanden (de er identiske med de fire nævnt ovenfor) og tage et skærmbillede.
Når du har taget et skærmbillede, åbnes det i redigeringen af Snipping Tool. Dette giver et par grundlæggende markeringsværktøjer og giver dig mulighed for at gemme eller kopiere det ændrede billede. Windows 8 og ældre inkluderer ikke den forsinkede skærmbilledefunktion i Snipping Tool.
Sådan udskrives til PDF i Windows
Selvom udskrivning af en fil eller webside til PDF ikke er helt det samme som at tage et skærmbillede, kan det være nyttigt i nogle tilfælde. Hvis du f.eks. Vil fange en stor side uden at sømme skærmbilleder sammen, eller har brug for at sende nogen en PDF og ønsker at gøre det i et trin, er denne metode praktisk.
I Windows 10 er der en indbygget mulighed for at udskrive til PDF. Bare gå til Fil> Udskriv (eller brug tastaturgenvejen Ctrl + P) for at åbne udskrivningsdialogen i den app, du bruger. Når du ser listen over tilgængelige printere, skal du vælge Microsoft Print til PDF.
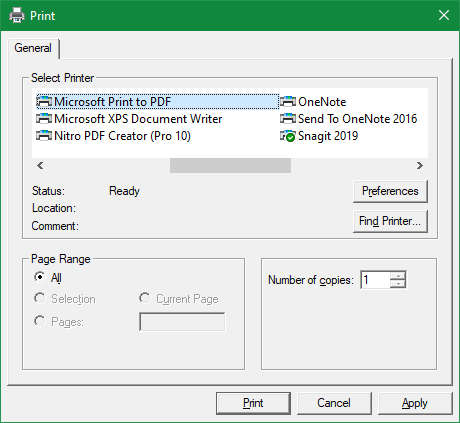
Nu, når du rammer Printi stedet for fysisk at udskrive en side, får du en meddelelse om at gemme en PDF-fil.
Hvis du er på Windows 8 eller tidligere, ser du ikke den indbyggede Microsoft Print til PDF mulighed. I stedet kan du installere et gratis tredjepartsværktøj som CutePDF. Pas på tredjeparts-junkware, mens du installerer det.
Når det er installeret, fungerer det på samme måde som Windows 10-metoden - vælg det bare fra listen over printere for at oprette en ny PDF.
Selvom det er en god mulighed at have, er udskrivning til PDF ikke altid ideelt. Når du optager en webside som en PDF-fil, vil den ofte have problemer som forkert justeret tekst. Skærmbilleder er således den bedste måde at fange oplysninger nøjagtigt, som de vises på din skærm.
Brug af tredjepartsskærmbilleder
Vi har set på alle måder, Windows giver dig mulighed for at optage skærmbilleder uden at installere noget ekstra. Dog bør enhver, der regelmæssigt tager skærmbilleder, se på at bruge et dedikeret værktøj til jobbet.
Disse giver meget mere brugbarhed, herunder funktioner som:
- Kraftige redaktører til tilføjelse af almindelige elementer som pile, tekst, bokse og tilsløring
- Hurtig deling til forskellige apps og placeringer, f.eks. Skylager
- En række tastaturgenveje til dens forskellige funktioner
Professionelle værktøjer som Snagit har endnu mere avancerede funktioner, herunder rulle-skærmbilleder, der kan fange hele sidens længde. Snagit er dog ikke billig, og de fleste hjemmebrugere har ikke brug for det.
Vi har set på de bedste skærmbilledeværktøjer til Windows De bedste værktøjer til at få fat i skærmbilleder i WindowsTager du ofte skærmbilleder? Opgrader dit værktøj til et, der opfylder dine behov. Vi sætter flere gratis værktøjer på prøve og præsenterer de bedste værktøjer til brugervenlighed, redigering og deling af skærmbilleder. Læs mere , så gennemgå listen for at finde den rigtige til dig.
Grib Windows-skærmbilleder med lethed
Nu kender du de mange måder at optage skærmbilleder i Windows. De bedste muligheder er tilgængelige i Windows 10, men dem, der stadig er på Windows 7 eller Windows 8, har måder at gøre dette på.
Hvis du tager en masse skærmbilleder til reference, skal du vide det hvordan man tager skærmbilleder, der let kan søges 6 måder at tage skærmbilleder, som du hurtigt kan søge efterDisse værktøjer viser ikke kun, hvordan du kan tage skærmbilleder, men også holde dem organiserede og søge efter dem med OCR når som helst. Læs mere .
Ben er vicegenerator og sponsoreret postchef hos MakeUseOf. Han har en B.S. i Computer Information Systems fra Grove City College, hvor han dimitterede Cum Laude og med Honours i sin hovedfag. Han nyder at hjælpe andre og brænder for videospil som medium.