Reklame
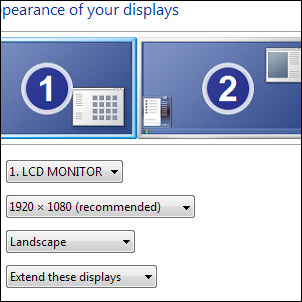 Som nogle af mine mere loyale læsere måske ved, har jeg brugt en dual-monitor opsætning årevis Sådan designer du din egen fantastiske arbejdsstationJeg arbejder i en lille lejlighed og bruger to 24 ”skærme. Jeg havde brug for en arbejdsstation, der passer ind i en lille niche, men kan stadig rumme mig i mange timer hver dag og lade mig arbejde ... Læs mere . Over tid prøvede jeg snesevis af forskellige værktøjer, både gratis og kommercielle, til at udnytte min skærm ejendom bedst muligt. Jeg ville have værktøjer, der kunne lade mig flytte og ændre størrelsen på mine vinduer med lethed, samt en tapetskifte, der ville fungere godt med en dobbelt skærmopsætning.
Som nogle af mine mere loyale læsere måske ved, har jeg brugt en dual-monitor opsætning årevis Sådan designer du din egen fantastiske arbejdsstationJeg arbejder i en lille lejlighed og bruger to 24 ”skærme. Jeg havde brug for en arbejdsstation, der passer ind i en lille niche, men kan stadig rumme mig i mange timer hver dag og lade mig arbejde ... Læs mere . Over tid prøvede jeg snesevis af forskellige værktøjer, både gratis og kommercielle, til at udnytte min skærm ejendom bedst muligt. Jeg ville have værktøjer, der kunne lade mig flytte og ændre størrelsen på mine vinduer med lethed, samt en tapetskifte, der ville fungere godt med en dobbelt skærmopsætning.
I dette indlæg deler jeg mine afprøvede fund. Disse apps er felt-testede og er usædvanlige med hvad de gør. Faktisk kan du få meget ud af dem, selvom du kun bruger en skærm. Åh, og alle tre er helt gratis.
Kontroller dit Windows med WinSplit Revolution

Dette er virkelig min nr. 1 windows management-applikation til alle tider. Jeg har brugt det
WinSplit Revolution i årevis nu, og det er langt den mest intuitive måde at administrere windows på. Det fungerer ved at opdele dine skærme i flere foruddefinerede områder, såsom "top", "øverst til højre" osv. Du kan derefter øjeblikkeligt klikke et vilkårligt vindue ind i ethvert område på skærmen vha. Tastaturets numpad. For eksempel for at knap et vindue i øverste højre hjørne af skærmen, skal jeg blot ramme Alt + Ctrl + 9 (den øverste højre tast på min numpad).Men WinSplit Revolution tager dette koncept og kører med det. Hver position kan have varianter, der giver mulighed for fin kontrol over layoutet. F.eks. Viser skærmbilledet ovenfor nederste venstre position. Bemærk de tre varianter: Den ene er 50% bred, den næste 33,33% og den sidste 66,67%. Så ved at trykke på Ctrl + Alt + 1 (den nederste venstre knap på numpad) placeres vinduet i det nederste venstre hjørne af skærmen og optager halvdelen af skærmbredden. Hvis du trykker på Ctrl + Alt + 1 igen, bliver vinduet smallere, og ved at slå den samme kombination en tredje gang bliver det bredt.
Dette betyder, at jeg kan tage adskillige vinduer og øjeblikkeligt lægge dem ud på begge mine skærme, så der ikke spildes pixel. WinSplit Revolution fungerer meget godt med en dobbelt skærmopsætning. For at skubbe et vindue til den samme position på min anden skærm, behøver jeg bare at trykke på Alt, Ctrl og den tilsvarende piletast (højre for at skubbe vinduet til højre skærm, venstre for venstre skærm). Vinduet beholder sin relative position inden i skærmen. Dette er noget, du simpelthen ikke kan gøre med Windows 7, og det er almindelig vanedannende, når du er vant til det.
Hvis du er mere en musebruger, inkluderer WinSplit Revolution også en funktion kaldet Drag’N’Go, der giver dig mulighed for at trække et vilkårligt vindue over et af områdene og bare slippe det der for at blive ændret i overensstemmelse hermed. Ud af alle tre applikationer i denne roundup er WinSplit Revolution den, jeg ofte bruger. Det er gratis, har nulklemmer og er meget snappet. Arbejder også godt, hvis du kun bruger en stor skærm.
Ændre størrelse på Windows ned til Pixel med Sizer
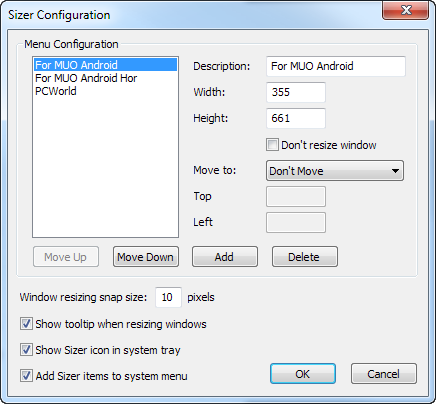
Når du bruger to skærme, har du en masse af pixels til din rådighed. Godt for dig! Men ikke alle brugere er så heldige. Hvis du virkelig er en webudvikler (eller en hvilken som helst form for udvikler), skal du muligvis få en fornemmelse af, hvordan dit arbejde ser ud på en mindre skærm. Det betyder, at du ændrer størrelse på dit vindue til en meget nøjagtig størrelse, der muligvis ikke engang er kompatibel med skærmens billedformat. Når jeg skal gøre noget lignende, vender jeg mig til Sizer, en gratis og fantastisk app, der gør nøjagtigt en ting - ændrer størrelse på windows til pixel-perfekte størrelser.
Du konfigurerer Sizer ved at specificere vinduesdimensioner og -navne for de forskellige gaver. Når du derefter skal ændre størrelsen på et vindue, skal du bare højreklikke på dets ramme og vælge den forudindstillede du ønsker. Bam - du har gentaget brugeroplevelsen fra nogen, der ikke bruger dobbeltmonitorer. Og som du kan se fra mit skærmbillede ovenfor, er Sizer også meget praktisk til at opretholde en konsekvent vinduesstørrelse for skærmbilleder - det er sådan jeg oftest bruger det.
Ligesom WinSplit Revolution fungerer Sizer meget godt med flere skærme, men du kan virkelig få meget ud af det, selvom du kun bruger en skærm.
Kontroller dine wallpapers med John's Background Switcher

Nu hvor vi har set på et par fantastiske vinduesstyringsværktøjer, er det tid til at tænke over, hvad der er under disse vinduer. Vi har ikke altid brug for alle disse pixels: hvis du bruger et par 24 ”skærme, kikker dit tapet ofte igennem eller måske endda besætter en hel skærm. Johns baggrundskontakt er en fantastisk tapetadministrator, der kan trække tapet fra mange forskellige kilder, og vigtigst af alt for os, anvende et andet tapet på hver skærm (noget Windows 7 ikke kan gøre).
John's Background Switcher har masser af funktioner ud over at være i stand til at placere et andet tapet på hver skærm. Det kan oprette collager på farten, trække billeder fra Flickr, Picasa, Facebook og ethvert medier RSS-feed og filtrere billeder i henhold til eventuelle kriterier eller nøgleord, du angiver, så du altid har friske, smukke tapeter uden at skulle aktivt opsøge dem alle tid. En dejlig applikation.
Hvad bruger du?
Bruger du en dobbelt skærmopsætning? I bekræftende fald, hvilke værktøjer bruger du til at kompensere for Windows's mangel på avancerede vinduesstyringsfunktioner? Jeg vil gerne høre om værktøjer, du har brugt i et stykke tid nu - applikationer, der er vigtige for dine vinduesstyringsbehov. Del det!
