Reklame
Forestil dig dette scenarie, hvis du vil.
Du kører din egen virksomhed, og du har et websted. Du har en e-mail-adresse - [email protected]. Det er fantastisk, fordi det giver dig den professionelle fordel. Du får masser af e-mails, og du har brug for en måde at læse dem og administrere dem på.
Du kan bruge desktop-klienter som Microsoft Outlook, Mozilla Thunderbird eller Apple Mail, men det er en smerte at indstille dem op på alle dine computere, og du vil være i stand til at få din mail, når du er væk fra din egen enheder.
Du prøver at bruge indstillingen webmail, der følger med din webhost, men helt ærligt er den ubrugelig. Det er langsomt, og det er forvirrende. Hvis der kun var en bedre måde!
Gå ind i Google Apps.
Pludselig logger du ind på din egen brugerdefinerede e-mail-adresse gennem en fantastisk brugergrænseflade, der giver dig mulighed for at læse og svare på e-mails og administrere dem let på enhver computer med et internet forbindelse.
Lyder det ikke godt? Vent, der er mere!
Du har ikke bare e-mail mere. Du har en kalender, der automatisk gemmer sig selv og kan fås adgang til hvor som helst. Du har en kontorpakke, som du kan bruge overalt til at oprette dokumenter, regneark og præsentationer, der automatisk gemmer sig selv og også kan fås adgang til hvor som helst.
"Det lyder godt," hører jeg dig sige, "men det skal være virkelig dyrt!"
Slet ikke. Det er gratis.
Interesseret? Læs videre.
Præambel
Hvad er Google Apps?
Google er stort set et søge- og reklamefirma, men det leverer også en række andre ekstremt nyttige tjenester. Du har muligvis allerede hørt om Google Mail (eller Gmail kort), men det er kun en af mange "Google Apps", der er gratis tilgængelige.
Disse webapplikationer kan let bruges direkte fra Googles websted. For eksempel starter du en Google Mail-konto fra mail.google.com en e-mail-adresse, der slutter på '@ gmail.com' (eller googlemail.com, afhængigt af hvor du bor).
Dette er fantastisk, men for nogle er en "gmail.com" ikke professionel nok.
Heldigvis er det også muligt at binde en konto til dit eget domænenavn (den adresse, du skriver i URL-linjen i en browser for at besøge et websted, f.eks. www.makeuseof.com eller www.lachlanroy.com), så du kan bruge den fantastiske Gmail-grænseflade såvel som de andre apps fra dit eget websted. For eksempel sender e-mail-formularen på mit websted faktisk e-mails til [email protected], men denne e-mail-adresse administreres af Gmail.
Det bundt af apps, der kan bindes til dit websted, kaldes Google Apps, og er helt gratis for op til 10 brugere. Hvor fantastisk er det?
Her er en hurtig gennemgang af de vigtigste applikationer, som du har adgang til:
Post
Google Mail vil næsten helt sikkert være den vigtigste årsag til, at du tilmelder dig Google Apps på dit websted.
Google Mail er en webbaseret e-mail-klient - det betyder, at den ikke kræver en applikation som Apple Mail, Microsoft Outlook eller Mozilla Thunderbird til at bruge (selvom det ikke er vanskeligt at bruge indstil det på den måde, hvis du vil!), og du er i stand til at logge ind og få adgang til din e-mail overalt i verden fra stort set enhver enhed med en webbrowser og en internet forbindelse. I denne henseende er det det samme som Microsofts Hotmail (nu Live Mail) eller Yahoo Mail.
Imidlertid accepteres Gmail generelt som den bedste tilgængelige webbaserede e-mail-klient; dens e-mail-søgning er uden sidestykke, og brugergrænsefladen er renere, hurtigere og mere intuitiv end sine konkurrenter.
Hver gratis Google Mail-konto tildeler 7 gigabyte lagerplads, hvilket er langt mere, end du nogensinde sandsynligvis har brug for. Hvis du er en e-mail-bruger, der er tung nok til at kræve mere end det, er du mere sandsynligt, at du bliver tilmeldt Google Apps for Business-pakken, der giver 25 GB lagerplads.
Dokumenter
Google Docs (eller Gdocs) er en webbaseret kontorpakke, der har et anstændigt valg til at erstatte Microsoft Office og andet installerede kontorpakker, så du kan oprette, redigere og uploade tekstbehandlingsdokumenter, regneark og præsentationer.

Selvom det ikke har så meget fleksibilitet eller strøm som dets desktop-kolleger med hensyn til diagrammer, skrifttyper og anden formatering, har Google Docs et par unikke funktioner, der gør det værd at bruge. Du får samarbejde i realtid (så flere brugere kan arbejde på et enkelt dokument på samme tid), øjeblikkelig gemning af ændringer (med adgang til revisioner) og ligesom Gmail muligheden for at logge ind og arbejde på ethvert dokument hvor som helst i verden, der har et internet forbindelse.
Kalender
Google Kalender (eller Gcal) er en fantastisk webbaseret kalenderapplikation, der giver dig mulighed for at administrere flere kalendere på én gang samt dele begivenheder (og hele kalendere) med andre. Alt dette synkroniseres automatisk overalt.
Derudover er det baseret på CalDAV-protokollen, hvilket dybest set betyder, at det er i stand til at synkronisere med ethvert kalenderprogram, der understøtter protokollen; dette inkluderer Apples iCal, Microsofts Outlook, Mozilla's Thunderbird og kalenderapplikationer, der findes på de fleste smartphones.

Andre mindre applikationer
steder
Bare fordi du ikke ved, hvordan man opretter websteder, betyder det ikke, at du ikke kan have et. Så længe du har et domænenavn (mere om det senere), kan du bruge Google Sites til at komme i gang.
Google Sites er virkelig nem at bruge - vælg bare en skabelon, opret de forskellige sider til dit websted, indsæt noget indhold og voila, du har et websted!
Det skal dog nævnes, at selvom Google Sites er gode til at oprette og administrere basale websteder, er der bestemt en ekstremt stor vægt på basic. Du kan kun bruge de skabeloner, som Google leverer, og du er ikke i stand til let at ændre strukturen på webstedet.
Det er stadig godt at smide et mini-websted med noget grundlæggende indhold, og det er gratis!
Snak
Google Chat (Gtalk) er et godt alternativ til Instant Message (IM) klienter som Windows Live Messenger og Yahoo Messenger. Gtalk er browserbaseret og fås normalt adgang via Gmail-grænsefladen. Der er imidlertid en Gtalk-indbygget klient (et program, der kører på din computer i stedet for gennem din browser) til Windows, og Gtalk understøttes af mange IM-klienter med flere protokoller såsom Adium, Pidgin og Trillian.
Picasa Webalbum
Som du sandsynligvis kan gætte, er Picasa Webalbum webkomponenten i Googles Picasa, et fotoadministrationsprogram til at konkurrere med iPhoto, Flickr og lignende.
Hvis du bruger Picasa, er alt hvad du behøver for at bruge Picasa på dit domæne, logge ind på din Google Apps-konto i Picasa. Derefter kan du vælge fotos eller album, som du vil uploade til webalbum, og du er færdig. Det er så enkelt.
Selv hvis du ikke bruger Picasa, er processen stadig relativt ligetil, hvis den er lidt klodskere og langsommere end at bruge et dedikeret program.
Picasa Webalbum er fantastisk til billedhosting såvel som til at vise grupper af billeder, hvilket gør det perfekt til fotografering (og andre) porteføljer.
Kontakter
Google Kontakter er en nykommer i pakken. Selvom det tidligere kun var en del af Gmail, er det nu blevet en selvstændig webapp, der stadig er knyttet til Gmail.
Google Kontakter er din standardadresse-applikation, omend en, som du kan få adgang til overalt i verden, og som automatisk synkroniseres med alle enheder, du får adgang til den fra.
Hvorfor vil jeg have Google Apps?
Google Apps er værd at få, hvis ingen anden grund end Gmail. Det er en af de nemmeste og bedste måder at få en e-mail-adresse til dit websteds domænenavn og give dig en professionel fordel for dem, der bruger en e-mail-adresse, der slutter på hotmail.com eller yahoo.com.
Hvad er fangsten?
Google Apps er gratis, men det har nogle begrænsninger. Først og fremmest vil dette ikke være for dig, hvis du har masser af brugere - den gratis version tillader kun op til 10.
For det andet, hvis du i øjeblikket bruger en Blackberry eller Microsoft Exchange, er den gratis version af Google Apps ikke meget kompatibel.
Endelig skal du have adgang til administratorindstillinger for dit websted. Uden disse vil du ikke være i stand til at registrere ordentligt, og du vil ikke være i stand til at bruge Google Apps.
Dette vil sandsynligvis kun være begrænsninger, hvis du er en stor virksomhed, i hvilket tilfælde der er en betalt version (Google for Business), der fjerner disse begrænsninger. Til $ 50 pr. Bruger pr. År er det pris meget konkurrencedygtigt, så se nærmere på det.
Hvad du har brug for
Domænenavn
Du har set udtrykket "domænenavn" nævnt et par gange, men hvad er et domænenavn?
Kort sagt er et domænenavn URL'en på et websted, som er meget lettere at huske end den IP-adresse, det peger på (f.eks. www.makeuseof.com er meget lettere at huske end 207.97.202.133!) Et domænenavn ender altid i et domæne på øverste niveau, f.eks. .com, .org eller .info.
Du kan også komme på tværs af udtrykket underdomæne. Dette betyder bare, at der er et andet niveau i adressen. Hvis vi bruger http://gapps.lachlanroy.com, ".Com" er domænet på øverste niveau, "lachlanroy" er et underdomæne af .com og "gapps" er et underdomæne på lachlanroy.com. Temmelig ligetil, nej?
Hvis du allerede har et websted, er chancerne for, at du allerede har et domænenavn, som du har købt fra en forhandler som GoDaddy. Hvis du endnu ikke har et domænenavn, får du chancen for at købe et fra eNom via Google.
Adgang til:
CNAME-poster
En CNAME-post er en ressourcepost, der dybest set giver dig mulighed for at bruge aliaser, hvilket er nyttigt, når du kører flere tjenester på det samme domænenavn. CNAME-poster administreres af Domain Name System (DNS), som igen normalt administreres af domænenavnet. Dog kan din webhost administrere den i stedet.
I vores tilfælde opretter vi en CNAME-post, der giver dig mulighed for at tildele "genveje" til de forskellige Google Apps, såsom " https://mail.your-domain.com” (i stedet for at skulle gå til “ https://mail.google.com/a/your-domain.com”, som er standard.)
MX-poster
En MX-post er en anden type ressourcepost i DNS, der specificerer en mailserver, hvor e-mails til domænet skal leveres. I vores tilfælde tilføjer vi en MX-post, der sender alle e-mails til dit domæne til Gmail.
Tilmelding til Google Apps
Så jeg har vundet dig, og du vil tilmelde dig Google Apps. Store! Lad os komme i gang, skal vi?
Den første ting, du vil gøre, er at gå til https://apps.google.com. Du ser tre forskellige indstillinger: Google Apps, Google Apps for Business og Google Apps for Education.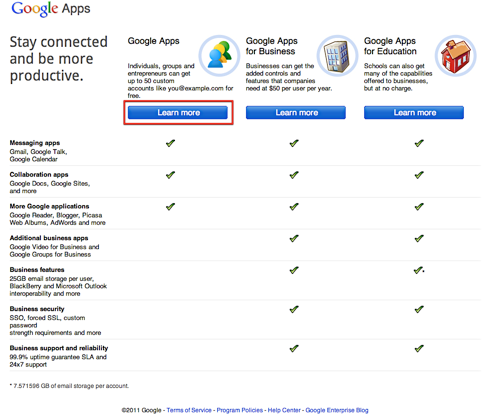
I langt de fleste tilfælde vil de første være mere end tilstrækkelige, så det er den, vi vælger. Når alt kommer til alt: den ene er gratis.
Den næste side giver dig ganske enkelt et overblik over, hvad den gratis version af Google Apps har at tilbyde (såvel som fordelene ved at gå til Business-versionen). Vi ved allerede, hvad vi vil, så vi skal bare klikke på “Kom godt i gang”.

Derefter bliver du bedt om at indtaste domænenavnet på dit websted. Hvis du ikke allerede har et domænenavn, skal du ikke bekymre dig! Du kan købe en direkte fra Google for $ 10 / år. Dette koster måske lidt mere end hvis du køber det fra en anden forhandler som GoDaddy, men hvis du får en domænenavn fra Google, det bliver konfigureret klar til brug, hvilket betyder, at du ikke behøver at ændre nogen indstillinger senere.
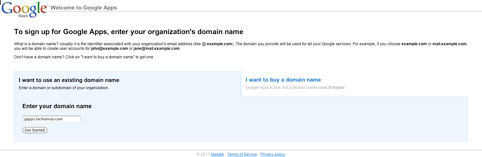
Når du har gjort det, skal du indtaste nogle oplysninger om dig selv for det domæne (eller underdomæne), du registrerer. Når du har indtastet alle de krævede oplysninger, skal du klikke på "Fortsæt" for at gå til det sidste trin.
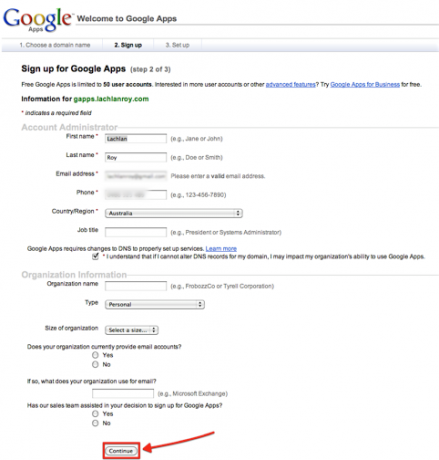
Som du kan se er organisationsinformationen valgfri, men det er rart at vide, at du kan bruge den gratis version af Google Apps til ikke-personlig brug, så længe du ikke har brug for de ekstra funktioner, som Google Apps leverer til Forretning.
Det sidste registreringstrin involverer simpelthen oprettelse af en administrator's konto. Hvis du vil være den eneste bruger, er det her, du indtaster de kontooplysninger, du vil bruge til at logge ind på Google Apps.
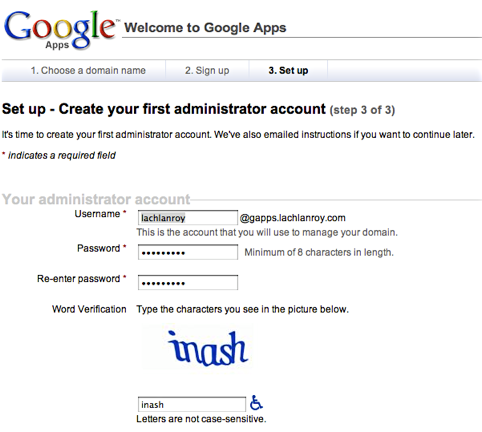
Når du har indtastet disse detaljer, er det bare et spørgsmål om at klikke på knappen i bunden af siden, som anerkender, at du accepterer betingelserne og at du vil fortsætte med Opsætning.
Opsætning af Google Apps
Nu, hvor du har konfigureret din Google Apps-konto, kan du logge ind med det samme. Den adresse, du skal besøge, er https://google.com/a/yourdomainname. I dette eksempel var min https://www.google.com/a/gapps.lachlanroy.com.
Der vil du blive mødt af en temmelig bare og standard login-skærm:
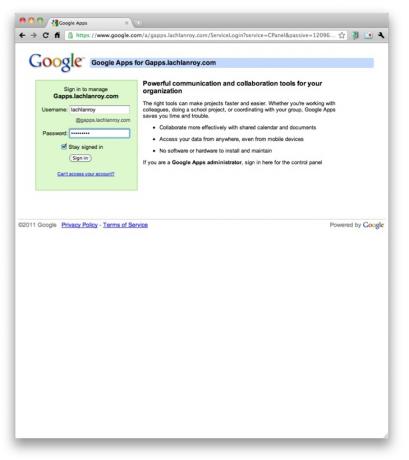
Når du er logget ind med det brugernavn og den adgangskode, du valgte, da du tilmeldte dig, ser du instrumentbrættet, som er, hvor du administrerer alle de forskellige applikationer:
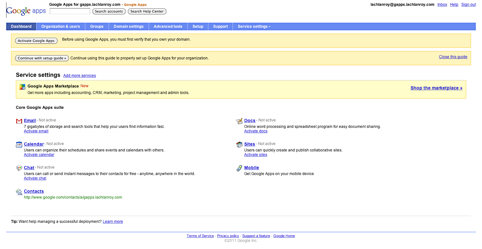
Den nemmeste måde at få ting oprettet på er at bruge opsætningsguiden. Du finder en knap øverst på skærmen, der ser sådan ud:

Hvis du klikker på den knap, fører du dig til Google Apps-installationsguiden, som leder dig gennem hvert af de trin, du skal tage for at få alt i gang. Bare følg instruktionerne, så får du det godt!
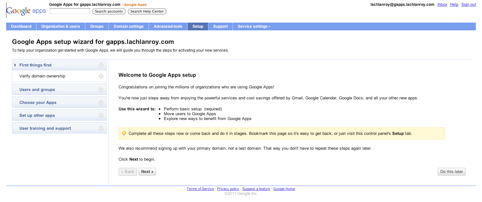
Når du har klikket på næste, bliver du til sidst bedt om dette:
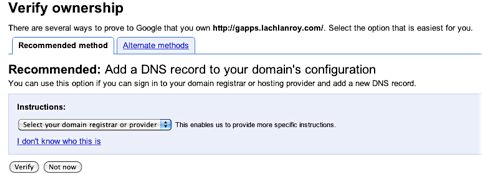
Dette er kun et tilfælde af at vælge din domæneregistrator og følge instruktionerne. Du skal gøre dette trin - du kan ikke bruge nogen af applikationerne, før du gør det. Hvis du bestilte domænet fra Google, skulle du ikke behøve at gøre noget af dette - Google sørger for, at alle back-end-ting fungerer!
Hvis du allerede kender din vej rundt på dit websted, er der nogle alternative metoder, som du kan se på - der kan være noget lettere for dig.
Når du har fulgt instruktionerne, vil du blive ført tilbage til guiden til den næste del - Brugere og grupper:
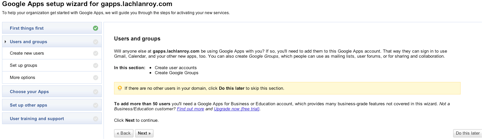
En bruger er en, der kan logge på og få adgang til applikationerne - hvis du vil have mere end bare dig selv at bruge det, skal du tilføje en konto for hver ekstra person. Husk, at den gratis version af Google Apps understøtter op til 10 brugere!
Google har en god gennemgang, der forklarer, hvordan man tilføjer nye brugere - bare klik på “Vis mig” med den grønne pil ved siden af, så bliver du indstillet. Hvis du ikke ønsker at tilføje nogen ekstra brugere, kan du ignorere dette, fordi du heller ikke vil have meget brug for grupper.
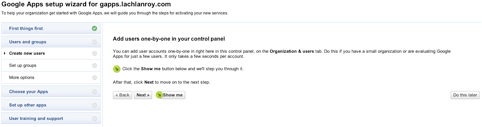

Når du har konfigureret dine brugere, ønsker du måske en måde at organisere dem på. Hvis du har en masse brugere at tage sig af, kan Groups-funktionen gøre dit liv meget lettere.
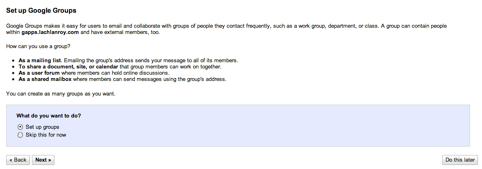
Igen er det bare et tilfælde at følge de trinvise instruktioner. På det næste skærmbillede vil du sandsynligvis vælge at oprette administratorbaserede grupper (standard).
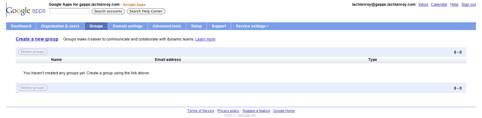
Når du klikker på fanen "Grupper" i betjeningspanelets navigationslinje, bliver du mødt med skærmen ovenfor. Klik bare på "Opret en ny gruppe".
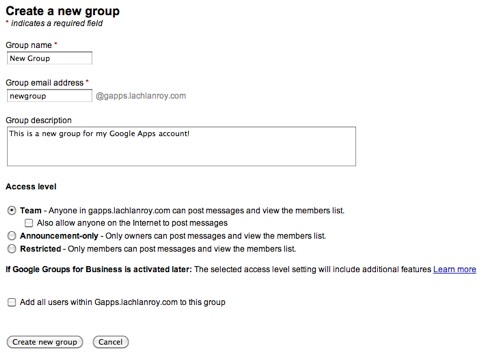
Indtast dine oplysninger, og marker derefter afkrydsningsfeltet ud for "Føj alle brugere til denne gruppe". Det er det! Du bliver ført tilbage til gruppeadministrationssiden, hvor du ser noget der ligner lidt sådan:
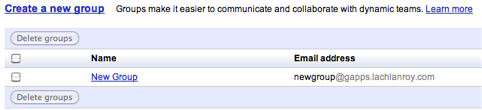
Når du er tilfreds med de grupper, du har oprettet, kan du klikke på fanen "Opsætning" i navigationslinjen for at tage dig tilbage til guiden.
Så vi har aktiveret domænet, tilføjet ekstra brugere og administreret dem med grupper. Nu skal du vælge, hvilke apps du vil bruge.

Der er ingen reel grund til ikke at aktivere alle de gratis applikationer, men hvis der er noget, du ikke ønsker at bruge, er det bare et tilfælde af at fjerne det her. Når du er færdig, skal du klikke på næste.
Det næste trin er at få Gmail til at fungere. Dette indebærer at tilføje detaljer til MX-posterne, der administreres af din domæneregistrator (det sted, hvor du fik dit domænenavn fra).
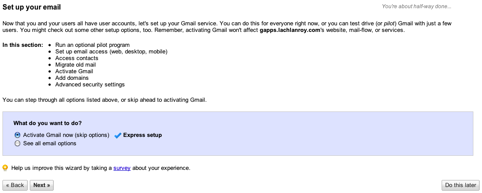
Hvis du allerede har brugt e-mail fra dit domænenavn, vil du sandsynligvis overføre dine gamle e-mails til den nye konto. Hvis dette er tilfældet, vil du klikke på "Se alle e-mailindstillinger"; Ellers skal du bare gå med ekspresopsætningen og klikke på "næste".
De trin, du skal tage, afhænger af, hvem der administrerer dit domænenavn. Heldigvis har Google det instruktioner til de fleste registratorer der er klare og lette at følge.
Den næste ting at gøre er at indstille tilpassede webadresser for at gøre det lettere at få adgang til de forskellige applikationer. For at gøre dette skal du klikke på “Serviceindstillinger” i navigationspanelet på instrumentbrættet og derefter klikke på “E-mail”.

Derefter får du se en side, der ser sådan ud:
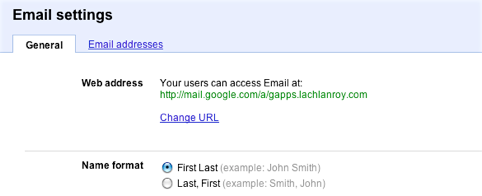
Du ønsker at klikke på "Skift URL". Dette fører dig til denne form:
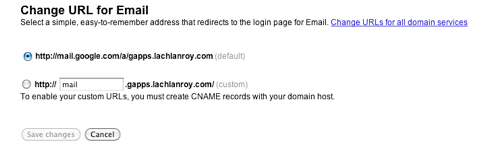
Som du kan se, giver dette dig mulighed for at indtaste en tilpasset URL til Gmail-siden som " https://mail.your-domain.com”. Der er dog også et link, der siger "Skift webadresser til alle domænetjenester". Dette giver dig mulighed for at oprette tilpassede webadresser til alt på én gang.
Hvis du klikker på dette link, ser du denne side:
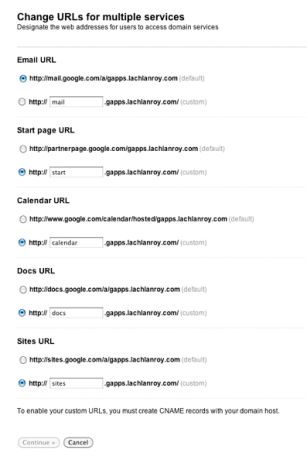
Du vil vælge og indtaste de tilpassede webadresser for hvert af domænerne og derefter klikke på "Fortsæt>".
På dette tidspunkt ser du instruktioner til ændring af CNAME-poster:
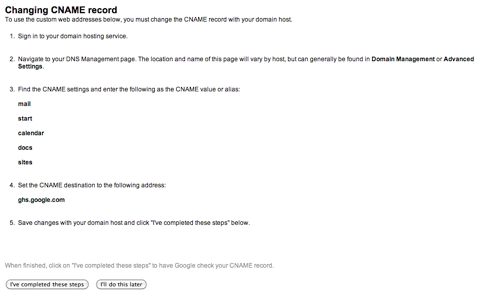
Bare følg instruktionerne, og klik derefter på "Jeg har afsluttet disse trin". Hvis du har problemer, har Google det instruktioner til de fleste domæneregistratorer, ligesom til at ændre dine MX-poster.
De ændringer, du foretager i CNAME- og MX-posterne, kan tage op til 24 timer for at træde i kraft. I mellemtiden kan du bruge standardadresserne til hver app - “ https://app_name.google.com/a/your-domain.com”. Hvis jeg f.eks. Ville have adgang til Gmail, ville jeg bruge “ https://mail.google.com/a/gapps.lachlanroy.com”.
Endelig er der en chance for, at nogen ved en fejltagelse stavefejl din e-mail-adresse eller på anden måde indtaster en adresse, der ikke findes. Under normale omstændigheder får du aldrig den e-mail, men med Gmail kan du indstille den til automatisk at videresende disse e-mails til en specificeret e-mail-adresse.
For at gøre dette vil du vende tilbage til dine e-mail-indstillinger. Derefter vil du kigge efter indstillingen "Catch-all address" og vælge at videresende e-mailen til din e-mail-adresse.

Det er stort set det! Der er et par andre trin i installationsguiden, men de er stort set valgfri ekstraudstyr, som du sandsynligvis ikke vil have nogen brug til (selvom ikke lad det forhindre dig i at se!). Det eneste, der er tilbage, er at begynde at bruge apps.
Brug af Google Apps
Post
Er du bekendt med Gmail? Du ved allerede nu, hvordan du bruger dette. Hvis ikke, tilbyder vi en fantastisk guide til at bruge Gmail Begyndervejledningen til GmailDu har muligvis allerede en Gmail-konto. Eller overvejer du at tilmelde dig en. Denne guide har alt hvad du har brug for for at få mest muligt ud af den skinnende nye Gmail-konto. Læs mere , som du kan finde over på vores Facebook-side. Du kan også finde mange andre gode tip på vores hovedside.
Dokumenter
Når du først logger ind på Google Dokumenter, ser du denne side:
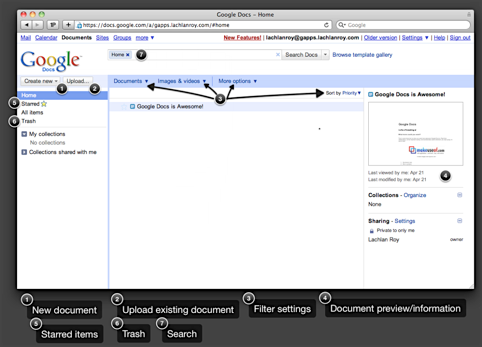
Klik bare på "Opret nyt ..." og vælg derefter Dokument, regneark eller præsentation for at komme i gang.
Alle dine dokumenter vises på en liste i midten, mens du opretter dem. Du kan indsnævre disse på nogle få forskellige måder - du kan stjernemærke dokumenter på samme måde som du stjernemærke e-mails i Gmail for hurtigt at få adgang til dem. Du kan også bruge filterindstillingerne eller søge efter et specifikt dokument øverst på siden.
Du er i stand til at importere eksisterende dokumenter til Google Dokumenter - de mest populære formater understøttes og konverteres til brug.
Når du opretter et nyt dokument, ser du en grænseflade som denne:
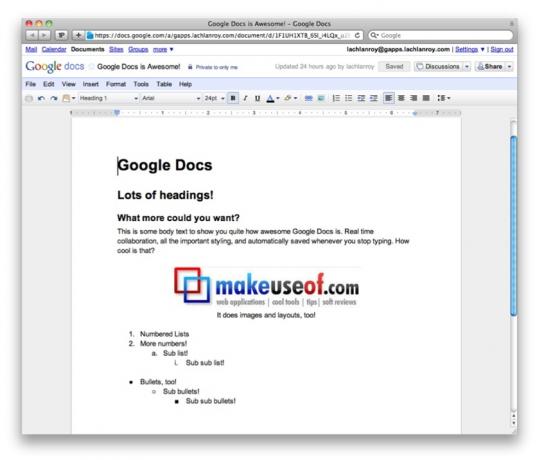
Som du kan se, er grænsefladen meget lignende Microsoft Office og andre kontorpakker, ned til menuerne såsom Fil og Rediger.
Hvis du har brug for mere hjælp til at bruge Google Docs (nu Google Drive), kan du læse dokumentation.
Andre nyttige links:
- Sådan åbnes webdokumenter direkte i Google Dokumenter Sådan åbnes webdokumenter direkte i Google Dokumenter Læs mere
- Sådan bruges Google Dokumenter som et glat undersøgelsesværktøj Sådan bruges Google Dokumenter som et glat overvågningsværktøj Læs mere
- Sådan fungerer du harmonisk med Google Dokumenter fra Microsoft Outlook Sådan arbejder du harmonisk med Google Dokumenter fra Microsoft Outlook Læs mere
- Google Docs-tegneværktøj gør tegning af samarbejde lettere Google Docs-tegningsværktøj gør det lettere at samarbejde Læs mere
Kalender
Dette er, hvad du ser, når du logger ind på Google Kalender:
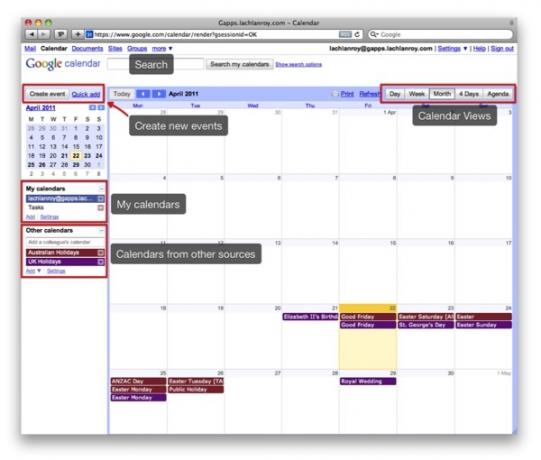
Du kan nemt navigere og ændre visninger ved at klikke på de mærkede knapper.
Det er muligt at oprette og vise flere kalendere. Klik blot på "Tilføj" under "Mine kalendere", indtast dine detaljer og klik på "Opret kalender".
Det er også muligt at tilføje kalendere, der hører til andre mennesker, ved at klikke på “Tilføj” under “Andre kalendere”. Her har du muligheden for at gennemse interessante offentlige kalendere, tilføje kalendere fra andre brugere til dit websted eller indtaste en URL.
Du kan også dele din kalender ved at klikke på trekanten ved siden af kalenderen under "Mine kalendere" og klikke på "Del denne kalender". Du bliver bedt om at indtaste den ønskede e-mail-adresse. Dette sender en invitation til denne adresse via e-mail, så de kan se kalenderen eller tilføje den til deres "andre kalendere" -liste, hvis de bruger Gcal.
Det er nemt at oprette en ny begivenhed: bare klik på “Opret begivenhed”. Dette er, hvad du kan se:
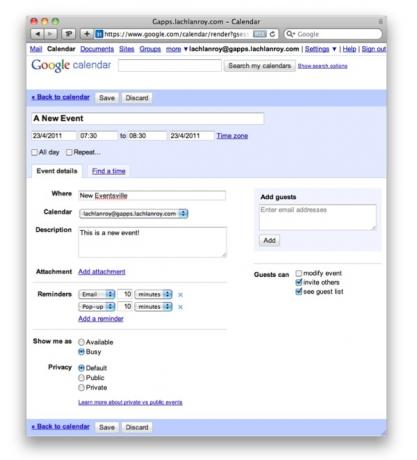
Når du gemmer denne begivenhed, vises den med det samme i din kalender såvel som kalendere for alle andre, som du har delt din kalender med.
Andre nyttige links:
- Glem aldrig din Facebook-vens fødselsdag med fbCal Glem aldrig din Facebook-vens fødselsdag med fbCal Læs mere
- Hvordan og hvorfor synkroniseres Mac OS X iCal med Google Kalender Sådan synkroniseres iCal med Google Kalender på Mac Læs mere
- 10 fantastiske Google Kalender-funktioner, du skal prøve 10 fantastiske Google Kalender-funktioner, som du bør prøve Læs mere
- Sådan konfigureres Mozilla Sunbird som en desktop-klient til Google Kalender Sådan konfigureres Mozilla Sunbird som en desktop-klient til Google Kalender Læs mere
- 5 nyttige Greasemonkey-scripts til forbedring af Google Kalender 5 Nyttige Greasemonkey-manuskripter til at forbedre Google Kalender Læs mere
Der har du det - Google Apps på dit domæne. Vi har konfigureret Gmail, Gdocs og Gcal på dit websted. Vi har givet dig din egen e-mail-adresse baseret på dit websteds domæne og sørget for, at alle e-mails til dit websted kommer til dig, selvom afsenderen har forkert stavet adressen.
Men det er ikke slutningen! Vi har startet dig med Google Apps, men der er så meget mere, du kan gøre med Googles gratis service. Jeg vil tale om disse lidt mere, men det bliver nødt til at vente til en anden gang.
I mellemtiden er der masser af nyttige links på MakeUseOf-webstedet for at holde dig optaget! Sørg for, at du kigger på:
- Sådan opretter du korte webadresser på dit domæne med Google Apps Sådan opretter du korte URL'er på dit domæne med Google Apps Læs mere
- Sådan konfigureres e-mail på dit eget domæne med Google Apps Sådan konfigureres e-mail på dit eget domæne med Google AppsHvis du kører dit eget websted eller en blog med selvhosting, er det en god ide at have en e-mail, der deler sit domæne. Dette vil give din hjemmeside yderligere troværdighed og gøre det klart, at folk ... Læs mere
- Google Apps: Brug kaldenavne og fangst-alt for at undgå spam Google Apps: Brug kaldenavne og fangst-alt for at undgå spamBruger du Google Apps til e-mail på dit domæne? Du vil ønske at lære disse to tricks, som giver dig adgang til så mange indgående e-mail-adresser, du måtte ønske uden at oprette nye ... Læs mere
Vejledning Udgivet: juni 2011


