Reklame
 At arbejde sammen om et projekt til arbejde eller skole, se på en computerskærm over nogens skulder kan blive trættende meget hurtigt. Det samme gælder for at prøve at hjælpe nogen med deres computer. Hvis vi kun taler om et minut eller to, kan du tage en åndedrag og komme over med det, men i længere tid kan det lønne sig at undersøge alternativer.
At arbejde sammen om et projekt til arbejde eller skole, se på en computerskærm over nogens skulder kan blive trættende meget hurtigt. Det samme gælder for at prøve at hjælpe nogen med deres computer. Hvis vi kun taler om et minut eller to, kan du tage en åndedrag og komme over med det, men i længere tid kan det lønne sig at undersøge alternativer.
Ved hjælp af skærmdelingssoftware kan du spejle billedet af et skrivebord på to computerskærme. Ofte kan du endda overføre kontrol til tilskuercomputeren med et museklik. Normalt kræver dette download og installation af tredjepartssoftware på begge computere. Hvad mange ikke ved, er, at denne software allerede findes på Mac OS X.
Ved hjælp af disse gratis værktøjer og blot få minutters konfiguration er du klar til at starte skærmdelingen på kort tid.
Del din egen computerskærm
Hvis du vil dele din egen skærm med en anden, skal du først aktivere support til den. Åbn ruden Systemindstillinger via Apple-ikonet i øverste venstre hjørne af din skærm eller ved at gå igennem
Programmer -> Systemindstillinger. Åbn derefter Deling fane, under Internet og trådløs.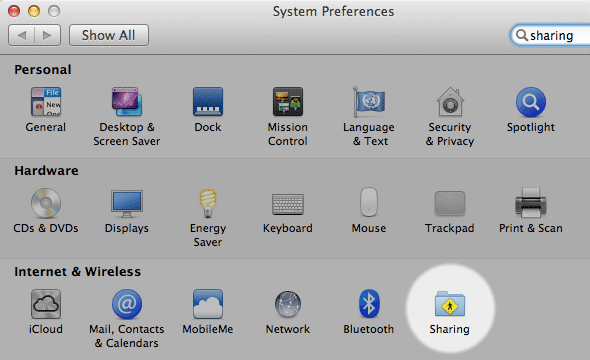
Skift på venstre side af skærmen Skærmedeling service. Dette giver andre mennesker på dit netværk adgang til din computerskærm. Denne adgang er begrænset til bestemte brugerkonti på din computer. Den eneste måde at se computerskærmen på er ved at logge ind med brugernavnet og adgangskoden til en af disse hvidlistede brugere på fjerncomputeren.
Af sikkerhedsmæssige årsager vil jeg lade dette være som det er. Hvis du imidlertid ikke personligt kan indtaste loginoplysningerne på fjerncomputeren, kan du oprette en ny brugerkonto på din computer med en anden adgangskode og tilføje den til listen.
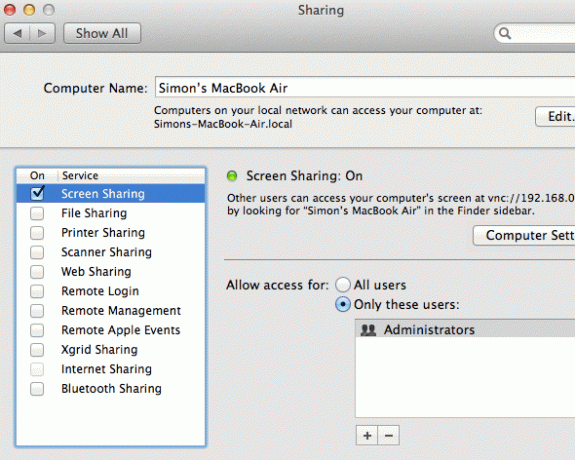
Som standard vil brugere, der deler din skærm, også kunne kontrollere din mus og tastatur. Går til Computerindstillinger viser dig to andre muligheder. Her kan du aktivere enhver til anmodning tilladelse til at kontrollere skærmen, som du derefter skal godkende, eller oprette en ekstra adgangskode, der giver brugerne mulighed for at tage kontrol over skærmen uden udtrykkeligt at køre den af dig. Begge er naturligvis valgfri.
Uanset om du vil lade skærmdelingen være aktiveret døgnet rundt, er dit opkald. Der er ingen reel skade i det, hvis du har tilstrækkelig begrænset adgang, men du kan slå den til og fra når du har brug for det for at få yderligere sikkerhed.
3 måder at oprette forbindelse til en delt computerskærm på
Hvis den anden skærm er delt som beskrevet ovenfor, er det virkelig let at oprette forbindelse til det. Bare kig efter værtscomputeren i din finder-sidepanel. Valg af computer afslører a Del skærm -knap, der, når det klikkes, giver dig en login-prompt. Husk, at du kun kan oprette forbindelse ved at levere brugeroplysninger til en af de konti, der er hvidlistet i Systempræferencerne på værtscomputeren.

Hvis den anden computer ikke vises i Finder-sidepanelet, kan du stadig oprette forbindelse til den delte computerskærm. I Finder skal du vælge Gå -> Opret forbindelse til server. I det vindue, der dukker op, er du i stand til manuelt at indtaste IP-adressen på den anden computer. Denne IP-adresse er også synlig i panelet Deling-præferencer på den anden computer. Bruger vnc: // præfiks fortæller Mac OS X, hvad du prøver at gøre, og affyrer skærmdelingsprogrammet som sædvanligt.

Som en sidste udvej kan du åbne programmet Screen Sharing direkte, selvom det er lidt skjult væk på din computer. I Finder skal du vælge Gå -> Gå til mappe, og indtast /System/Library/CoreServices.

Du finder applikationen Screen Sharing i denne mappe. For at lette adgangen kan du muligvis oprette et alias fra applikationen til din applikationsmappe. Flyt dog ikke selve applikationen. Dette er en systemmappe med Mac OS X, og du skal lade den være som den er.
Har du nogensinde brugt skærmdelingsprogrammer på din Mac? Hvad har du været med dem?
Jeg er forfatter og datalogi fra Belgien. Du kan altid gøre mig en fordel med en god artikelidee, boganbefaling eller opskriftidee.

