Reklame
> Når jeg skriver artikler, synes jeg aldrig at ophøre med at lave skærmbilleder. Men selvom der er godt dusin tredjeparts skærmbilledeværktøjer på markedet, så syntes det indbyggede Mac OS X-skærmbilledeværktøj altid at være tilstrækkeligt for mig. Det er enkelt, elegant, og det fungerer bare.
Et erstatningsskærmbilleder er stadig langt fra horisonten, men du vil øge din arbejdsgang med Snappy. Det er et af disse værktøjer, som du aldrig har forstået, at du havde brug for, men er senere overrasket over, at du overhovedet kunne klare dig uden det. Det er et slags værktøj til skærmbillede, men fra et helt andet perspektiv.
Forestil dig, at du betaler dine regninger online. Du skifter konstant frem og tilbage mellem din bankapplikation og dine fakturaer, eller du begynder at trække dine browserfaner rundt og omorganisere dit arbejdsområde til noget så simpelt som at betale en regning. Det er en Snappy situation. Faktisk er enhver situation, hvor du har brug for at henvise til en del af din skærm, eller en del af en applikation, en Snappy-situation.
Sådan fungerer det.

Begynd med at tage et øjeblik ved at klikke på Snappys menulinjeikon, eller opret en genvej i applikationsindstillingerne. Det faktiske snappeværktøj ser ikke skelnen fra Mac OS X-skærmbilledet, og det fungerer nøjagtigt det samme; skal du blot klikke og trække for at vælge et område på din skærm.
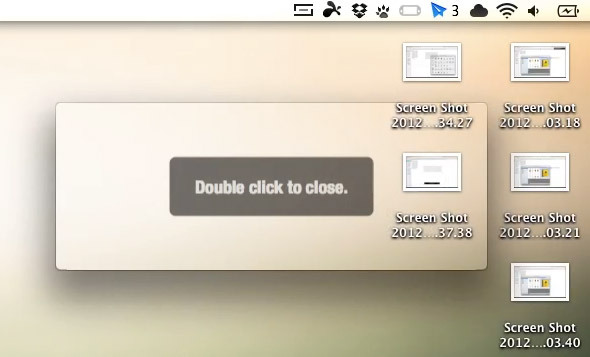
Slip musen for at løsne magien. I stedet for at gemme dit skærmbillede i en mappe på din computer, indfanger Snappy området i et påtrængende vindue. Dobbeltklik for at lukke, højreklikke for yderligere indstillinger, eller træk det rundt på din skærm.
Trækning og fastgørelse
Det er den sidstnævnte mulighed, der viser fuld brug af Snappy. Disse snaps kan trækkes rundt på din skærm, men de er altid fastgjort over de andre vinduer på din computer.

Dette gør Snappy for det meste nyttigt som et referenceværktøj til at forbedre din arbejdsgang. Fang de oplysninger, du har brug for, som reference, træk dem til et diskret hjørne af din skærm, og fuldfør resten af dit arbejde uden kontinuerlig applikationsskift.
Management & deling
Snappys virkelige kraft er ved at fastgøre dine optagelser, men du kan bruge det som dit hovedskærmbillede efter en måde. Selvom snaps ikke gemmes på disken som standard, tilbyder højreklik-kontekstmenuen muligheder for at gemme snap i en fil, udskrive den eller kopiere dens indhold.

Men du kan også dele dine snaps over internettet igen ved hjælp af et højreklik. E-mail snapet til dine venner eller kolleger, del det på Facebook, eller fastgør det på Pinterest. Interessant nok tilbyder Snappy sin egen delingstjeneste ved at uploade billedet til sit websted og kopiere linket til dit udklipsholder eller i en ny e-mail ved at udføre lignende tjenester som iCloud.
Når push kommer til at skyve, betragter jeg stadig ikke Snappy som et fuldt udstyr til skærmbillede. Jeg forventer heller ikke (eller endda ønsker) at det er noget af det slag. I stedet er Snappy en dejlig tilføjelse til den eksisterende screenshot-funktionalitet på Mac OS X. Med den rigtige tastaturgenvej smelter den lige ind med fastgørelse og deling nogensinde ved hånden.
Hvilke applikationer bruger du til skærmoptagelse og reference? Fortæl os det i kommentarerne!
Jeg er forfatter og datalogi fra Belgien. Du kan altid gøre mig en fordel med en god artikelidee, boganbefaling eller opskriftidee.
