Reklame
Er du nysgerrig efter Windows 8, det kommende operativsystem fra Microsoft? Prøv Windows 8 i en virtuel maskine lige nu gratis. Alt hvad du skal gøre er at downloade den gratis ISO-fil og konfigurere VirtualBox korrekt.
Hvad kan du forvente at se i Windows 8? Hvad du kan forvente at se i Windows 8Ikke før havde støvet lagt sig over den ujævn overgang fra Windows Vista til Windows 7 end Microsoft begyndte at brænde interessen omkring det kommende nye operativsystem, kodenavnet Windows 8, hvilket forventes at gøre være... Læs mere Når ting er klart - det vil være meget anderledes end nogen version af Windows før det. Det traditionelle skrivebord er der stadig, men mest funktionalitet vil blive erstattet med "app" stilprogrammer. Hovedgrænsefladen er designet med berøringsskærme i tankerne, og erstatter startmenuen med en flisedrevet visning af alle programmer. Mange mennesker vil hader dette, og jeg er sikker på, at du læser en masse kritik af Microsoft i de kommende måneder. I stedet for at tage det til hjertet, hvorfor ikke prøve det selv og komme til din egen konklusion? Takket være en gratis download fra Microsoft kan du.
Prøv Windows 8 i VirtualBox, og du behøver ikke at overskrive dit eksisterende system med noget ustabilt. Du har brug for en temmelig kraftig computer for at gøre dette godt, men hvis du tror, at din computer kan klippe den, skal du fortsætte med at læse. Og hvis du vil grave dybt ned i Windows 8, før du kommer i gang, skal du sørge for at tjekke vores Windows 8 guide Windows 8-guidenDenne Windows 8-guide beskriver alt nyt ved Windows 8, fra det tabletlignende startskærmbillede til det nye "app" -koncept til den velkendte desktop-tilstand. Læs mere .
Download Windows 8
Den første ting, du skal bruge, er at downloade Windows 8. Bare rolig, det er let. Bare gå til Microsofts gratis Windows 8-downloadside at komme i gang. Der er ikke behov for at tilmelde dig, og downloadlinkene er direkte. Du skal vælge mellem 32 og 64 bit versionerne af Windows 8. Hvis du ikke er sikker på, hvad du skal vælge, skal du vælge 32 bit en; det fungerer på de fleste computere.
Overførslen tog mig omkring en halv time, men din oplevelse varierer tydeligvis afhængigt af din internetforbindelse. Bemærk, at der ikke er nogen lovlig torrent til denne ISO. Du skal bare tålmodig downloade direkte fra Microsofts servere.
Opsæt VirtualBox
Du skal installere VirtualBox derefter, som du kan downloade her. Det fungerer på Windows-, OS X- og Linux-computere. Hvis du ikke ved meget om VirtualBox, her er hvad du har brug for at vide. Det giver dig mulighed for at køre et helt operativsystem inden for det, du allerede har. Tjek ud MakeUseOf VirtualBox-manualen for mere information Sådan bruges VirtualBox: BrugervejledningMed VirtualBox kan du nemt installere og teste flere operativsystemer. Vi viser dig, hvordan du konfigurerer Windows 10 og Ubuntu Linux som en virtuel maskine. Læs mere .
Når du har konfigureret VirtualBox, skal du oprette en ny virtuel maskine til at installere Windows 8 i. Når du bliver spurgt, hvilket operativsystem du opretter, skal du vælge "Windows 7”(Sørg for at vælge“ 64 bit ”, hvis du downloadede 64-bit versionen af Windows 8).
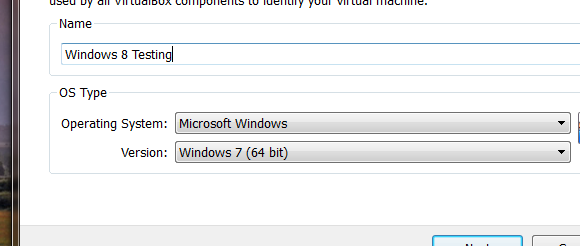
Sæt mindst 2 GB hukommelse til din virtuelle maskine (hvis du ikke har 2 GB til rådighed, skal du måske ikke prøve at køre Windows 8 i en virtuel maskine).

Opret en ny virtuel harddisk til Windows 8, medmindre du har et tomt virtuelt drev der sparker rundt:
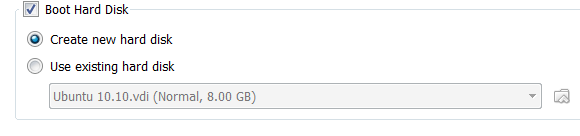
Standard på 2GB er sandsynligvis en god idé; gå ikke lavere end det. Du er velkommen til at gå højere, men det behøver du ikke, hvis du ikke har til hensigt at installere en masse applikationer.
Du har nu oprettet din virtuelle maskine, men der er et par flere justeringer at lave. Vælg din nye virtuelle maskine, og åbn derefter indstillingerne. Gå til “System”Og du får vist disse muligheder:
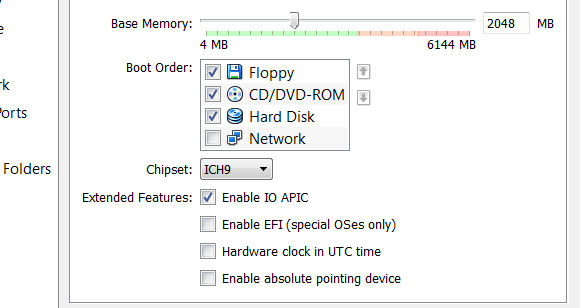
Vær sikker på Aktivér IO APIC; dette vil få tingene til at løbe bedre. Gå derefter tilbage til Processor fane og aktiver PAE / NX. Gå også til fanen Acceleration og aktiver VT-X / AMD-V og Indlejret personsøger. Disse ydeevne justeringer anbefales af Sådan gør du nørd og gjorde en stor forskel for mig.
Installer Windows 8
Åbn "Opbevaring”I præferencerne, og peg dit virtuelle cd-drev mod den ISO-fil, du har downloadet. Gem de ændringer, du har foretaget, og start derefter din virtuelle maskine. Hvis alt går efter planen, ser du installationsværktøjet til Windows:
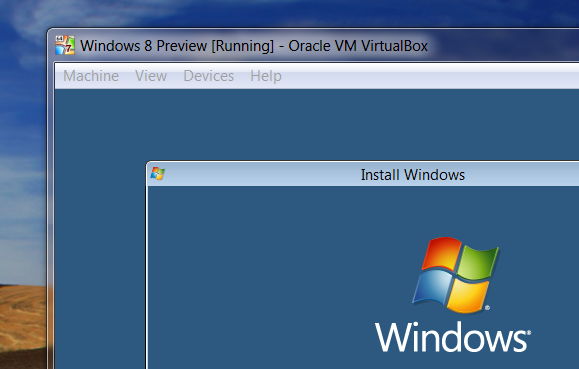
Følg instruktionerne, og du skal være i Windows 8.
Din mus vil være ”hængende” i den virtuelle maskine, som du gør dette. Hvis du vil skifte tilbage til dit vigtigste operativsystem, skal du trykke på højre kontrolknap på dit tastatur (forudsat at du ikke har ændret denne tast fra standard).
Hvorfor fungerer ikke noget?
Når du kommer dertil, bliver du mødt med en uvant scene - Windows 8-hovedmenuen:
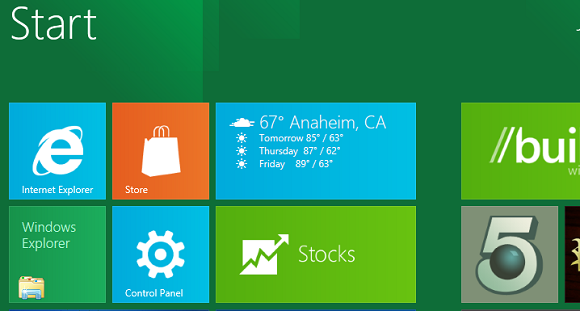
Du kan blive frustreret over at indse, at ingen af disse apps lanceres, gemme det traditionelle Windows-skrivebord. Dette skyldes, at det at køre de nye apps i Metro-stil kræver en opløsning på 1024 X 768 eller højere. Gå til Windows Desktop-appen, og konfigurer derefter din opløsning, som du normalt ville - højreklik på skrivebordet, og klik derefter på “Skærmopløsning“. Forøg opløsningen, og du skal nu kunne køre Metro-apps.
Har du problemer med at gøre dette? Det kan hjælpe at installere VirtualBox Guest-tilføjelser. Klik på “Enheder”I VirtualBox, og klik derefter på“Installer gæsttilsætninger“. Windows 8 vil bede dig om at installere disse tilføjelser automatisk, men ikke. Gå til Windows Desktop-appen, og åbn derefter Windows Stifinder. Gå til cd-drevet, så finder du tilføjelser. Højreklik på installationsfilen, og indstil den så til at køre i Windows 7-tilstand:
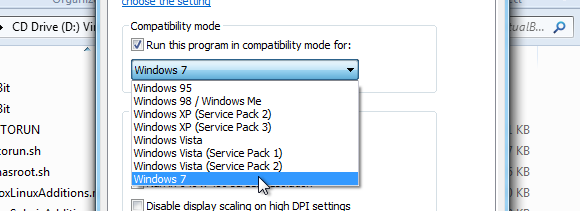
Gå igennem installationen, genstart, og du skal nu være i stand til at indstille din opløsning høj nok til at bruge Metro-apps. Jeg kunne ikke få musintegration til at fungere, men jeg formåede at øge opløsningen. Forhåbentlig vil der snart være Windows 8-gæstetilføjelser.
Konklusion
Hvis du har Windows 8 i gang, kan du nu fortælle os, hvad du synes om Microsofts kommende operativsystem. Kan du lide det? Efterlad os dine tanker i kommentarerne herunder.
Du er også velkommen til at stille spørgsmål, hvis du sidder fast ved at konfigurere ting, fordi vi er her for at hjælpe.
Justin Pot er en teknologijournalist baseret i Portland, Oregon. Han elsker teknologi, mennesker og natur - og prøver at nyde alle tre når det er muligt. Du kan chatte med Justin på Twitter lige nu.


