Reklame
VirtualDub er open source og bærbar videoredigerer, som vi tidligere har dækket for dens evne til komprimere videoer Sådan komprimeres videoer, der skal sendes via e-mail Læs mere samtidig bevare god kvalitet. Vi også forklarede Hvordan man nemt komprimerer videofiler til web med Movie MakerVideoer af høj kvalitet kan tage en evighed at uploade, især hvis de er lange. Ingen har tid til det. Sådan bruges Windows Movie Maker til at komprimere videofiler til internettet. Læs mere hvordan Windows Movie Maker også er i stand til at gøre dette, så dette er sandsynligvis ikke nok grund til, at du går videre og henter VirtualDubs gratis videoredigeringssoftware.
I virkeligheden har VirtualDub et stort potentiale for det prismærke, det har. Det er måske ikke et fuldt udstyret Adobe Premiere-alternativ, men det kan bestemt udføre mere end et par opgaver, som du måske tror, du har brug for andre separate applikationer til.
Lad os undersøge nogle af de funktioner, VirtualDub tilbyder, som muligvis får dig til at uploade din næste video til YouTube ret snart!
Opdeling, udpakning og sammenføjning med AVI-filer uden genkodning
VirtualDub har muligheden for at gemme en del af en AVI-videofil, som du har valgt med positionsskyderen, forudsat at du er i Direkte strømkopi tilstand i begge video og Lyd menuer.
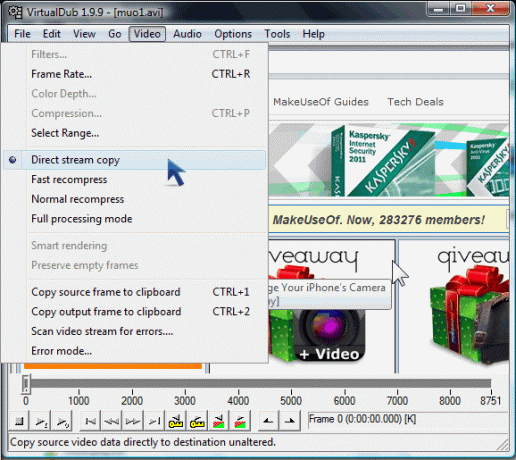
Du kan nemt opdele videoer på denne måde eller udtrække dele, der skal gemmes som nye filer.

Her er en anden let en-side tutorial om, hvordan man opdeler videoer med VirtualDub. For at deltage i filer skal du åbne din første video og derefter gå til Fil > Tilføj AVI-segmentet.
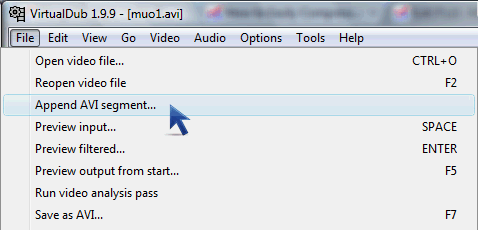
For mere kan du tjekke den nemme tutorial Flet flere videofiler med VirtualDub Flet flere videofiler med VirtualDub Læs mere .
Beskæring
For at beskære inde i videoen skal du først kontrollere, at du er inde Fuld behandlingstilstandog så Klik på video > filtre. Du vil bemærke, at der er en Beskæring -knap, der ikke er helt klikbar (fordi den kun er aktiveret, når du har valgt et filter).
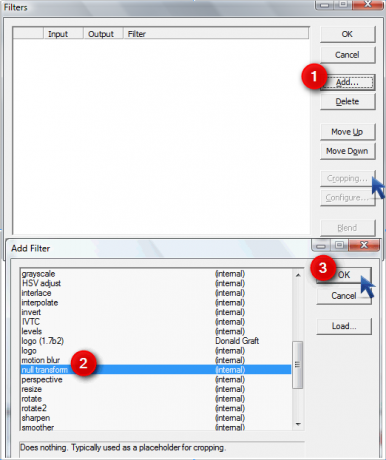
Vi tilføjer et dummy-filter (klik Tilføje og vælg Nul transformering) som ikke gør noget, men som vil ødelægge Beskæring knappen nu.
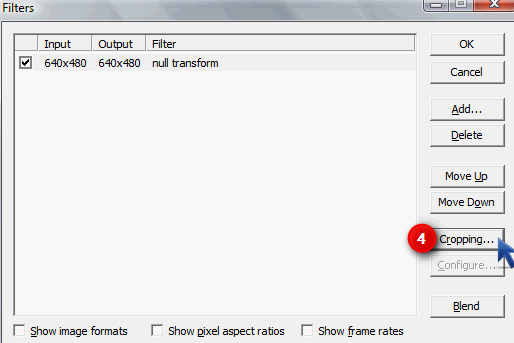
I Beskæring af filterindgang dialogboksen, kan du eksperimentere ved at skrive alle numre for at se, hvad der dækker over den del, du ønsker at beskære.
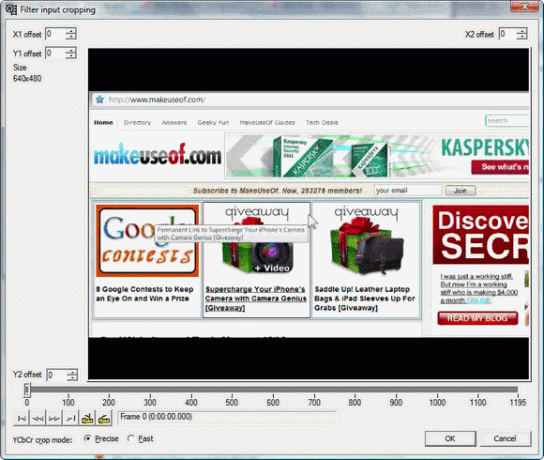
I mit tilfælde ser jeg ud til at beskære de sorte bjælker over og under videoen.
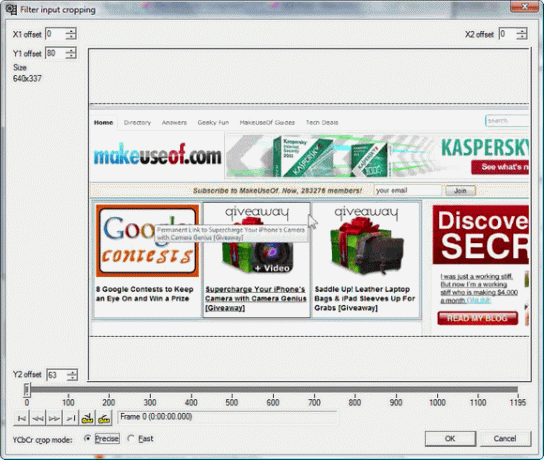
Beskæring af de sorte bjælker ændrer dimensionerne og kvaliteten af videoen, så jeg vil bruge resize filtrer for at ændre den beskærede video til den originale videoopløsning.
![7 Video redigeringsopgaver VirtualDub håndterer med lethed [Windows] 5a1](/f/631c438ebf1069c5b6032e0b49f8b966.png)
Da kvaliteten også vil blive påvirket YouTube anbefaler kun at bruge den originale opløsning.
Gemme AVI som animeret GIF
Der er ikke en hel masse gratis animerede GIF-værktøjer, måske fordi GIF'er er old-school, men jeg synes stadig, GIF-animationer er nyttige til at illustrere artikler. Dette gælder især, når de trin, jeg prøver at illustrere, ikke er længe nok til at lave en video ud af dem.
Så efter at du har indlæst din video, er det lige så nemt at få din GIF-animation som at vælge den del af den video, du har vil gemme ved at flytte skyderen (hvilket endda er et valgfrit trin, hvis du vil have hele filmen som en GIF-fil), overskrift til Fil > Eksport og vælge Animeret GIF.
![7 Video redigeringsopgaver VirtualDub håndterer med lethed [Windows] 63](/f/ad8d08ce163aca5a2ddd197b6a6a5aa7.png)
Du kan vælge, om din GIF-animation skal afspilles én gang, uendeligt eller et bestemt antal gange.
![7 Video redigeringsopgaver VirtualDub håndterer med lethed [Windows] 6a](/f/b9a8a3d24e794f98ac13f7747b0c3f66.png)
Værktøjet er ikke perfekt, da jeg har været i stand til at få en perfekt GIF-animation efter en masse prøveversion og fejl, men jo kortere (færre rammer) dit videovalg er, jo bedre kan GIF vise sig.
Gemme JPEG / PNG / BMP-snapshots fra en video til en mappe eller udklipsholderen
Dette er meget nyttigt, hvis du vil have miniaturebilleder fra din video. Trinene er identiske med dem fra det foregående afsnit, med undtagelse af at du eksporterer den valgte del af videoen som en Billedsekvens.
![7 Video redigeringsopgaver VirtualDub håndterer med lethed [Windows] 71](/f/89c75f7a6fff3cbcdaf72ea1579319b7.png)
Inden du dog gør det, foretrækkes det at oprette en ny mappe, så du kan indeholde alle dine billeder der, fordi der ikke er nogen mulighed i VirtualDub til at oprette en ny mappe, når du vælger dit mål folder.
![7 Video redigeringsopgaver VirtualDub håndterer med lethed [Windows] 83](/f/c635be52c311c58397445b9c35e459db.png)
Hvis du er interesseret i at få et enkelt øjebliksbillede fra en scene i videoen og redigere den i, siger Maling, kan du nemt bruge skyderen til at placere den på den rigtige scene, tryk på Ctrl + 1 eller gå til video > Kopier kilderammen til udklipsholderen.
![7 Video redigeringsopgaver VirtualDub håndterer med lethed [Windows] 9](/f/6a4002f0678e9b9c590a18d279338390.png)
Du kan derefter åbne Paint eller et andet billedredigeringsprogram og indsætte billedet i. Hvis du har anvendt filtre på videoen, skal du trykke på Ctrl + 2 giver dig et snapshot med de anvendte filtre.
Opnåelse af en zoomeffekt
Hvad ville have tre effekter (Zoom ind, Zoom / Fokus, og Zoome ud) og opdele filen 3 gange i Windows Movie Maker for at opnå en jævn zoomeffekt, VirtualDub kan gøre med et simpelt filter fra VirtualDub-filterwebsted. Download filteret, og tilføj .vdf-filen til VirtualDub's plugins mappe (normalt kl C:\Programfiler\VirtualDub\plugins, men hvis du ikke har denne plugins undermappe, skal du bare oprette en).
Her er en fantastisk videovejledning (lavet af smokscren, hvor jeg lærte dette), hvordan man bruger det:
Grundlæggende i Fuld behandlingstilstand, tilføj zoom (1,2)filter.
![7 Video redigeringsopgaver VirtualDub håndterer med lethed [Windows] 9a](/f/78557cd98e50523c04d44566f3de5495.png)
Du får denne skærm, hvor du kan vælge varighed i rammer for at zoome ind (Fase 1) og zoom ud (Fase 2).
![7 Video redigeringsopgaver VirtualDub håndterer med lethed [Windows] 10](/f/09db745e97b594559ff6716a9e6310e9.png)
I mit tilfælde indstiller jeg det, så zoomningen ind vil ske fra ramme 0 til ramme 100 (starter ved den oprindelige visning på 100% og slutter derefter med 300% zoomet ind). Jeg har også indstillet zoomingen ud Fase 2 for at gå fra 300% visning tilbage til den originale visning (100%) fra ramme 200, der varer hele vejen igennem ramme 300. Det betyder mellem rammer 100 og 200, videoen forbliver zoomet ind.
Klik på Vis forhåndsvisning for at få vist videoen med den anvendte effekt. Let peasy.
Tilføjelse af et gennemsigtigt billede eller logo
Vi har beskrevet, hvordan vi gør det tilføj et vandmærkebillede Sådan vandmærker du dine videoer i Windows Movie MakerHvis du vil beskytte dit arbejde, gøre det mere markant og tilføje et professionelt præg, skal du overveje at tilføje dit vandmærke. Læs mere i Windows Movie Maker. Til VirtualDub skal du downloade og udpakke dette logo filter.
![7 Video redigeringsopgaver VirtualDub håndterer med lethed [Windows] 111](/f/7f6eef3e87e845105507554bb15ac5fb.png)
Du kan vælge en hvilken som helst 24-bit bitmap-fil og trække den rundt om videoen vha. Skyderne X, Y.
![7 Video redigeringsopgaver VirtualDub håndterer med lethed [Windows] 12b](/f/492e750523e25b140090d3c80e4e8d8e.png)
Hvis dit billede har en sort gennemsigtig baggrund (som det næste skærmbillede), kan du indtaste alle nuller under Gennemsigtigfarve.
![7 Video redigeringsopgaver VirtualDub håndterer med lethed [Windows] 13](/f/21075ca828daa597aa8b9a6479b323f4.png)
Type 255 i alle Rød, Grøn og Blå bokse, når dit billede har en hvid baggrund.
Indlejring af undertekster permanent
Hvis du har regnet ud hvordan man opretter undertekster Sådan opretter du dine egne undertekster med en hvilken som helst teksteditor og -egisub Læs mere eller du har downloadet nogle fra undertekster søgemaskiner Download undertekster til film gratis: De 3 bedste webstederUndertekster hæver seeroplevelsen, men hvor kan du få undertekster af kvalitet gratis? Vi anbefaler disse undertekstwebsteder. Læs mere , kan du bruge VirtualDub sammen med TextSub-filteret til at integrere dem permanent i din film, i det, der kaldes hardsubbing. Her er en meget detaljeret guide Sådan føjes undertekster til en film eller tv-serieDesværre leveres indhold, som du downloader fra internettet, normalt ikke med undertekster. Heldigvis er det let nok at tilføje undertekster til en film eller tv-serie. Her er hvordan ... Læs mere hvordan man gør det.
Hvis du bruger VirtualDub som din eneste videoredigerer, kan du altid "tilføje" tekst til din video ved at integrere den i form af en undertekstfil.
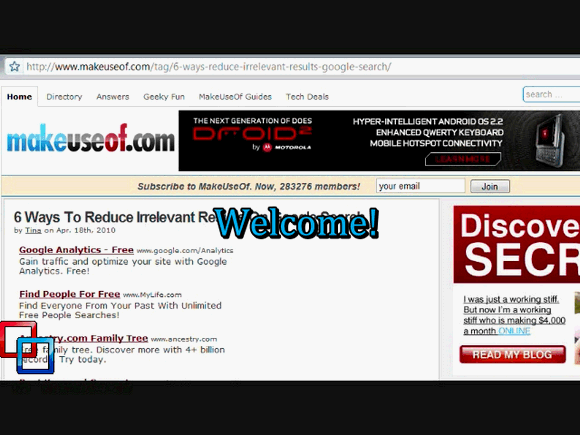
Der er en hel masse filtre, der ville gøre VirtualDub til en super video-editor, men vi dækkede ikke her. Hvis du kender til noget, skal vi oplyse os i kommentarerne!
Jessica er interesseret i noget, der forbedrer den personlige produktivitet, og som er open source.