Reklame
 Stop med at undgå bindestreger i din skrivning, bare fordi du ikke ved, hvordan du skriver dem uden for tekstbehandlere. Lær de rigtige tastaturgenveje, og du kan skrive disse væsentlige dele af det engelske sprog i grundlæggende tekstredigerere, browsere og andre steder, du måtte have brug for dem.
Stop med at undgå bindestreger i din skrivning, bare fordi du ikke ved, hvordan du skriver dem uden for tekstbehandlere. Lær de rigtige tastaturgenveje, og du kan skrive disse væsentlige dele af det engelske sprog i grundlæggende tekstredigerere, browsere og andre steder, du måtte have brug for dem.
En dash (-) er mit yndlingsskilte tegnsætning - det er perfekt til indsættelse af punkter som denne - men jeg har forsømt det i min skrivning i et par år af en virkelig dum grund.
Hvad er min stumme grund? Jeg er stoppet med at bruge Word og Open / Libre Office. Jeg kender deres genvej til en em dash - skriv to streger mellem to ord, og de vil ændre sig, når du skriver et mellemrum efter det andet ord.
Jeg stoppede dog med at bruge tekstbehandlere, da jeg begyndte at skrive til Internettet, fordi de tilføjede en flok nonsens-kode til min skrivning. Men uden for programmer med deres egen genvej, kom jeg aldrig rundt på at lære at skrive em eller en bindestreg. Dette betyder, at tekstredaktører og browsere, jeg nu skriver, er strejfende ødemarker.
Der er onlineværktøjer til oprettelse af em-streger CleanText: Tekstoprydning og formateringsværktøj online Læs mere , og jeg har dog anvendt Googling "en strejf" og kopierer den resulterende tegnsætningIkke mere. Jeg vil stoppe med at omstrukturere sætninger ud af dovenskab, og jeg vil også hjælpe dig med det. Sådan gør du din foretrukne tegnsætning på dit foretrukne operativsystem. Fortsæt med at læse!
Opret em- og en-bindestreger på en Mac!
Først op: den lette. Apples operativsystem OS X leveres med et par tastaturgenveje, der gør det nemt at skrive em og skubbe hurtigt.
Brug "Option" og "-" til en en dash (-). Brug en "Option", "Shift" og "-" til en emmestreg (-).
Det er det! Lad os nu se, hvordan Microsoft gør det i sammenligning.
Opret Em- og En-bindestreger på Windows!
Windows-brugere kan nemt lave en emmestreg, hvis de bruger Word: skriv bare to bindestreger mellem to ord, som jeg forklarede ovenfor.
Uden for Word er historien imidlertid anderledes: du skal bruge firecifrede altkoder. Du har brug for et tastatur med en taltastatur til dette - blokken med tal til højre for piletasterne:

Bærbare computere uden fysiske nummertastaturer kan lejlighedsvis bruge “Fn” -tasten og nogle bogstavtaster i stedet for et nummertastatur - søg på tastaturet efter blå tal. Mangler du det, kan du være ude af held.
For at oprette din strejf skal du først placere din markør, hvor du vil have den, og hold "Alt" -knappen nede. Nu skal du indtaste en firecifret kode: 0150 for en-dash (-) eller 0151 for em-dash (-).
Find flere koder til tegn her, hvis du er interesseret.
Opret Em- og En-streger på Linux!
Så Windows gør tingene meget mere komplicerede end OS X gør. Hvordan sammenligner Linux? Som sædvanligt for Linux er der flere indstillinger - to i dette tilfælde. Også noget typisk: de er ikke så enkle som Mac-løsningen, men begge virker mindre vilkårlige end Windows.
Du kan bruge en hvilken som helst metode, du kan lide, men jeg har truffet en redaktionel dom - der vises subtilt i overskrifterne nedenfor.
Den dumme måde
Så det viser sig, at en måde at lave em og en bindestreger i Linux er temmelig meget på Windows-metoden skitseret ovenfor: du skal indtaste firecifrede koder. Den gode nyhed: Du behøver ikke at bruge et nummerpude for at bruge dem.
Her er, hvad du gør: tryk på “Ctl”, “Shift” og “u”. Dette vil skabe en magisk, understreget “u”. Når dette vises, kan du indtaste et firetegnets ciffer for at oprette det, du ønsker. Skriv en "2013." til en emmestreg. Skriv "2014" til en emmestreg. Ikke enkelt, men gennemførligt.
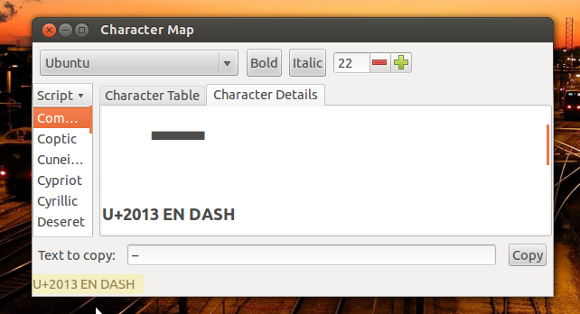
Vil du lære de andre koder? Indlæs programmet "Character Map", hvis din distro fulgte med et. Du kan finde et hvilket som helst tegn her - koden er nederst til venstre i vinduet (fremhævet ovenfor).
Den gode måde
I to elendige timer troede jeg, at ovenstående sæt instruktioner var min skæbne. Jeg har aldrig været så glad for at have forkert. Yderligere graving og søgning gjorde mig opmærksom på “Compose” -tasten, der gør oprettelsen af mange forskellige tegn - især tegn med accenter, der er almindelige på fransk, spansk og en række andre sprog - enkle at skabe.
Komponeringstasten gør også, at skrivestreger hurtigt er: "Komponer" efterfulgt af "-" skaber en emmestreg og "-." skaber en dash.
”Men Justin,” hører jeg dig sige, ”jeg har ikke en komposetast på mit tastatur. Du er skør!"
Jeg er måske skør, men du kan nemt simulere en kompositknap på dit tastatur. I Gnome, KDE eller Unity skal du bare åbne "Tastaturlayout" i din indstillingsmenu. Klik derefter på "indstillinger", så kan du kortlægge din Compose-nøgle.

Indstil hvilken nøgle du har det godt med at miste. Jeg blev af med caps lock - en nøgle, der gør det muligt for mig at indtaste adgangskoder forkert og ikke gøre noget andet nyttigt. Voila - du har en komposetast! Bare tryk på den, følg ved “-” for en emmestreg eller “-.” for en stram.
Hvis du er interesseret i at oprette andre tegn, skal du tjekke ud denne fantastiske liste over genveje til Compose Key.
Konklusion
Så der har du det: hvordan du skriver en-og-em-streget i ethvert program ved hjælp af alle tre større operativsystemer. Jeg synes, det er lidt skøre, at tastaturer ikke kommer med en indbygget måde at skrive disse tegn på - de er vigtig for moderne engelsk - men det ser ud til, at det moderne tastatur ikke har ændret sig meget siden tidsalderen skrivemaskine. Engelsk har, og i dag er bindestreger almindelige.
Hvilken tast på tastaturet ville du erstatte med bindestreger, hvis du fik til opgave at omdesigne tastaturet? Fortæl mig det i kommentarerne herunder sammen med alle bindestregsmetoder, som jeg ikke har skitseret ovenfor. Tak!
Billedkredit: Tastaturbillede øverst af Mathias Bigge
Justin Pot er en teknologijournalist baseret i Portland, Oregon. Han elsker teknologi, mennesker og natur - og prøver at nyde alle tre når det er muligt. Du kan chatte med Justin på Twitter lige nu.


