Reklame
Når du bruger Linux, er der tidspunkter, hvor du muligvis har brug for at administrere harddiske, flytbare medier såsom USB-drev og SD-kort med mere. Dette gælder især, hvis du planlægger dobbeltopstart med Windows eller en anden Linux-installation.
Derfor er det vigtigt at vide, hvordan du kan administrere dine drev og de partitioner, der er på dem. Ændring af størrelse på en partition, omformatering af din harddisk eller kontrol af dens helbred er nogle af de ting, du kan gøre med Ubuntu's Disk Utility.
Generelt overblik
Åbn Disk Utility ved at åbne Dash ved at klikke på Ubuntu-logo nær øverste venstre hjørne. Indtaste diske, og klik derefter på Skiver. Hjælpeprogrammets layout er ganske enkelt. Du har en liste over drev i venstre side, som du kan administrere. Alt andet, der vises, vedrører det drev, der i øjeblikket er valgt.

Den øverste halvdel har generel information om drevet, som f.eks. Navnet, hvor meget lagerkapacitet det har, hvordan det er opdelt, og drevets SMART-status (mere om det senere). Du kan også udføre handlinger til hele drevet via menuen i øverste højre hjørne af værktøjet.
I den nederste halvdel ser du partitionslayoutet; dette giver dig information om den aktuelt valgte partition. Ved hjælp af visningen af partitionslayout kan du også tilføje / fjerne partitioner, afmontere partitioner og udføre andre opgaver, der er skjult i gearikonet.
Lad os gennemgå de individuelle indstillinger mere detaljeret. Først her er de handlinger, du kan anvende på hele drev.
Disk handlinger

Formater disk lader dig omformatere din harddisk ved at oprette en helt ny partitionstabel og overskrive den gamle, hvilket får dit system til ikke længere at genkende nogen partitioner, der måtte være på drevet. Du kan vælge mellem Hurtige og langsomme indstillinger, hvilket ganske enkelt betyder, at det enten bare vil overskrive partitionstabellen og data er teknisk stadig intakte (selvom de ikke kan bruges uden et gendannelsesværktøj), eller de overskriver alle data på drevet med nuller.
Valget mellem MBR og GPT er lidt mere kompliceret at forklare. MBR står for Master Boot Record og understøtter op til fire partitioner (men du kan oprette en logisk partition der indeholder flere partitioner i det, effektivt fjerner grænsen på fire) og op til 2 TB hårdt drev. GPT står for GUID-partitionstabel og fjerner i det væsentlige de fire partitions- og 2TB-begrænsninger. Så at vælge GPT er nyere og "bedre", men der er ingen grund til ikke at bruge MBR, så længe dens begrænsninger ikke påvirker dig.
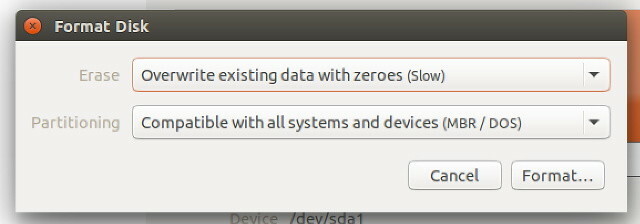
Du kan også oprette billeder af dit drev, der giver fremragende sikkerhedskopier. Hvis du har brug for at gendanne et drev ved hjælp af et billede, kan du også bruge værktøjet til at gøre det. Disse muligheder er Opret / gendan diskbillede. Bare vær sikker på, at når du opretter et billede, at du har et andet opbevaringsmedium, der er stort nok til at holde billedet.
Hvis du er nysgerrig efter, hvor hurtigt dit drev virkelig er, kan du benchmark det med Benchmark Disk for at se, hvor hurtigt dine læse- og skrivehastigheder er, såvel som din adgangstid (tid det tager for drevet at finde en fil).
Hvis du synes, at dit drev har opført sig underligt, kan du se på SMART-data og udfør selvtest for at se, om systemet kan registrere eventuelle uregelmæssigheder på disken. Hvis det finder nogle problemer, er der sandsynligvis ikke meget, du kan gøre for at løse det, men i det mindste ved du, at det er et hardwareproblem. Hvis systemet imidlertid ikke kan finde noget galt, skal ethvert problem, du måtte have, være forårsaget af noget andet.
Du kan anvende indstillinger for skrivecache under Drevindstillinger mulighed for at fremskynde dit drev. Aktivering af skrivecache kan forbedre dit drevs ydelse, fordi det tvinger drevet til at placere data der skal først skrives i cachen, og når den først er fyldt ud, bliver den permanent skrevet på disken. Dette skyldes, at en skrivehændelse er hurtigere end mange skrivehændelser, når mængden af data, der skal skrives, er den samme størrelse. Vær bare opmærksom på, at aktivering af det kan forårsage datatab i tilfælde af tab af strøm - data, der er i cachen, men som endnu ikke er permanent skrevet til disken, forsvinder, når strømmen er afbrudt.
Opdelingshandlinger

Som jeg allerede har nævnt, kan du tilføje, fjerne og afmontere partitioner fra visningen af partitionslayout. Du kan også klikke på en bestemt partition og derefter på tandhjulsikonet, som giver dig en liste over lignende handlinger, men som kun påvirker den pågældende partition.
For eksempel kan du formatere partitionen (med både hurtige og langsomme metoder) til en ny filsystemtype Fra FAT til NTFS til ZFS: Filsystemer afmystificeretForskellige harddiske og operativsystemer bruger muligvis forskellige filsystemer. Her er hvad det betyder, og hvad du har brug for at vide. Læs mere med Formater partition. Du kan oprette og gendanne billeder, der kun indeholder en partition snarere end hele drevet med Opret / gendan partitionsbillede. Endelig kan du også benchmark partitionen for at se, om du kan få nogen ydelsesforøgelse fra forskellige filsystemtyper (såsom btrfs Ext4 vs. Btrfs: Hvorfor vi skifter [Linux]Helt ærligt er en af de sidste ting, folk ser på, hvilket filsystem der bruges. Brugere af Windows og Mac OS X har endnu mindre grund til at se ud, fordi de virkelig kun har en ... Læs mere ) eller andre faktorer med Benchmark-partition.

Der er et par ekstra indstillinger tilgængelige for partitioner, der ikke er mulige for drev.
Under Rediger partition Du kan vælge, hvilken type partition det skal være (dette adskiller sig fra faktisk at formatere det med en bestemt filsystemtype).
Brug Rediger filsystem for at ændre partitionens etiket / navn. Der er intet andet ved det.
Med Rediger monteringsindstillinger, kan du vælge at montere filsystemet under opstart og foretage andre ændringer, hvis det ønskes. Du vil hen her, hvis du tilføjede en ny harddisk til dit system og ønsker, at det skal monteres automatisk.
Hvis du har det opsæt en partition med kryptering Sådan opretter du et sikkert USB-drev i Ubuntu med Linux Unified Key SetupDit bærbare USB-flashdrev i tommelformat størrelse er en sikkerhedsrisiko. Men hvis du er en Linux-bruger, kan du let kryptere drevet for at beskytte data, hvis de skulle blive stjålet. Læs mere , kan du også redigere disse indstillinger under Rediger krypteringsindstillinger.
Montering af ISO'er
Du kan også bruge Diskværktøjet til at montere ISO-billeder som drev. Klik bare på Skiver menu, der vises, når du holder musen hen over panelet øverst på skærmen og derefter klikker på Vedhæft diskbillede. Find det ISO-billede, du gerne vil montere, og du er færdig.
Nem diskhåndtering medfølger
Diskværktøj er et fantastisk værktøj og er i stand til at gøre næsten alt hvad du måtte have brug for af det. Hvis du dog leder efter nogen alternativer, vil jeg foreslå GParted, et meget kapabelt diskstyringsværktøj GParted - Den ultimative i partitionssoftware Læs mere , eller bruger værktøjer til styring og partitionering af terminaldrev. Selvfølgelig, hvis du ikke er særlig tilpas med at bruge terminalværktøjer endnu, er det bedst at tjekke GParted først. Under alle omstændigheder er det godt, at Ubuntu har et diskhåndteringsværktøj til rådighed, der faktisk er nyttigt og let at bruge.
Hvad er din foretrukne måde at administrere dine diske på? Fortæl os det i kommentarerne!
Danny er senior på University of North Texas, der nyder alle aspekter af open source-software og Linux.

