Reklame
 Folk spekulerer ofte på, hvorfor Microsoft Powerpoint koster så meget. Når alt kommer til alt kan du kun oprette enkle, lineære 'præsentationer' med det. Forkert.
Folk spekulerer ofte på, hvorfor Microsoft Powerpoint koster så meget. Når alt kommer til alt kan du kun oprette enkle, lineære 'præsentationer' med det. Forkert.
Microsoft Powerpoint er en utrolig kraftig pakke og kan bruges til meget mere end ligefremme præsentationer. Det kan bruges til at oprette webstedsmockups og endda interaktive læringsværktøjer.
Vi undersøger et eksempel på denne sidste kategori nedenfor; interaktive quizzer. De facto-applikationer, der bruger en funktionel, hvis enkel, interface.
Masters
En dias master er det DNA, der bruges til at oprette nye dias. Et lysbillede, så at sige, der bestemmer, hvordan nyoprettede lysbilleder vil se ud. Som standard er diasmasteren temmelig kedelig, men vi kan ændre dette til stort set alt hvad vi ønsker. Vi kan endda oprette flere master-lysbilleder med underlayouts og skifte mellem dem på farten, mens vi opretter vores præsentation.
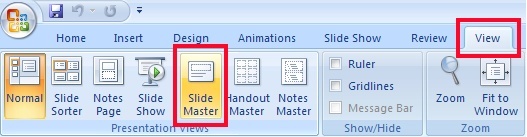
At åbne Slide Master menu, gå til Udsigt og vælg Slide Master. Dette ændrer Powerpoint-tilstand, så du bliver nødt til at skifte dette tilbage til det normale, før du faktisk er i stand til at oprette præsentationen.
En Slide Master-menu tilføjes til det øverste bånd, som du kan bruge til at tilføje nye masterprofiler og layout. Disse vises i sidefeltet, som vist på skærmbilledet nedenfor. Slide Masters vises uafhængigt og forgrenes til forskellige layouts.
lagdeling
Så hvordan nøjagtigt planlægger vi at bruge Slide Masters i vores lille quiz? Vi kan bruge dem til at designe forskellige, gentagne niveauer af applikationen, f.eks. en hovedmenu og forskellige quizkategorier.
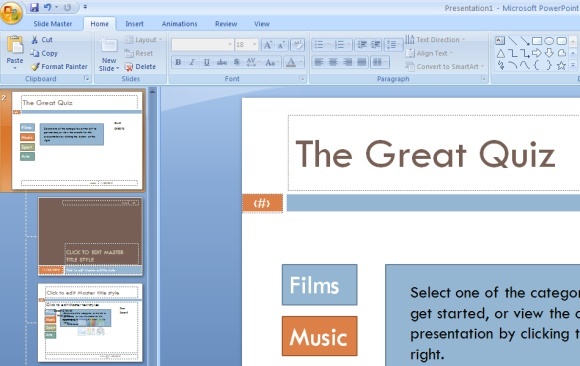
 Ved hjælp af Slide Masters er vi nødt til at oprette layoutet én gang og kan bevare kategoriknapperne i alle efterfølgende lysbilleder. Dette sparer os meget arbejde nu, og når vi vil oprette en interaktiv præsentation i fremtiden.
Ved hjælp af Slide Masters er vi nødt til at oprette layoutet én gang og kan bevare kategoriknapperne i alle efterfølgende lysbilleder. Dette sparer os meget arbejde nu, og når vi vil oprette en interaktiv præsentation i fremtiden.
Vigtig! For at sikre, at vores quizere ikke kan komme videre ved blot at klikke et andet sted på diaset, skal du deaktivere 'Gå fremad med museklik' mulighed for hver enkelt Slide Master.
Knaphandlinger
Knapper, ligesom i rigtige applikationer og websteder, giver os mulighed for at navigere mellem forskellige dias mere frit end i standardlinearmaterialet. Vi kan hoppe frem og tilbage forskellige lysbilleder og endda oprette kategorier, der kan klikkes på i vores Slide Master.
sammenkobling
Det er temmelig let at linke til et andet dias. Vælg et stykke tekst eller en form med din højre mus, og klik på hyperlink.
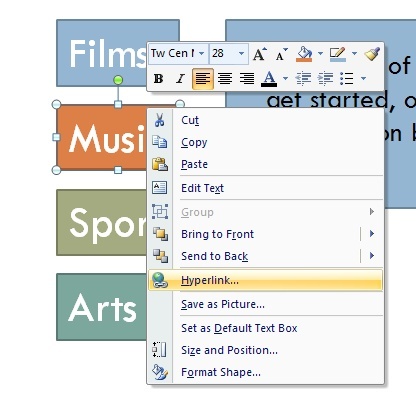
Som standard giver denne mulighed dig mulighed for at linke til en webside. Vælg 'Placer i dette dokument ' i venstre sidebjælke. Dette giver mulighed for sammenkobling mellem præsentationer.
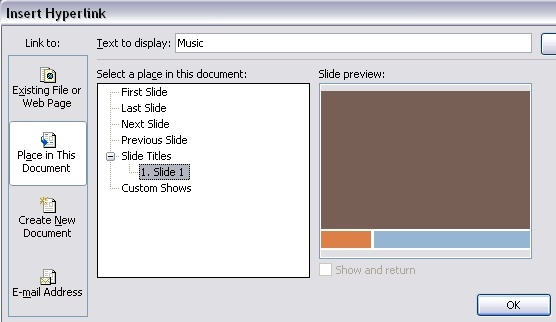
Hyperlinks giver dig mulighed for at oprette relative (f.eks. Næste, forrige dias) og absolutte hyperlinks (dvs. pege på et specifikt dias). Vi bruger begge dele.
Oprettelse af quizzen
Vi bruger ovenstående to værktøjer til at oprette en interaktiv quiz.
Opret først så mange faktiske lysbilleder som du har kategorier. Disse behøver ikke at indeholde meget, undtagen måske et tekstelement til nem reference.
Masters & kategorier
Vi lægger grundlaget op, for det andet. Vælg det første layout, og design det for at inkorporere de vigtigste elementer i din interface. Disse skal være ensartede over hele Powerpoint. Jeg tilføjede quiz-titlen og linkene til hver kategori. Peg kategoriknapperne på de dias, du har oprettet, før du bruger et hyperlink.
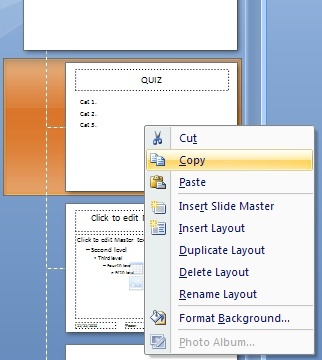
Hvis du ønsker et tilpasset design til hver quizkategori, skal du kopiere og indsætte layoutet så mange gange, som du har kategorier. Du kan nu justere hvert layout efter behov. knapperne forbliver i funktionsdygtig tilstand. Jeg oprettede en farvet tekstboks, der matchede farverne på mine kategoriknapper. Omdøbning af dem, også muligt via højreklik, forbedrer oversigten.
Landingssider og undersider
Gå tilbage til normal tilstand, og sæt et nyt lysbillede lige i starten af din præsentation. Dette vil være din vigtigste destinationsside, som du kan bruge til at give forhåndsinformation, pege på de forskellige kategorier eller starte initiativet. Juster det, som du finder passende.

Du kan ændre layoutet for de eksisterende kategorisider ved hjælp af højre mus -> Layout og vælge et af de design, du har lavet tidligere.
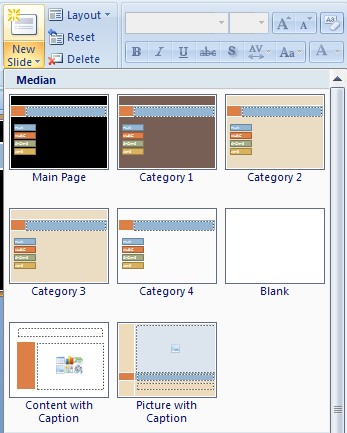
Efterfølgende lysbilleder kan tilføjes ved hjælp af det rigtige layout ved at vælge dem fra rullelisten under Ny dias knap.

Vi har nu næsten alt indstillet til at oprette vores quiz. Tilføj blot et ekstra dias til slutningen af dit dokument. Dette vil være det lysbillede, folk får at se, når de vælger det forkerte svar. Gør det universelt, så forhold ikke noget spørgsmål. Tilføj en knap nedenfor, som brugeren kan klikke for at vende tilbage til spørgsmålet (f.eks. Prøv igen, eller Gå tilbage), men i stedet for at oprette et hyperlink, skal du vælge Indsæt -> Handling -> Hyperlink til: -> Sidste lysbillede set.
Et spørgeskema
Sørg for, at spørgsmålene vises pr. Kategori og i kørende orden. Dette giver os mulighed for at bruge relative links.
For at tilføje et spørgsmål skal du oprette en side ved hjælp af den rigtige kategoriske layout. Tilføj så mange ekstra medier, som du finder passende, og så mange mulige spørgsmål, som du har lyst til. Alle undtagen et af disse svar er nødt til at pege på dit forkert svar-skred med et hyperlink. Det rigtige svar henviser til det næste dias i rækkefølge.
Kender du nogen andre gode anvendelser til Powerpoint? Fortæl os det i kommentarerne!
Jeg er forfatter og datalogi fra Belgien. Du kan altid gøre mig en fordel med en god artikelidee, boganbefaling eller opskriftidee.
