Reklame
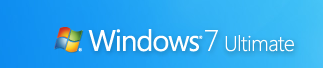 I forrige artikel 15 bedste Windows 7 tip og hacks Læs mere , vi kiggede på nogle grundlæggende tip og tricks for at løsne kraften i den nye Windows 7 brugergrænseflade. I del 2 vil vi dække yderligere tip til at forbedre anvendeligheden, forbedre ydelsen og hjælpe med at sikre Windows 7.
I forrige artikel 15 bedste Windows 7 tip og hacks Læs mere , vi kiggede på nogle grundlæggende tip og tricks for at løsne kraften i den nye Windows 7 brugergrænseflade. I del 2 vil vi dække yderligere tip til at forbedre anvendeligheden, forbedre ydelsen og hjælpe med at sikre Windows 7.
Nogle tilpasninger tilgængelige på nettet (som at åbne Explorer på Min computer eller bruge PC Safeguard) er nu forældede på grund af opdateringerne fra Beta til RC. Alle tipene her fungerer med Windows 7 RC (Build 7100), og de fleste, hvis ikke alle, fungerer med den endelige udgivelse.
1. Føj søgeudbydere til Windows 7
Windows 7 giver dig mulighed for at søge på eksterne webstedsdatabaser fra dit skrivebord ved hjælp af åbne standarder som Open Search og RSS. Her er nogle af de populære og nyttige søgeudbydere, du kan tilføje til Windows 7:
- Bing (via Chakkaradeep)
- Twitter (via Chakkaradeep)
- Youtube
- eBay
- Google Nyheder
- Digg
- Afvigende kunst
Du kan installere disse og yderligere stik fra Windows 7-fora, eller få en pakke med flere søgeudbydere her.
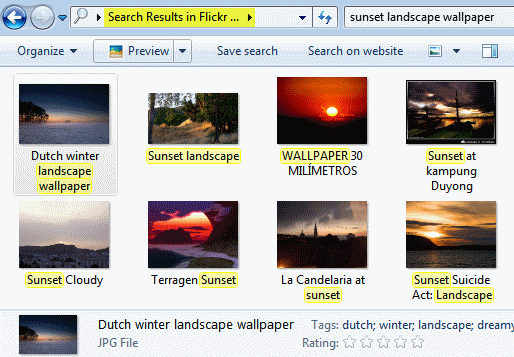
Disse søgekonnektorer fungerer endda inden for Windows Common Dialogs, såsom Indsæt billede dialog fra PowerPoint eller et andet program. Du kan endda trække og slippe Flickr-billeder fra Explorer-søgeresultater for at kopiere dem til dit skrivebord, uden at åbne nogen webbrowser.
2. Enkelt-klik skærmlås
Du kan låse din computer ved hjælp af Win + L tastaturgenvej. Her er en anden måde at gøre det med et enkelt museklik på. Højreklik på dit skrivebord, vælg Ny genvej. I Indtast placeringen af emnet, gå ind rundll32.exe user32.dll, LockWorkStation. Klik på Næste, navngiv genvejen "uQuick Lock", og Afslut.

Hvis du ønsker det, kan du få det til at se pænt ud ved at give det et låse- eller tasterikon: Højreklik, vælg Ejendomme, klik Skift ikon, gå ind Shell32.dll, og vælg ethvert ikon, du ønsker. Træk denne genvej og fastgør den til proceslinjen, hvorefter du kan slette skrivebordsgenvejen.
3. Tilpas sticky notes
Du kan formatere dine Sticky Notes ved at vælge tekst og bruge forskellige tastaturgenveje, som vist i denne skærmoptagelse:
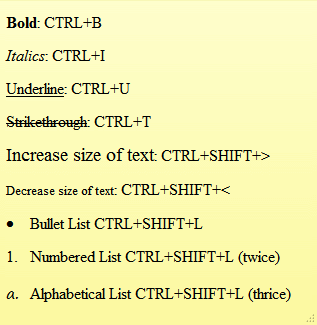
4. Brug nyt tilbehør
Glem ikke at bruge det fornyede tilbehør i Windows 7. Med WordPad kan du åbne og gemme Office 2007 .docx og Åbn dokument .odt Dokumenter.
Den forbedrede lommeregner kan konvertere enheder og beregne datoer, brændstoføkonomi, prioritets- og leasingbetalinger.
Maling har nye børsteslag, former og gitterstøtte. Maling og WordPad har Print Preview og Ribbon UI, som bringer tilpasningsevne og live formateringseksempler.
5. Brug afkrydsningsfelter i Windows Stifinder
Du kan vælge ikke-tilstødende filer i Stifinder ved hjælp af Ctrl-klik, men der er en lettere måde at bruge afkrydsningsfelter. I Explorer skal du klikke på Organisere, vælg derefter Mappe- og søgemuligheder.
På den Udsigt fane, under Avancerede indstillinger, rulle ned for at vælge Brug afkrydsningsfelterne til at vælge emner. Nu kan du nemt vælge flere elementer ved hjælp af kun musen.
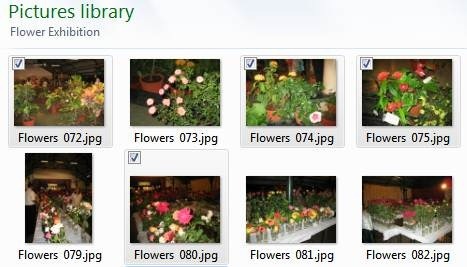
6. Genvej til at køre program som administrator
Du kan Ctrl + Shift + Klik på en proceslinjeikon for at køre applikationen som en administrator med fulde rettigheder (forudsat at din konto har tilladelser). ganske enkelt Shift + højre-klik på en hvilken som helst programgenvej for at køre den som en anden bruger, hvis du f.eks. har brug for højere privilegier, når du er logget ind på dit barns konto.
7. Øg ydelsen med ReadyBoost
ReadyBoost forbedrer din systemydelse ved at bruge hurtigere USB-flashdrev i stedet for langsommere harddiske til systemoperationer. Det fungerer bedst ved hjælp af flashdrev med mindst 1 GB lagerplads. Indsæt blot dit flashdrev, og hvis det opfylder bestemte ydeevne benchmarks, vil Windows 7 spørge dig, om du vil bruge det til ReadyBoost og anbefale størrelsen, der skal reserveres.
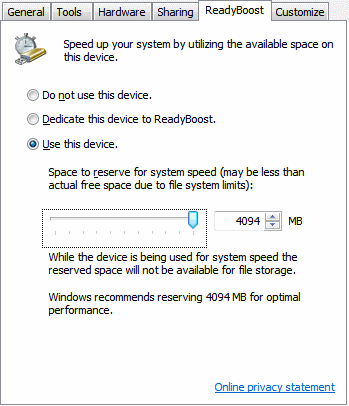
8. Tweak Windows Search / Defender Services
Som standard indekserer Windows alle filer, der vises under alle dine biblioteker, e-mail og offline filer. Du kan reducere den tid og de ressourcer, der bruges på indeksering ved at finjustere dette til dine faktiske behov.
Gå til Kontrolpanel, derefter Indekseringsindstillinger. Windows 7 viser en liste over placeringer, der i øjeblikket indekseres. Klik på Modificere for kun at vælge de steder, hvor du udfører hyppige søgninger.
Du kan også deaktivere Windows Search og Windows Defender-tjenester, som kan tage systemressourcer. Hvis du ikke søger efter filer, billeder, dokumenter osv. ved hjælp af Windows Stifinder, eller brug et andet søge / indekseringsprogram Top 4 Desktop-værktøjer til at finde den undvigende fil Læs mere , skal du deaktivere Windows-søgetjenesten. Hvis og kun hvis du bruger et tredjeparts antivirusprogram, der også er anti-malware (de bedste er), kan du også deaktivere Windows Defender-tjenesten.
Gå til Start, ind og kør msconfig. Fra Services fanen, fjern markeringen i afkrydsningsfeltet for den service, du vil deaktivere, og genstart for at ændringerne får virkning.
9. Sikre USB-drev med BitLocker
Sikre dine USB-flashdrev vha. BitLocker-kryptering. Højreklik på dit USB-drev i Min computer, Vælg Tænd BitLocker og følg instruktionerne for at beskytte følsomme data på dine tommelfinger.
Næste gang du bruger dit USB-drev på en anden computer, vil det bede dig om adgangskoden, før du giver læseadgang til dit flashdrev. Du kan endda bruge drevet på ældre computere, der kører Windows XP / Vista.
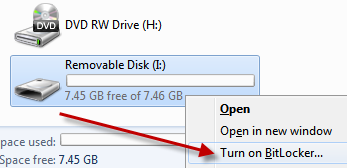
10. Opret en systemgendannelsesdisk
En systemgendannelsesdisk hjælper dig i situationer, hvor Windows ikke kan starte med succes. Din Windows 7-installationsdisk fungerer også som en gendannelsesdisk. Når Windows 7 kommer forudinstalleret på computere, skal du oprette en systemgendannelsesdisk.
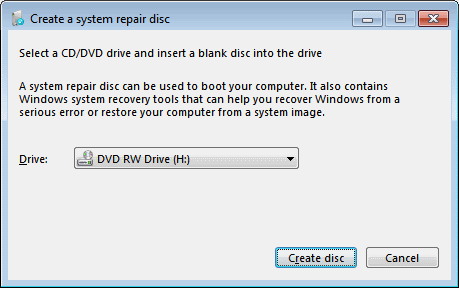
Klik Start, ind og kør recdisc.exe. Indsæt en tom CD / DVD i din brænder, og klik på Opret disk.
**Advarsel**
Følg de næste to tip kun hvis du er vidende nok til at redigere Windows-registreringsdatabasen. Før du foretager ændringer, skal du sørge for at tage backup af dit register som beskrevet tidligere 5 Windows 10-registertilpasninger til forbedring og oplåsning af funktionerRegistreringseditoren er den eneste måde at aktivere nogle af Windows 10s skjulte funktioner. Her viser vi dig nemme justeringer som at aktivere det mørke tema eller skjule mapper. Læs mere på MakeUseOf.
11. Hurtigere forhåndsvisninger af miniaturebilleder
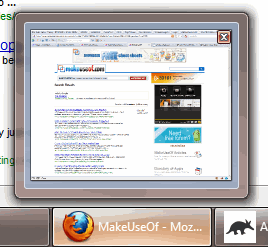 Opgavelinjen viser miniatureeksempler på åbne vinduer, når du holder musen hen over programikonet. Som standard tager det lidt tid, før eksempelvisningen vises. Få forhåndsvisningerne til at vises hurtigere med denne tilpasning af registreringsdatabasen:
Opgavelinjen viser miniatureeksempler på åbne vinduer, når du holder musen hen over programikonet. Som standard tager det lidt tid, før eksempelvisningen vises. Få forhåndsvisningerne til at vises hurtigere med denne tilpasning af registreringsdatabasen:
Gå til Start, indtast og kør regedit. Naviger til HKEY_CURRENT_USER \ Kontrolpanel \ Mus. Åbn højre til højre MouseHoverTime nøgle og reducer dens værdi fra standard 400 til omkring 150.
Vær forsigtig, da det kan medføre problemer, hvis du reducerer det yderligere.
12. Hurtigere lukning
Start regedit og naviger til HKEY_LOCAL_MACHINE \ SYSTEM \ CurrentControlSet \ Control. Find WaitToKillServiceTimeout tast til højre, dobbeltklik for at redigere og ændre den fra standard 12000 (12 sekunder) til 2000 (2 sekunder) eller derover.
Denne indstilling fortæller Windows, hvor længe du skal vente, før du beder dig om, at en service ikke svarer på anmodningen om nedlukning. Dette kan hjælpe med at fremskynde din lukning, hvis du har sådanne tjenester, der kører.
Dette er nogle af de bedste Windows 7 tip, vi fandt. Gik vi glip af nogen af dine favoritter? Del med os i kommentarerne!
Jeg har arbejdet inden for IT (software) i over 17 år i outsourcing industrien, produktvirksomheder og webstarter. Jeg er en tidlig adopter, tech trendspotter og far. Jeg bruger tid på at skrive til MakeUseOf, som deltidsredaktør hos Techmeme, og blogger på Skeptic Geek.
