Reklame
Hvis Microsoft Office havde været et land, ville det have været det tredje mest folkerige land i verden. 1,2 milliarder mennesker at bruge en enkelt pakke apps er forbløffende. Og de ”taler” 107 sprog!
Men lige nu taler du og jeg på engelsk, og vi skal tale om det mest populære værktøj i Microsoft Office-arsenalet - Microsoft Word Ja, få Microsoft Word gratis: Her er hvordanVil du ikke betale for den fulde Microsoft Word-oplevelse? Bare rolig, her er nogle måder, hvordan du kan bruge Microsoft Word gratis. Læs mere 2016.
Denne dokumenteditor bruges til at skrive en række forskellige dokumenter. Fra en enkel applikation til den nødvendige CV. Fra en almindelig spandliste til et kontormemo. Vi tror, vi kan arbejde med Word. Men det er, når vi sætter os ned for at skrive en seriøs professionel rapport, vi opdager en vigtig kendsgerning.
Professionel rapportskrivning har brug for et andet sæt færdigheder.
Så spørg dig selv om dette - kan du springe fra et enkelt dokument til en lang rapport? Gør du kender alle Microsoft Word-funktioner 9 tip til at lære alt om Office 2016Microsoft Office 2016 er blandt os. Hvordan mestrer du den nyeste version af hensyn til din produktivitet? Vi tip dig til de bedste links til Office-læring. Stjæle en march med disse ... Læs mere der vil hjælpe med at administrere dette storskala dokumentprojekt? Kan du samarbejde om arbejdet med andre teammedlemmer?
Du kan være en studerende, en lille virksomhedsejer eller en kontormedarbejder... du bliver nødt til at oprette en rapport eller et professionelt formateret dokument af en eller anden art. Denne MakeUseOf-guide hjælper dig med at opdatere dine teknikker og skærpe din designtilgang.
I denne vejledning:
Skrivning af en rapport — Introduktion | Rapportlisten
Nyttige Microsoft Word-værktøjer — Indsæt specielt | Forsker | Frys dele af dit dokument
Arbejd med layout og design — Introduktion | Forside | Indholdsfortegnelse | Header og sidefod | Sidetall | Font Styling | Afsnit Styling | Sideafbrydelser | Stilarter og temaer | Billedtekster | Hurtige dele | Sidegrænser
Referencer og samarbejde — Indeks | Bibliografier | Krydshenvisninger | Kommentarer
Færdiggør din rapport — Underskrifter | vandmærker | Læs kun | Udskriv til PDF
Det næste trin — Konklusion
Skrivning af en rapport
Rapportskrivning involverer forskning og derefter offentliggør resultatet af denne analyse. I den professionelle verden er "udseendet" eller udseendet af det, du offentliggør, vigtigst. Det iøjnefaldende slutresultat kan brænde dit ry og forbedre dit personlige brand.
Trinene nedenfor håndterer dig gennem ekspertfunktionerne i Microsoft Word 2016. Brug meget tid på en plan. Start med disse retningslinjer ...
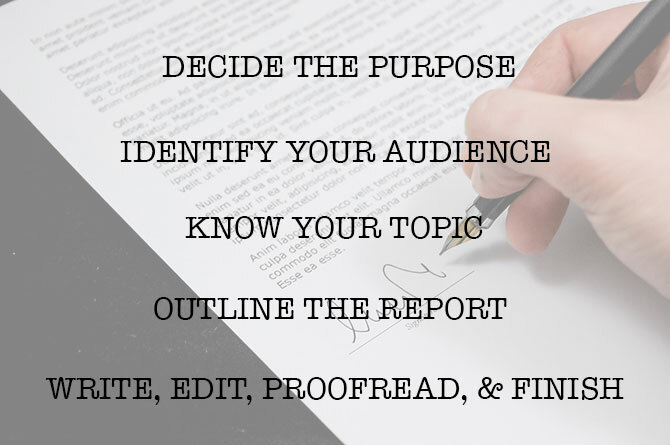
Trin 1: Beslut formålet
Inden du begynder rapporten, skal du først vide, hvorfor du skriver den i første omgang. Rapporter er af mange slags, men de er enten beregnet til at informere eller overtale. Det kan være beregnet til at beskrive en teknisk proces, dele baggrundsinformation eller demonstrere fremskridt med et projekt.
Spørge dig selv - Hvad og Hvorfor. Dette vil hjælpe dig med at destillere formålet til det ene hovedpunkt og holde sig til det i stedet for at gå rundt med unødvendige detaljer.
Trin 2: Identificer din målgruppe
Den anden vigtige overvejelse er at evaluere dit publikum. Vil de være i stand til at forstå, hvad du taler om? Er der forskellige niveauer af læsere, der vil læse rapporten? Læserens viden om emnet vil i høj grad påvirke de oplysninger, du har brug for.
Beslut om det primære publikum, og skriv derefter rapporten på det passende tekniske niveau. Det sekundære publikum kan understøttes med supplerende information i slutningen af rapporten.
Trin 3: Kend dit emne
Du skal vide, hvad du taler om. Så undersøge emnet, og medtag alle relevante oplysninger for at bevise dit punkt. Sørg for, at du kommer til en konklusion baseret på fakta og ikke personlig mening. Oplysningerne skal være korrekte, aktuelle og godt refererede.
Brug også en række ressourcer såsom tidsskrifter, avisartikler, bøger, websteder, brochurer, rådata, årsrapporter og taler til at støtte dit punkt. Bare hold dig ikke til Wikipedia.
Trin 4: Oversigt over rapporten
Du har foretaget forskningen. Der er masser af oplysninger, der venter på at blive skrevet og udskrevet. Men vent! Druk ikke før du går i vandet. Forbered den endelige kontur af rapporten, som vil være skemaet med waypoints, der hjælper dig med at navigere fra start til slut. Konturen er planen. Det giver dig et fugleperspektiv af landet og viser dig også, hvor du har brug for at udfylde detaljerne.
Strukturen af en idérapport kan omfatte følgende elementer:
- Titel side
- Resume Sammendrag
- Indholdsfortegnelse
- Introduktion
- Rapportens organ
- Konklusion
- anbefalinger
- bilag
- Bibliografi og referencer
Microsoft Word Dokumentoversigt er en kraftfuld funktion, der kan hjælpe dig med at organisere et dokument, selv før du begynder at fylde det med forskning. Udnytte brainstorming og mind-mapping skabeloner 8 MS Word-skabeloner, der hjælper dig med at brainstorme og mind kortlægge dine ideer hurtigtGratis Word-skabeloner handler ikke kun om smukke dokumenter, perfekte genoptagelser og forside. De kan også være vigtige for brainstorming og tankekort. Her er otte Word-skabeloner til dine idéer. Læs mere også.
Trin 5: Skriv, rediger, korrekturlæst og færdig
Når du har struktureret din rapport, er det tid til at udfylde overskrifterne med indhold. Personligt finder jeg det bedst at tackle lidt af hvert afsnit og derefter sammenlægge det med information. Du kan gøre det, hvis du vil, eller afslutte hvert afsnit, når du går ned i rapportstrukturen. Sørg for, at du fokuserer på at præsentere dine ideer og bruge støttende beviser snarere end stavemåde og grammatik først. Skitsér dit argument og skriv et par sætninger, der kaster dine vigtigste ideer. Hvis du finder noget værd at citere, skal du citere det.
Når størstedelen af din tekst er skrevet, er det nu på tide at læse den igennem og sørge for, at den flyder godt. Sørg for, at du leder læserens forståelse med overgangsord som "Denne information viser ...", "Med andre ord ...", "Tilsvarende ..." og fremhæver relevante og nøglepunkter.
Endelig skal du bruge tid på korrekturlæsning, Kontroller for grammatik og stavemåde Hvordan man stave og grammatisk tjekker i Microsoft WordDu kan tilpasse Microsoft Words indbyggede stave- og grammatikontrolværktøjer til at imødekomme dine behov. Du kan endda bruge AutoCorrect til at fremskynde din indtastning. Læs mere , og dobbeltkontrol af alle relevante oplysninger og dets logiske strømning. Det er bedst at forlade mindst en dag for at kontrollere og korrekturlæse dit arbejde. Forsøg ikke at redigere det lige efter du tror, du er færdig, da du har en tendens til at gå glip af at læse, hvad du har skrevet. Få lidt søvn, og korrekturlæs det næste dag.
Rapportlisten
Inden du går og indsender eller afleverer din rapport, som du har arbejdet så hårdt på, skal du sørge for at have gjort følgende:
- Fuldførte titelsiden med titlen, dit navn, dato, hvem rapporten er til og en mulig beskrivelse af, hvad rapporten handler om.
- Indholdssiden har passende overskrifter, og sidetal er korrekte.
- Sørg for, at introduktionen dækker nøglepunkter, rapportens rækkevidde og det mål, den ønsker at opfylde.
- Du har tilføjet billedtekster over tabeller og nedenfor billeder / grafer.
- Præsenterer indholdet af rapporten oplysningerne på en klar måde, logisk, faktuel, vedbliver emnet, er til det punkt?
- Angiver konklusionen resultaterne, gentegner hovedideen og inkluderer ikke nye oplysninger?
- Er overskrifter og underoverskrifter tydeligt mærket?
- Er citater relevante, ajourførte og korrekt henvist?
- Har du brugt sideskift, hvor det er relevant?
Lad os nu starte Microsoft Word og tage dig gennem de funktioner, der hjælper med at sammenlægge udkastet til din rapport og præsentere det som et professionelt dokument.
Nyttige Microsoft Word-funktioner til rapportskrivning
Tag disse som spidsstore tip, og mestre dem en efter en.
Microsoft Word er en stor howitzer med mange møtrikker og bolte. Lad os fokusere på de vigtigste kompetencesæt og de værktøjer, du har brug for til planlægning, forberedelse og præsentation af den professionelle rapport. Microsoft Word-funktionerne, vi dækker nedenfor, er også produktivitetsgenveje, der gør dit job lettere.
Tip: Brug Microsoft Word 2016's "Tell Me" -assistent til at lære mere om nye funktioner i Office-pakken.
Lad os starte med tre foreløbige værktøjer ...
Brug Indsæt Special
For de fleste af os, når vi er nødt til at kopiere tekst eller et billede til Word, fungerer CTRL + V-genvejen helt fint. Men nogle gange vil vi måske indsætte de kopierede data i et andet format, f.eks. Excel-data som et billede. Med Indsæt specielt kommando, du kan kassere eller specificere formatet, når du indsætter et billede, præsentationsdata, tabel eller objekt fra ethvert andet program i Word.
Du vil arbejde meget med Excel-tabeller og diagrammer i et professionelt dokument.
Hvis du bare kopierer det, du ønsker, og klikker på indsæt, vil du bemærke, at det vil indsætte dataene som tabeller. Men hvis det er et stort område med celler, du vil indsætte, og du ikke ønsker at redigere det, kan du måske indsætte det som et billede med den ekstra mulighed for at redigere det.
I Microsoft Excel: Vælg og fremhæv de celler, du vil kopiere> Tryk på CTRL + C.
I Microsoft Word: Gå til Hjem> Indsæt> Indsæt special. Vælg Indsæt specielt og vælg fra dialogboksen Microsoft Office Excel-regnearkobjekt.
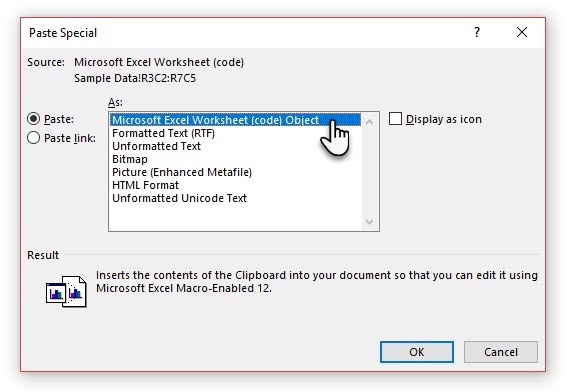
Du kan ændre størrelsen på dataene, som det var et billede, og hvis du dobbeltklikker, vil du være i stand til at redigere værdierne. Du kan ændre tabellen eller diagrammet og redesigne den. Og hvis du opdaterer dataene i diagrammet eller tabellen i Excel, kan du automatisk opdatere diagrammet i Word.
Prøv også højreklik på kontekstmenuen. Menuen Sæt ind special vises:
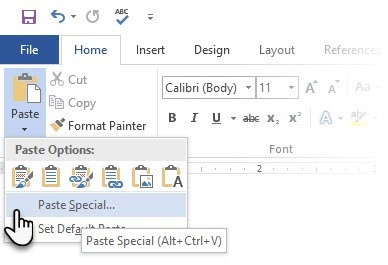
Der er flere indstillinger for at importere data fra Excel til Word 8 Overraskende måder, du kan importere data til Microsoft Word påAt vide, hvordan du importerer data til Microsoft Word fra enhver kilde, inklusive Excel, PDF-filer eller andre Word-dokumenter, kan spare dig meget tid. Vi viser dig alle de tricks. Læs mere . Det Microsoft Office Support side beskriver dem også detaljeret.
Brug forskeren
Ja, der er Google og Wikipedia. Men konstant at skifte fra Word til din browser kan hæmme din produktivitet. Office 2016 bringer kraftfuld forskningsintegration ind i dette grynt arbejde. Forskeren kan ikke kun hjælpe dig med at finde indhold i Microsoft Word, men også hjælpe dig med hurtigt at tilføje citater. Den bruger Bing Knowledge Graph til at finde det rigtige indhold til at understøtte dit dokument.
Gå til Bånd> fanen Referencer og c Vælg Forsker. En rude åbnes til højre med søgemulighederne.
Skriv et nøgleord for det emne, du vil søge efter, og tryk på Enter.
Ruden Resultater viser en liste over kilder, du kan bruge i dit dokument. Vælg et emne, du vil udforske i detaljer.
Føj emnet til dit Microsoft Word-dokument med et klik på plustegnet øverst til højre. Du kan også klikke på plustegnet på ethvert resultat for at nævne kilden i dit forskningsdokument. Citatkilden hjælper dig med at støtte din forskning med webkilder og bøger.
Som vi senere vil se, er en annoteret bibliografi en af de hårdeste dele af et dokument. Forskeren er en intelligent assistent, der træder ind.
Frys en del af dit Word-dokument
Lad os tage for givet, at din professionelle rapport vil være et langt og komplekst arbejde. Du kan opdele Word-vinduet i to ruder, så du kan se to forskellige dele af et dokument på samme tid. Det er en værdifuld tidsbesparelse, når du vil kopiere og indsætte dele fra et sted til et andet eller henvise til en del af dokumentet, mens du arbejder på et andet.
Gå til Bånd> Vis fane> Opdel.
For at fjerne opdelingen skal du klikke på Fjern split i den samme fane.

Windows-gruppen giver dig flere muligheder for at ændre den måde, du arbejder med to eller flere dokumenter. Funktionerne er selvforklarende.
Klik på for at rulle begge dokumenter på samme tid Synkron rulning i gruppen Vindue under fanen Vis. Du kan også klikke på Udsigt side om side at placere to dele af dokumentet ved siden af hinanden.
Tip: Brug Split View til at få vist to forskellige layout - for eksempel Print og Outline. Indstil split. Klik derefter i ruden, du vil ændre, og vælg derefter et andet layout på fanen Vis.
Arbejd med layout og design
Præsentationen af en rapport er det, der får nogen til at læse en rapport i første omgang, og det er derfor, det er vigtigt, at din rapport er godt præsenteret. Hvis du havde valget mellem fire rapporter at læse, hvad vil du vælge?
- En håndskrevet rapport.
- Et dokument trykt i sort / hvid.
- En rapport, der er trykt på normalt A4-papir i farve.
- En rapport trykt i farve, med en iørefaldende titelside, pænt afgrænset og glat?
Du henter den fjerde rapport, fordi den vil trække dig mod den af det visuelle udseende alene.
Forsiden er ikke den eneste grund. En godt designet rapport er lettere at læse. Det er også lettere at scanne, når du ikke har tid til at læse. Derfor er du nødt til at bruge lidt tid på dine overskrifter og sidefødder og de forskellige stilarter og temaer. Kort sagt - formateringen af hvert element i rapporten.
Formatering kan virke som en vanskelig opgave, men det er en sjov øvelse, der træner alle dine kreative muskler. De vigtigste takeaways vil være de færdigheder, du kan anvende til noget i Microsoft Office fremover. Og den tid, du sparer med alle de produktivitetstips, du lærer her.
Microsoft Word 2016 har et velhavende sæt funktioner. Dette er kun nogle af de måder, hvorpå din rapportdesign kan skille sig ud fra resten og være professionel. Så lad os nedbryde layout og designfærdigheder.
Dette afsnit dækker disse funktioner trin for trin:
- Start med en forside
- Lav en indholdsfortegnelse
- Opret din sidehoved og sidefod
- Tilføj sidetal
(Formater indholdet)
- Vælg de rigtige skrifttyper
- Stil afsnittene
- Kontroller sideskift
- Brug stilarter og temaer
- Billedtekster
- Brug hurtige dele
- Pynt med sidekanter
1. Start med en forside
Den første side er det første kontaktpunkt med din læser. Det er også din mulighed for at gøre et gunstigt indtryk. Lad ikke din mangel på kunstneriske færdigheder være en undskyldning, fordi Word påtager sig jobbet med det indbyggede galleri med titelsider. Alt hvad du skal gøre er at gifte sig med et til rapportens tema.
Microsoft Word 2016 tilbyder dig 16 forformaterede skabeloner og tre mere på Office.com.
Gå til Indsæt> Sidegruppe> Forside.
Forsiden vises som standard i begyndelsen af dokumentet.
Da der kun er 16 "officielle" skabeloner, der tilbydes, kan du opleve, at alle dine andre kammerater har den samme forside. Så hvorfor ikke tilpasse det og gøre det lidt mere unikt.
Du kan design en titelside (eller forside) i Microsoft Word Sådan opretter du en brugerdefineret forside i Microsoft WordEt stærkt forside-design er en fantastisk måde at stilisere dit dokument på. Vi viser dig, hvordan du laver din egen forside i Microsoft Word. Læs mere det kan være en original i stakken. Gem det som en skabelon, eller skift let designet på farten.
2. Lav en indholdsfortegnelse
Tilfældige læsere scanner. Gode læsere scanner først og dykker så dybt. En indholdsfortegnelse giver de vejpunkter, der hjælper begge. Når det er et langt og kompliceret dokument, ville du ikke hellere tjekke jordens lag, før du går hen til det afsnit, der interesserer dig?
Overvej en indholdsfortegnelse (TOC), hvis dit dokument er mere end 10 sider langt. Du skal først sørge for, at du ikke behøver det omarranger eventuelle sider i dit dokument 3 måder at flytte og omarrangere sider i Microsoft WordNår du arbejder i Word, bliver du nødt til at omarrangere sider. Det er måske ikke intuitivt, men det er ikke svært med disse tre tip her. Læs mere før du opretter TOC.
I Microsoft Word behøver du ikke at skrive hele TOC'en manuelt. Der er en Indholdsfortegnelse automatisk værktøj under Referencer fane, der tager din disposition og designer den til dig. Du kan også nemt holde det opdateret, når du vil ændre noget.
Der er også skabeloner, som du kan downloade og passe det omkring indholdets art. For eksempel vil en TOC for en afhandling se anderledes ud end den i en virksomheds årsrapport.
Vi har en komplet tutorial om hvordan man opretter en indholdsfortegnelse i Word Sådan opretter du en indholdsfortegnelse i Word og gratis skabelonerIndholdsfortegnelse er en fantastisk måde at holde dine dokumenter organiseret og forbedre navigationen. Vi viser dig, hvordan du opretter din egen indholdsfortegnelse i fire enkle trin. Gratis skabeloner inkluderet. Læs mere .
Kernen i det er dette:
Opret konturen og brug overskriftstilarter til at organisere hierarkiet. Anvend det automatiske TOC-værktøj til overskriftstil. Word 2016 søger efter disse overskrifter og indsætter derefter indholdsfortegnelsen i dit dokument. Derefter kan du automatisk opdatere din TOC, hvis du foretager ændringer i dit dokument.
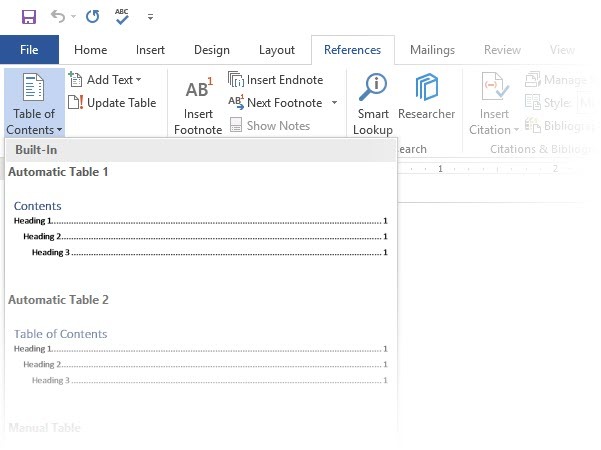
For mere praktisk kontrol kan du også bruge Manuel indholdsfortegnelse stil. Word indsætter pladsholdertekst, og du skal indsætte og formatere hvert indhold på listen.
3. Opret din sidehoved og sidefod
Overskrifter og sidefødder er vigtige i rapporter, da hovedformålet er at give information om rapporten på hver side. De er de almindelige visningsområder for sidetal. Dokumentets overskrift skal indeholde rapportens titel og muligvis navnet på, hvem der oprettede den. Titlen på det aktuelle afsnit er nyttigt.
Sidefoden skal på den anden side indeholde de sidetal, datoen for offentliggørelse og andre nødvendige administrative oplysninger. Bemærk, at nogle stilguider har særlige retningslinjer for overskrifter og sidefødder Sådan tilføjes Chicago Style-fodnoter i Microsoft WordFodnoter kan hjælpe dig med at supplere tekst med yderligere detaljer. Det er meget let at tilføje fodnoter i Microsoft og bruge stilarter som Turabian, MLA, APA eller Chicago. Vi viser dig, hvad du har brug for at vide om fodnoter. Læs mere .
Lad os starte med overskriften i dit dokument og give det et unikt udseende.
Vælg Indsæt, vælg derefter enten Header eller Sidefod fra gruppen. Det indbyggede galleri viser dig flere muligheder, du kan vælge imellem.
Hoved- og sidefodsrum indsættes i dit dokument med pladsholdertekst eller -tabel. Det Header & Footer-værktøjer åbnes på båndet til andet formateringsarbejde som dato, tid eller billede.
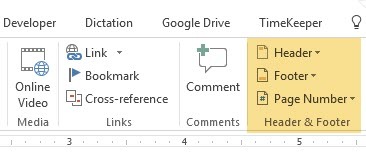
Indtast din tekst, og vælg derefter Luk Header og sidefod.
Du kan starte med en tom sidehoved og sidefod. Hvis du har designfærdigheder, skal du bruge Header & Footer-værktøjer at designe dine egne. Mestre pladsen til sidehoved og sidefod, hvis du vil oprette brugerdefinerede brevhoved til din organisation. Du kan bruge brandelementer som firma- eller organisationslogoer øverst og pænt formaterede fodnoter i bunden

Lad os prøve med og ændre en af de indbyggede overskrifter. Jeg valgte facet fra galleriet.
Det endelige look tog to minutter at sammensætte med enkle teksteffekter og et ikon hentet fra Microsoft Office-ikongalleriet.
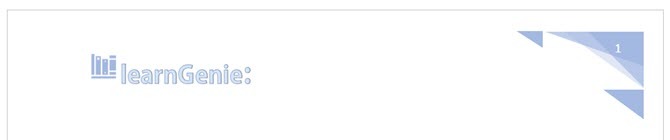
Overskriften og sidefoden er på plads. Men hvordan ved du, hvor du er i dokumentet? Indsæt sidetal som den næste vigtige skiltning.
4. Tilføj sidetal
Sidetallene ser bedst ud i sidefoden (i modsætning til i overskriften som på billedet ovenfor). Du kan tilføje et grundlæggende sidetal fra Indsæt> Sidenummer knappen på båndet. Du kan også tilføje det fra Design fane, der vises, når du tilføjer overskrift og sidefod.
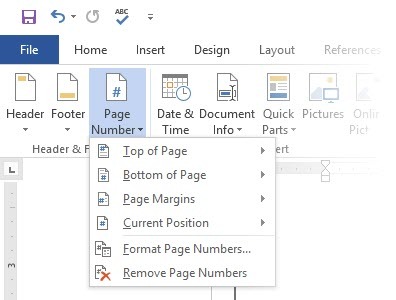
Du har en masse kontrol over sidetal. Vælg mellem en lang række nummerformater, og tilpass dem efter dine behov. I dette tilfælde tilføjer vi nummeret til sidefoden, men du kan placere dem øverst eller endda ved marginalerne. I dette eksempel har jeg placeret sidetallet nederst til venstre. Men jeg vil gerne ændre standardudseendet og formatet.
For eksempel: Brug af en "Side X af XXX" giver en bedre indikator på et langt dokument.
Vælg sidenummer. Gå til Indsæt> Hurtige dele. Vælg i rullemenuen Mark. Du kan også nå feltdialogen fra fanen Header and Footer Design.
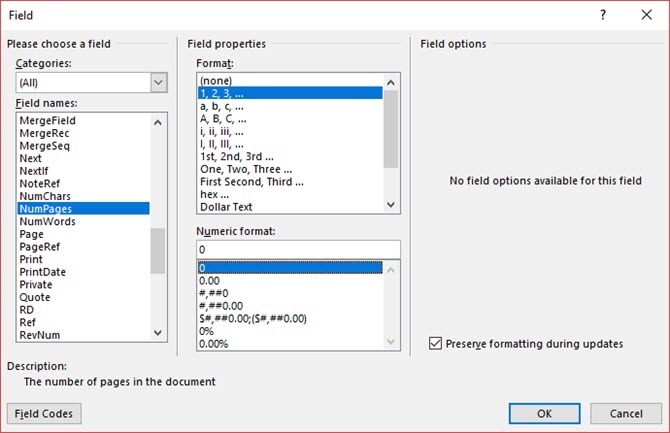
Vælge NUMPAGES fra den lange liste med feltnavne. Fra boksen til højre kan du vælge et specifikt format. Jeg valgte den sædvanlige 1, 2, 3. Klik Okay, og antallet af antallet af sider vises. Nu skal du bare tilføje din tekst, f.eks. Side X i XXX, og ændre udseendet på numrene med de sædvanlige tekstformateringsværktøjer, der er tilgængelige fra fanen Hjem.
Det ser nu sådan ud:
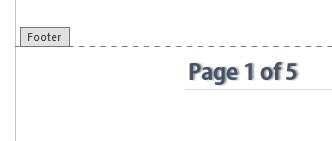
Design udseendet på ethvert sidetal i dit dokument, og Word opdaterer det resterende automatisk. Siderumre er de mest almindelige elementer i en sidefod, men det kan også indeholde andre oplysninger, såsom overskriften. Fra valgmulighederne i gruppen Indsæt kan du tilføje dato og klokkeslæt, dokumentinfo, billeder og mere til din sidehoved eller sidefod.
Dernæst er vi på vej mod formatering af indholdet.
Den visuelle tegning af din professionelle rapport kommer sammen med den "forskønning", du anvender til indholdet. Formatering er også et vigtigt trin for et dokument, der flyder godt. Så du skal fokusere meget energi på at vælge den rigtige skrifttype, afsnit og farver.
Bare rolig. Selv de kunstneriske udfordrede finder denne del let, fordi Microsoft Word leveres pakket med standardtemaer og visuelle stilarter. Lad os starte med det mest basale element i et dokument.
5. Vælg og stil den rigtige skrifttype
Din valg af skrifttype i en professionel Word-rapport Sådan types skrifttyper i Microsoft Word for at få din tekst til at skille sig udEn velformateret tekst kan få din læsers opmærksomhed og hjælpe dem med at flyde gennem dit dokument. Vi viser dig, hvordan du tilføjer det sidste touch i Microsoft Word. Læs mere bestemmer ikke kun, hvordan teksten skiller sig ud, men også hvordan den udskrives. Du vil have begge for maksimal påvirkning.
Du kan anvende et skrifttype (dvs. det visuelle udseende af skrifttypen) på enten et helt dokument eller på bestemte dele af et dokument. Alle fontvalg er tilgængelige fra fanen Hjem. Gå til Hjem> Skrifttype.

Standard skrifttypen i Microsoft Word 2016 er Calibri. Se ud over det, da du har masser af andre at vælge imellem. Hvis du vælger Times New Roman, kan du blive betragtet som doven, hvis du vælger viklinger, ja... Jeg tror ikke, jeg har brug for at forklare det. Så sørg for at vælge en skrifttype, der er let at læse og passer til rapporten. Vælg en af disse for at spille det sikkert professionelle Google-skrifttyper De 10 bedste gratis Google-skrifttyper til professionelle præsentationerTypografi kan lave eller bryde en præsentation. Her er de bedste gratis Google-skrifttyper, der er perfekte til professionelle præsentationer. Læs mere ; de er tilgængelige gratis.
Tip: Baskerville og Georgien er gode alternativer til den overbrugte Times New Roman
Prøv forskellige fontparring for brødteksten og overskrifter (og underoverskrifter). Flere websteder kan lide FontJoy og TypeWolf hjælper dig med at eksperimentere med fontparringer. Du kan download og brug tilpassede skrifttyper også. Men husk tommelfingerreglen - brug aldrig mere end tre forskellige skrifttyper i et dokument.
For den ekstra pizazz, prøv a drop cap for at forbedre din tekst Sådan bruges Drop Caps til at forbedre din tekst i Microsoft WordEn drop cap er en stilistisk tilføjelse til ethvert dokument. Det kræver opmærksomhed. Hvordan opretter du en drop cap i et Microsoft Word-dokument? Lad os gennemgå den enkle kreative proces. Læs mere .
6. Stil afsnittene
Hvis du vil have dine linjer dobbelt indbyrdes afstand eller enkelt adskilt, skal du ændre formatet på afsnittene. Ved at ændre afstanden kan du gøre et dokument lettere at læse eller give indtryk af, at det er længere, og at du har lagt mere arbejde i det.
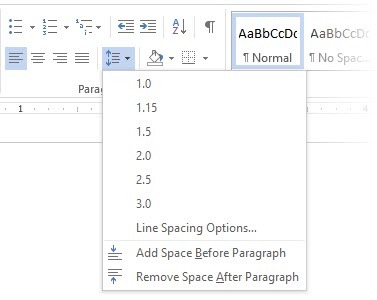
For at ændre afsnittet for hele dokumentet er det bedst, at du vælger hver tekstblok; Ellers ændres de også, hvis du bruger overskrifter i din rapport. En anden bedre mulighed er, hvis du tilpasser den bestemte typografi, du bruger til at formatere afsnittet.
For at gøre dette, gå til Hjem> Stilarter. Højreklik på den stil, du vil ændre, og vælg Modificere. Klik på Format> afsnit som er nederst i dialogboksen. Skift nu afstanden, indrykket og justeringen for afsnittet. Klik Okay for at lukke dialogerne.

Når du vil ændre en mindre del af dokumentet, vælg, hvad du vil ændre. Højreklik på den fremhævede tekst, og vælg Afsnit. Den samme dialogboks som ovenfor vises.
7. Kontroller sideskift
En sideskift - med sit eget navn - opdeler en kontinuerlig tekstblok på to sider. Sidesider er vigtige strukturelle elementer i lange dokumenter. Word indsætter automatisk en sideskift i slutningen af siden. Men i et langt dokument kan du placere sideskift, hvor du vil have dem.
Klik på for at indsætte en manuel sideskift Indsæt> Sideskift. (Tastaturgenvej: CTRL + Enter)
En sideskift ser sådan ud, når du klikker på Vis / Skjul kommando i Afsnit gruppe.
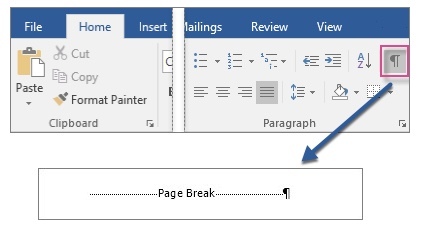
Men hvad nu hvis du vil holde et stykke linjer sammen på en side eller kolonne og ikke have dem adskilt på grund af en sideskift? Layouten er under din kontrol. Klik på den lille pil, du ser nederst til højre i afsnit-gruppen.
I Afsnit, klik Linie- og sideafbrydelser. Vælg mellem disse fire indstillinger til pagination:
- Enke / Orphan kontrol placerer mindst to linjer i et afsnit øverst eller nederst på en side.
- Hold med næste forhindrer pauser mellem afsnit, du vil holde sammen.
- Hold linjer sammen forhindrer sideskift i midten af afsnit.
- Sidepause før tilføjer et sideskift før et specifikt afsnit.
Vi har også vist hvordan man fjerner sideskift 2 måder til at fjerne et sideskift i Microsoft WordSidesider er en del af godt designede Word-dokumenter. Lad os se, hvordan man opretter dem og også hurtigt fjerne dem med to metoder. Læs mere når det er nødvendigt.
8. Brug stilarter og temaer
Stilarter og temaer er måske to af de mere underudnyttede funktioner i Microsoft Word 7 Underbrugte Microsoft Word-funktioner og hvordan man bruger demOverser du nogle af Microsoft Words mest nyttige funktioner? Denne applikation indeholder et overraskende antal underbenyttede værktøjer og muligheder. Vi har fundet syv og vil vise dig, hvordan du bruger dem. Læs mere . Men jeg synes, du skal bruge dem ved enhver lejlighed til at spare meget tid.
Men hvad er forskellen mellem et tema og en stil? Microsoft siger:
Temaer giver en hurtig måde at ændre den overordnede farve og skrifttyper på. Hvis du hurtigt vil ændre tekstformatering, er Word Styles de mest effektive værktøjer.
Når temaer styrer det generelle udseende med farver, effekter og skrifttyper - start først med et godt tema til dit dokument. Derefter, brug Styles til at grave i de specifikke dele, du vil ændre udseendet til.
Til Temaer: Gå til Design fane. Vælg et tema fra galleriet. Du kan se eksempler på, hvordan farvekombinationen ser ud.
Til styles: Vælg den del af teksten, du vil ændre. Gå til styles gruppe på Hjem fane. Du kan se forhåndsvisninger af, hvordan de ser ud. Vælg den stil, der passer til dit indhold. Vælg for eksempel en overskriftstil for overskrifterne i dit dokument. Eller en bestemt stil til ethvert tilbud. Du kan også ændre en eksisterende stil og oprette nye stilarter fra bunden.
9. Billedtekster
Hvert billede, diagram eller illustration har brug for en billedtekst for klart at beskrive det. Det er en enkelt tekstlinie, som normalt findes under en grafik. Billedtekster er også en vigtig reference, når du skal nævne dem et andet sted. Mange dokumenter udelader denne lille detalje.
Det er let at tilføje en billedtekst. Højreklik på den illustration, du vil tilføje en billedtekst til. Vælg Tilføj billedtekst.

Tilføj din billedtekst i dialogboksen og konfigurer de resterende indstillinger. Billedtekster kan automatisk henvises til i Word.
10. Brug hurtige dele
Professionelle dokumenter kan blive gentagne. Det er derfor, du skal begynde at bruge Quick Parts til kedelpladeindhold, som du genbruger hele tiden. Lad os sige, at der er en kontraktbestemmelse, du inkluderer med hvert dokument. Eller nogle indledende oplysninger. I stedet for gentagen kopipasta, skal du gemme dem som hurtige dele og bruge dem igen og igen.

Quick Parts er også en type byggeklods. Du kan se galleriet med alle genanvendelige blokke med indhold i Building Block Organizer.
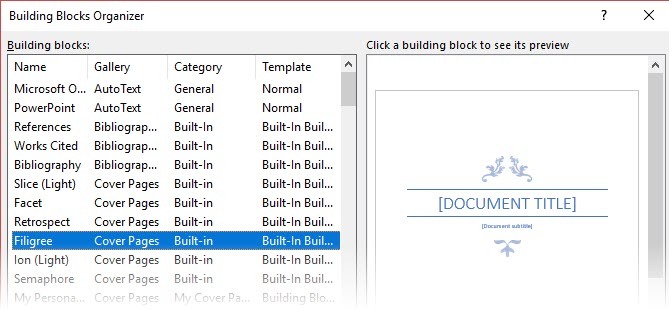
Gem og genbrug dine egne hurtige dele i to trin:
- Vælg den sætning, sætning eller anden del af dit dokument, du vil gemme i galleriet.
- Gå til Indsæt> Tekstgruppe> Hurtige dele> Gem valg i Quick Part Gallery. Skift navn, og tilføj en beskrivelse, hvis du vil. Klik Okay.
Lige så let kan du bruge det gemte indholdsuddrag igen.
Placer din markør, hvor du vil indsætte et valg fra Quick Parts Gallery. Gå til Indsæt> Tekstgruppe> Hurtige dele. Klik derefter på den sætning, sætning eller andet gemt valg, du vil genbruge.
Du vil bemærke tre andre kategorier i menuen Quick Parts.

Autotekst: Word 2016 har bevaret det gamle Autotekst funktion. Det fungerer som hurtige dele til enhver tekstblok, du bruger meget. Eksempel: En note, du vil bruge til hvert dokument.
Dokument ejendom: Et sæt konstante egenskaber, som du kan inkludere i hvert dokument. Eksempel: Firmanavn eller forfatter.
Felter: Dette er foruddefinerede elementer, der opdateres automatisk. Eksempel: Dato, tid, sidetal osv.
Husk, at poster til dokumentegenskaber undertiden kan indeholde oplysninger, som du ikke ønsker at dele med alle. Så hold øje med disse felter og fjern de skjulte personlige data, når det er nødvendigt.
11. Pynt med sidekanter
Sidegrænser ser ikke kun godt ud på flyers og invitationer. Hvis det gøres rigtigt, kan de føje et strejf af klasse til et dokument. En række linjestilarter og bredder og kunstgrænser er tilgængelige fra menuen Design på båndet.
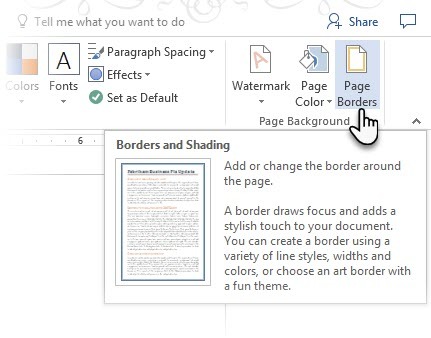
Gå til Design> Sidekanter.
I Grænser og skygge boks, brug Sidekant fane for at designe din kant.
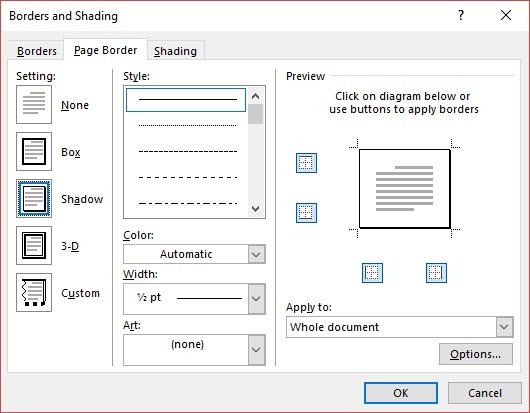
Indstillingerne er selvforklarende. Prøv Shadow eller 3-D med de rigtige farver for at tilføje en subtil, men elegant kant. Kunstformaterne med deres clip-art-grænser er måske for garnige til professionelle dokumenter.
Brug de fire hjørneknapper i Eksempel vindue for at vælge siderne på siden, der skal tegnes grænser. Klik på disse knapper for at fjerne eller tilføje rammer, som du ønsker.
Placer markøren på den første side i et dokument, hvis du kun vil anbringe en kant omkring den første side. Du kan også placere rammer omkring bestemte sider i et afsnit. Placer markøren i sektionen - enten på den første side i det afsnit eller på en efterfølgende side.
Referencer og samarbejde
En Word-rapport kan virke som en uhåndterlig opgave. Det er som at organisere en million bunker hø i pæne små stakke. Tanken er at vide nøjagtigt hvilken stabel der har den nål, du leder efter. Disse funktioner er beregnet til at gøre det lettere.
1. Opret et indeks
Når du skriver store dokumenter, f.eks. En rapport, der indeholder en masse information, er en indholdsside muligvis ikke nok. en Indeks skal vises i slutningen af dokumentet med sidetal til nøgleord og oplysninger i rapporten. Opret et indeks for at hjælpe læseren med at henvise til de rigtige oplysninger med bare sidetal.
Opret et indeks, hvis dit dokument har mere end 20 sider. Microsoft Word 2016 lader ikke processen overvælde dig. Det har dybest set to dele:
- Vælg de ord eller oplysninger, du vil inkludere i indekset.
- Placer indekset på det rigtige sted i dit dokument.
Du kan rulle gennem det færdige dokument og markere de ord eller sætninger, du vil inkludere i indekset, eller markere dem, mens du følger med. Uanset hvad, vælg den tekst, du gerne vil bruge som en indeksindgang, eller klik på hvor du vil indsætte indtastningen.
1. Klik Referencer > Markér indtastning.

2. Rediger teksten i Mark indeksindtastning dialog boks. Du kan også tilføje en underpost, der yderligere definerer det hovedord, du brugte i indekset. Du kan tilføje flere niveauer, og hver vises indrykket under hovedposten.
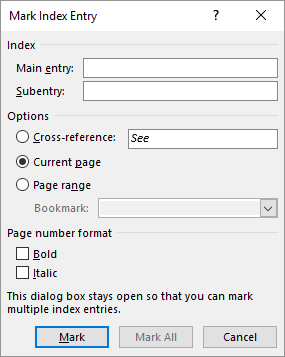
3. Under Muligheder, kan du også oprette en krydshenvisning til en anden hovedindgang. En læser kan bruge dette til at henvise relaterede oplysninger andetsteds i det samme dokument.
4. Brug formatet til sidenummer til at beslutte, om sidetallers udseende i indekset skal vises.
5. Klik Mærke for at markere indeksindgangen. Klik på for at markere denne tekst overalt, den vises i dokumentet Markér alle.
6. Gentag processen for alle de ord og sætninger, du vil inkludere i indekset.
Du har nu bygget dit indeks. Indsæt det på det rigtige sted mod slutningen af dokumentet.
1. Klik på den side, hvor du vil indsætte indekset.
2. Klik Referencer> Indsæt indeks.
3. Det Indeks dialogboksen vises. Her kan du vælge at formatere tekstindtastninger, sidetal, faner og ledertegn.
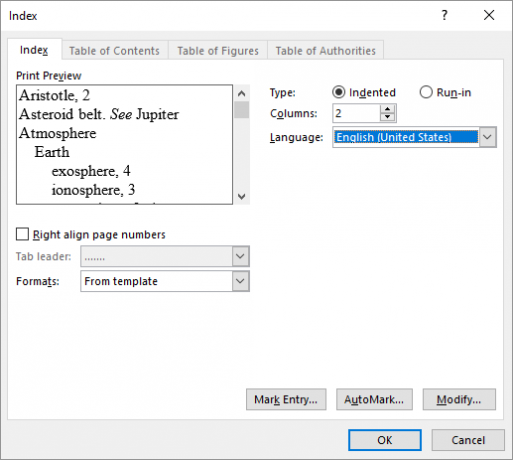
4. Vælg udseendet fra de forskellige formater på listen, og kontroller forhåndsvisningsvinduet til højre. Husk, at eksempelvisningsvinduet ikke viser dig det faktiske indeks. Det er bare en "simulering" af, hvordan det vil se ud.
5. Klik Okay. Dit indeks er nu klar.
Undertiden skal du muligvis føje flere poster til indekset, når du har indsat det på siden. Markér posten og gå til Referencer> Opdater indeks at medtage de nye omtaler.
Tilføj også en overskrift til indekset, fordi Word ikke gør det automatisk.
2. Oprettelse af bibliografier
Dit dokument er næsten færdig. Nu skal du kreditere alt det andet forskningsarbejde og ideer, som du har henvist til i dit dokument. Det er tid til en bibliografi.
En virksomhedsrapport har muligvis ikke brug for en bibliografi, men en akademisk artikel er ikke afsluttet uden en. Bibliografien er et af de mest omhyggelige job i en akademisk rapport. Du skal have alle dine citater i orden, inden du sætter dig ned for at indramme bibliografien. Beslut også om citatstilen (typisk MLA, APA, eller Chicago-stil) i henhold til retningslinjerne for dit emne.
Tøv ikke med at drage fordel af tredjeparts citation og bibliografi generatorer 5 automatiske citeringsapps, der gør bibliografier lettere at skriveGratis online bibliografi og citeringsværktøjer understøtter enhver form for skrivning. Disse apps sparer også din tid med automatiske citater. Læs mere til konstruktion af dette afsnit.
Men Microsoft Word 2016 har et komplet værktøjssæt til at gøre denne proces så smertefri som muligt. Så gå til det punkt i dokumentet, hvor du gerne vil placere bibliografien. Det er godt, hvis du har mindst en henvisning, der skal medtages, men selvom du ikke gør det, lader Word 2016 dig bruge en placering til citation og udfylde kilderne senere.
Klik Referencer> Bibliografi.
Word tilbyder et par bibliografi-stilarter, der kun adskiller sig i deres overskriftenavne. Vælg den passende stil, og indsæt derefter citater fra knappen i Citations & Bibliography gruppe.
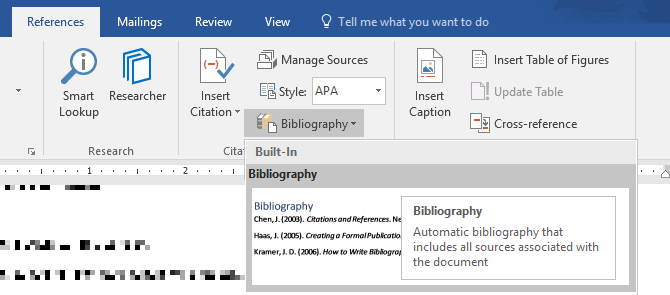
Bibliografi værktøjet har et par trin til det. For kortfattethedens skyld vil jeg henvise dig til det fremragende Microsoft Office-hjælpeside som er en trinvis vejledning.
Nogle akademiske artikler vil bede dig om det oprette en annoteret bibliografi Sådan opretter du en kommenteret bibliografi i Microsoft WordEn annoteret bibliografi er en vigtig del af ethvert forskningsdokument. Lad os se, hvordan man opretter en ved hjælp af Microsoft Word. Læs mere . Det er en mere udgave af en bibliografi med en liste over citater til tidsskrifter, bøger, artikler og andre dokumenter efterfulgt af et kort afsnit. Afsnittet er en beskrivelse af kilden, og hvordan det understøtter dit papir.
3. Krydshenvisninger
Du kan bruge en krydshenvisning til at hjælpe læseren med at navigere gennem et langt dokument. På ethvert tidspunkt i et dokument kan du bede læseren om at henvise tilbage til en overskrift, sidetal, billede, diagram, fodnote, slutnote og afsnit. Et krydshenvisningslink er en pæn måde at forbinde relaterede oplysninger sammen. Læseren skal bare klikke på linket for at få det uddrag af information.
Sådan begynder du:
1. Vælg stedet for krydshenvisningen, og skriv teksten, der fortæller læseren om den. For eksempel: "Se figur 3 for fremtidige tendenser."
2. Gå til Indsæt> Krydsreference.
3. I Reference type Klik på rullelisten for at vælge det, du vil linke til.

4. Indstillingerne i Indsæt henvisning til rullelisten ændres i henhold til dit valg ovenfor.
5. I For hvilket felt, gå gennem valgene og fortæl Word de nøjagtige oplysninger, du skal linke til.
6. Tjek Indsæt som hyperlinkboks at oprette hyperlinket til de refererede oplysninger.
7. Klik på Indsæt at medtage krydshenvisningen i dokumentet.
Husker du vores omtale af billedtekster? Du kan foretage krydshenvisninger til ligninger, figurer, grafer og tabeller, hvis du brugte billedtekster under dem.
Ordet kan ikke oprette en krydshenvisning for noget, der ikke findes. Word fortæller dig om disse fejl og opdaterer også krydshenvisningerne automatisk, når du ændrer sidetal eller tekst på det refererede emne.
En professionel rapport kan være et enkelt job, eller du kan tage hjælp fra et team til at forberede det første udkast. De ydmyge Kommentar er et af de mest underbrugte værktøjer i et Word-dokument. Den vises som en rektangulær farvet ballon i margen eller i gennemgangsruden.
Du kan bruge kommentarer som små "stickies" eller selvnoter. Efterlad små notater til dig selv i marginene, mens du skriver, redigerer og reviderer dig gennem en rapport eller et manuskript. Vær kreativ - tilføj ekstra links til andre ressourcer, brug dem til tip og tip, link til forskellige dele af et dokument, eller opret et feedbacklink til dine læsere. Og når du afslutter, kan du nemt fjern alle kommentarer i Word Sådan fjernes kommentarer og accepteres alle ændringer i WordHvis du arbejder med samarbejdspartnere, skal du vide, hvordan du fjerner kommentarer i Word. Lad os se, hvordan du administrerer kommentarer i et dokument. Læs mere .
Microsoft Word 2016 er også et forbedret samarbejdsskrivningsværktøj. Kommentarer spiller en enorm rolle i at kommunikere feedback på tværs af et team. Sådan fungerer kommentarsystemet ...
1. Fremhæv den tekst, du vil tilføje en kommentar til, eller klik i slutningen af en tekstblok.
2. Gå til Indsæt> Kommentar. Skriv din kommentar i boksen. Kommentarerne vises i markeringsområdet til højre. Udsigten til Print Layout er normalt den bedste måde at se kommentarer ved siden af teksten.

3. Gå til Anmeldelse fanen og se flere indstillinger for kommentarer. Denne fane viser også alle kontrollerne til sporing af ændringer og kommentarer i et samarbejdsdokument. Brug markeringsindstillingerne til at vise eller skjule kommentarer. For eksempel: Ingen markup skjuler kommentarer og markeringsområdet til højre.
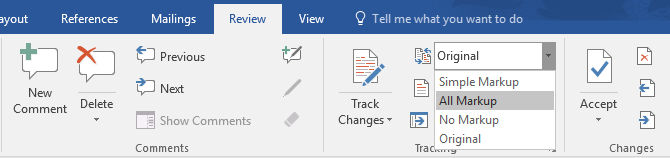
Færdiggør din rapport
Når hovedparten af din rapport er udfyldt og gemt, er det tid til at færdigbehandle din rapport. Når jeg siger færdiggør, mener jeg ikke korrekturlæsning. Det bør også gøres. Nu skal du tage sikkerhedsforanstaltninger for at beskytte rapporten mod uautoriserede ændringer og plagiering.
Disse sikkerhedsforanstaltninger giver et ekstra niveau af ægthed til din elektroniske fil, før du deler den.
Dette afsnit dækker:
- Underskrifter
- Indsæt vandmærker
- Lav dokumentet 'kun læst'
- Beskyt dit dokument med en adgangskode
- Udskriv dit dokument til PDF
1. Underskrifter
Du kan tilføje tekstunderskrift for at få et personlig touch til rapporten. Men en simpel tekstunderskrift behøver ikke nogen godkendelse. En digital signatur er den bedre måde at beskytte dit dokument mod uautoriseret adgang. EN digital signatur Er din elektroniske underskrift lovlig overalt i verden?Er elektroniske underskrifter gyldige og lovlige over hele verden? Er de mere at foretrække frem for den trykte, håndskrevne signatur i en papirløs verden? Vi ser på, hvad loven siger globalt. Læs mere bekræfter, at dokumentet stammer fra underskriveren og ikke er blevet manipuleret på nogen måde.
Lad os oprette en signaturlinje i Microsoft Word 2016.
I dokumentet skal du placere din markør, hvor du vil oprette en signaturlinie.
1. Gå til Indsæt > Tekstgruppe > Signaturlinje og klik Microsoft Office signaturlinje.
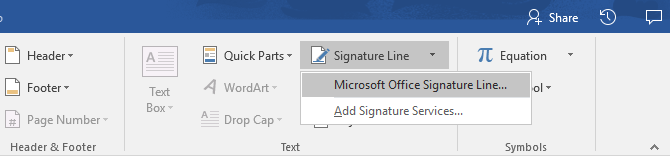
2. Det Signaturopsætning dialogboksen vises. Udfyld felterne som angivet. Hvis du sender dokumentet til en anden til signering, skal du tilføje instruktioner til underskriveren i det felt, der er reserveret til det (Instruktioner til underskriveren). Undertegneren kan også tilføje give formålet med underskrivelsen, hvis Lad underskriveren tilføje kommentarer i dialogboksen Sign er kontrolleret.
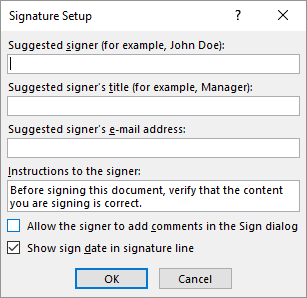
3. Klik på Okay og dokumentet viser nu en pladsholder for underskriften.

Indtast en underskrift:
Når du skal underskrive et dokument med en digital signatur, skal du gå til signaturlinjen og højreklikke på det.
Du bliver bedt om at underskrive med et digitalt ID. Hvis du ikke har en, vil Microsoft bede dig om at få en fra en signatur-servicepartner.
Hvis du ikke har et digitalt id, kan du bare indsæt en tekstuel gengivelse af en signaturlinie. Du kan bruge en skriftlig signatur eller et billede, der ikke kræver godkendelse.
2. Indsæt vandmærker
Et Microsoft Word-vandmærke er en “falsk”, men stadig nyttig visuel indikator for dokumentets status. For eksempel kan du bruge et vandmærke, der siger “Kladder” til at differentiere det fra den endelige version af dokumentet. Eller brug vandmærket til at antyde, at dokumentet er “ophavsretligt beskyttet” eller “fortroligt”.
"Udkast" -mærket er det mest almindelige. Men Microsoft Word giver dig flere andre vandmærker at vælge imellem.
1. Gå til Design > Side baggrund og vælg Watermark. Vandmærke-knappen aktiveres kun i visningen Udskriv.
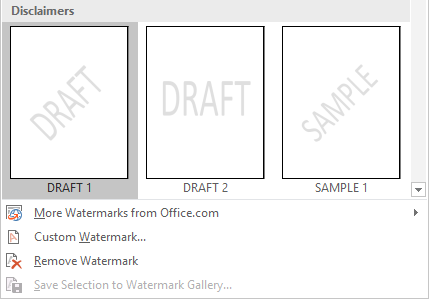
2. Du kan vælge et billede eller et tekstvandmærke fra galleriet. Både vandrette og diagonale versioner er tilgængelige. Dialogboksen giver dig alle tilpasningsmulighederne til det endelige udseende af vandmærket. Prøv forskellige skrifttyper, layout, størrelser og farver.
3. Du kan indtaste din egen tekst i feltet Tekst for at oprette dit brugerdefinerede vandmærke.
4. Vælge Okay for at anvende vandmærket på dit dokument. Word anvender automatisk vandmærket på hver side undtagen titelsiden.
3. Opret dokumenter "Read Only"
En professionel rapport af dens art behøver ikke at være redigeret af læserne. Det er en måde at konvertere dokumentet til en PDF. Men du kan også anvende et par flere begrænsninger i Microsoft Word og forhindre utilsigtet ændring eller udeladelse af enhver art.
Der er tre måder at beskytte et dokument på.
Først - Gør dit dokument "read only".
Dette sikrer, at dit dokument kun kan læses eller kopieres. Det forhindrer ikke nogen i at kopiere filen og foretage ændringer i kopien.
1. Gå til Fil fane> Info > Beskyt dokument > Markér som final.
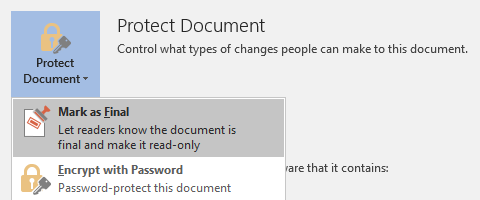
2. Når læsere åbner et dokument, vil en bjælke øverst bede læserne om at behandle dette dokument som kun læst. Men de kan klikke på “Rediger alligevel” for at åbne dokumentet i redigeringstilstand.
For det andet - Beskyt dit dokument med en adgangskode.
Beskyt dit dokument mod uønskede redigeringer med en adgangskodebarriere.
1. Under Beskyt dokument, vælg Krypter med adgangskode. Skriv en adgangskode, og klik på Okay.
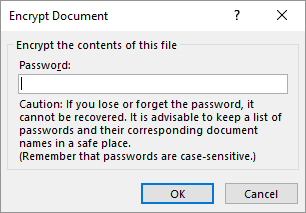
2. I Bekræft kodeord indtast adgangskoden igen, og klik derefter på Okay. Dokumentet åbnes med læseren bedt om et kodeord.
Microsoft bruger AES (Advanced Encryption Standard), 128-bit nøglængde, SHA1 (en kryptografisk hashing-algoritme, som genererer en næsten unik 160-bit nøgle til erstatning af ren tekst) og CBC (ciffer block chaining) for at give en hacker en velfortjent hovedpine.
Tredje - Begræns redigering.
Denne kontrolfunktion hjælper dig som forfatter med at bestemme, hvilke dele af dokumentet andre kan redigere, og hvilke der vil blive låst ud. Tænk på det som hopperen, der lader VIP'erne ind, men ellers låser døren for det almindelige folk.
1. Gå til Anmeldelse > Begræns redigering.
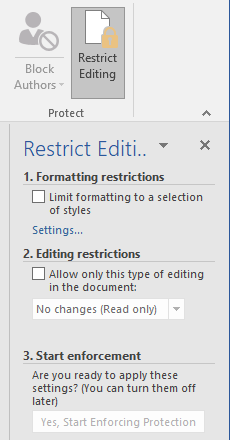
2. Under Redigering af begrænsninger, kontrollere Tillad kun denne type redigering i dokumentet, og sørg for, at listen står Ingen ændringer (skrivebeskyttet).
Ingen ændringer (skrivebeskyttet) er standardbegrænsningstypen. For et andet begrænsningsniveau for dokumentet skal du klikke på menuen og vælge mellem Sporede ændringer, kommentarer eller udfyldning af formularer.
3. Hvis du vil frigøre nogle sektioner fra redigeringsblokaden, skal du vælge sektionerne til redigering uden begrænsninger. Klik på for at vælge mere end et område CTRL mens du vælger området ved hjælp af musen.
4. Du kan tjekke Alle sammen under Undtagelser (valgfrit) i panelet Begræns redigering. Eller klik på Flere brugere... og tillade kun specifikke brugere at ændre sektionerne. De tilladte områder markeres med firkantede parenteser.
5. Klik Ja, start håndhævelse af beskyttelse.
Skriv nu en unik adgangskode i det felt, der åbnes. Du skal indtaste det igen for at bekræfte det.
Adgangskoden er valgfri. Men det sikrer, at ingen bare kan klikke Stop beskyttelse og rediger dokumentet. Hvis du stadig er paranoid, skal du gå videre og krypter dit Microsoft Word-dokument Sådan beskyttes og krypteres dine Microsoft Office-filer med adgangskodeVil du have noget imod, at nogen kiggede gennem dine OneNote-notebooks eller havde adgang til dine Word-dokumenter? Hvis dit svar er ja, så lad os vise dig, hvordan du beskytter dine Office-filer. Læs mere som vi gjorde i den anden proces ovenfor.
4. Udskriv din rapport til PDF
Det bærbare dokumentformat har mange fordele. Ikke mindst er dens cross-platform kompatibilitet på tværs af alle computere. Dit dokument er klar, og nu skal du dele det eller sende det over for at blive udskrevet. Mange professionelle rapporter - for eksempel et juridisk dokument - har brug for at bevare formatet som tilsigtet.
Gem eller konverter en kopi til PDF. Microsoft Word 2016 har ikke brug for nogen tilføjelser fra tredjepart.
Gå til Fil > Eksport > Opret PDF / XPS.
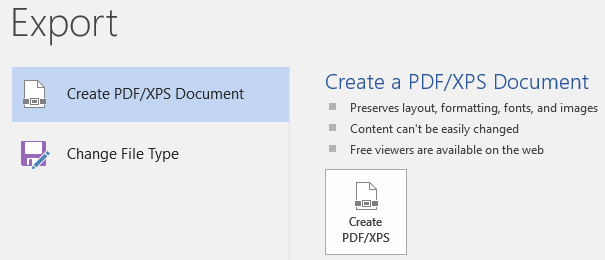
Husk, at dit Word-dokument muligvis indeholder følsomme oplysninger, som du ikke ønsker at blive inkluderet i PDF-filen. Fjern det, før du publicerer til PDF. I Publicer som PDF eller XPS vindue, vælg Muligheder. Vælg derefter Dokument og klar Dokumentegenskaber. Angiv de andre indstillinger, du ønsker, og vælg Okay.
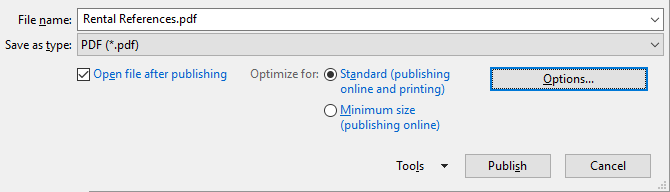
Gå til det sted, hvor du vil gemme filen, og klik på Offentliggøre.
Det næste trin ...
Du er tæt på målstregen. Rapporten er klar til at blive overdraget til dine læsere. Men der er et sidste job tilbage.
Drej siderne, og sørg for (igen), at din rapport er læservenlig. Gå hen til den med læseren. Har du organiseret dine tanker og skrevet overbevisende? Flyder informationen godt med diagrammer og illustrationer? Kan de skumme igennem og finde informationerne hurtigt? Er teksten læsbar? Brug læsbarhedsresultatet til at måle læsbarhedsniveauet for dine dokumenter som et sidste trin.
Du har måske også bemærket, at vi ikke dækkede nogle aspekter af Microsoft Word. For eksempel, Microsoft Word-tabeller 8 Formatering af tip til perfekte tabeller i Microsoft WordMicrosoft Word-tabeller er vigtige formateringsværktøjer. Find ud af, hvordan man laver en tabel og formater den perfekt med disse enkle tip. Læs mere er et vigtigt værktøj til datavisning. Eller den lister magt Sådan formateres og administreres lister i Microsoft WordUanset hvor mange punkterede eller nummererede lister du har oprettet med Microsoft Word i dit liv indtil videre, vil jeg vædde på at du vil lære noget nyt fra denne guide! Eller gik vi glip af noget? Læs mere inden for informationsstyring.
Microsoft Word er mere end et kvart århundrede gammelt og spækket med små funktioner. Hos MakeUseOf har vi dækket ethvert krog og nar af dette dyr. Så brug vores ressourcer til at lære mere om denne software gratis. Hver ny funktion i Microsoft Word 10 skjulte funktioner i Microsoft Word, der gør dit liv lettereMicrosoft Word ville ikke være det værktøj, det er uden dets produktive funktioner. Her er flere funktioner, der kan hjælpe dig hver dag. Læs mere lært vil gøre dit liv lettere.
Få din rapport til at skinne
Som forfatteren Nathaniel Hawthorne sagde:
Let læsning er forbandet hård skrivning
Stemmer det ikke også med professionel rapportskrivning? Når alt kommer til alt, hvis det får et valg, er det måske ingen, der ønsker at læse det. At skrive en forretningsrapport og bruge den til at kommunikere er to forskellige ting. Microsoft Word er bare et værktøj - det er dit job at engagere sig.
Tjek for nogle alternativer de bedste online tekstbehandlere De 8 bedste gratis online tekstbehandlereOnline tekstbehandlere findes i alle former og størrelser. Brug disse markeringsvalg til at vælge det skriveværktøj, der passer til dig. Læs mere . Og for mere hjælp til professionel skrivning, kan du tage et kig på hvordan man undskylder i en e-mail og mener det Kunsten at undskylde: Hvordan man siger undskyld med en e-mail (og mener det)Undskyld ordentligt er ikke let. Her er, hvordan du undskylder professionelt i en e-mail, så du kan rette dine forkert. Læs mere .
Hvad er den bedste praksis for at skrive professionelle forretningsrapporter? Fortæl os i kommentarerne.
Saikat Basu er viceaditor for Internet, Windows og produktivitet. Efter at have fjernet smagen fra en MBA og en ti år lang marketingkarriere, brænder han nu for at hjælpe andre med at forbedre deres historiefortællingsevner. Han kigger efter den manglende Oxford-komma og hader dårlige skærmbilleder. Men idéer til fotografering, Photoshop og produktivitet beroliger hans sjæl.