Reklame
Efter at have brugt uger på at se efter en løsning på, hvorfor Google Kalender nægtede at synkronisere visse kalendere med iOS, viser det sig, at der er et par rettelser til, hvad der er et temmelig almindeligt problem.
Nogle mennesker synes, at deres kalendere overhovedet ikke synkroniseres, andre har problemer med at få nye begivenheder til at dukke op - og jeg havde et særligt problem, hvor kun visse delte kalendere dukkede op. Forhåbentlig ved slutningen af denne artikel vil Google Kalender spille pænt med dit berøringsskærmslegetøj.
Første ting først: Synlighed
En af de mest almindelige grunde til, at dine kalendere muligvis ikke vises, er, at du ikke har aktiveret dem i din iOS-kalender-app. Dette kan virke som en enkel ting at bemærke, men det er værd at kontrollere, før du dykker ind og begynder at ændre indstillinger, når du ikke virkelig har brug for det.
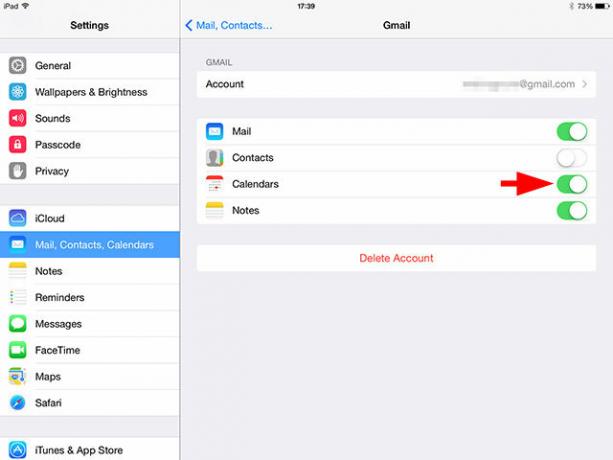
Åbn Indstillinger app og naviger til Mail, kontakter, kalendere, vælg derefter din Google-konto. Du vil sikre dig, at indstillingen Kalendere er aktiveret i denne menu - hvis den ikke er det, har du fundet den skyldige (men bliv ved med at læse, i tilfælde af det).
Åbn derefter Kalender app, og tryk på kalendere knappen i bunden af skærmen. Der vises en menu, der viser alle de kalendere, der i øjeblikket skubbes til din enhed. Hvis du bemærker, at visse kalendere ikke er markeret, skal du gøre det, og de vil blive føjet til din synlige kalender. Du kan også "trække for at opdatere" denne menu, som tvinger iOS til at se på din Google-konto for nye tilføjelser.
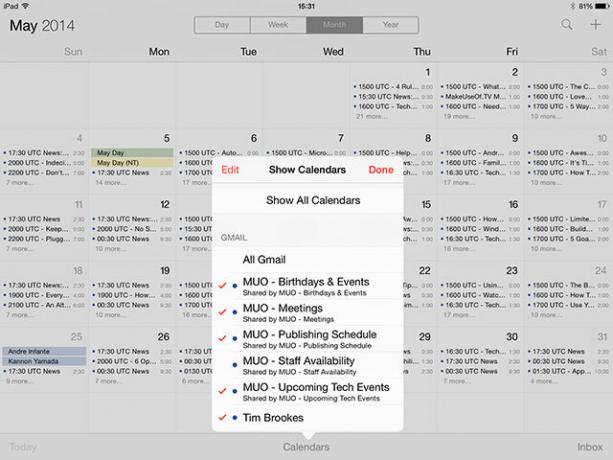
Hvis du finder ud af, at den ønskede kalender ikke er markeret, har du lige fundet dit problem - det synkroniserede hele tiden, det var bare skjult. Denne menu er nyttig til at slå ikke-kritiske kalendere fra, hvis du har en særlig hektrisk plan.
Skubber Google-kalendere til iOS
Mit problem var ikke et tilfælde af den (delte) Google Kalender, jeg ønskede ikke at være synlig på min enhed, den nægtede helt klart at dukke op i kalenderappen overhovedet. Dette pegede på et problem i Googles ende, men da jeg kontrollerede det fra nettet så alt fint ud. Der var intet forslag om, at mine delte kalendere var ikke skubbes til min enhed, og der var ingen mulighed for tilsyneladende at aktivere det.
På trods af at jeg trawl hjælpedokumentationen, savnede jeg et meget vigtigt link, som jeg endte med at finde i kommentarfeltet i en lang liste med artikler, jeg trawled for at prøve at løse problemet. Du skal specificere, hvilke kalendere der skubbes til din enhed vha Indstillinger for synkronisering af Google Kalender, som mærkeligt mangler fra hovedgrænsefladen for Google Kalender.
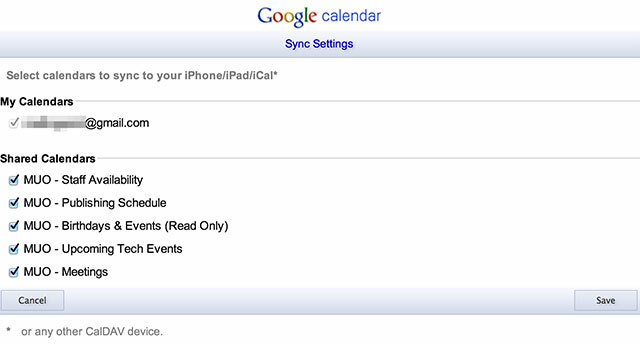
Jeg gjorde det fra min desktopbrowser og bemærkede, at alle de kalendere, der ikke vises på min iPhone eller iPad, var ikke markeret. Google anbefaler, at du gør dette fra selve enheden, men jeg havde ingen problemer med at gøre det fra Chrome, mens jeg var logget ind på den relevante konto. Gå tilbage til din Kalender-app, når du har kontrolleret alt kalendere, træk ned for at opdatere, og eventuelle fraværende kalendere skulle dukke op.
Dette løste mit problem, og det løber måske dit, men der er altid et skridt til at tage.
Mere drastiske foranstaltninger
Hvis du har prøvet begge de teknikker, der er nævnt ovenfor, og dine kalendere stadig ikke fungerer, er det tid til at tage mere drastiske foranstaltninger. Dette involverer i det væsentlige at slette din konto under Indstillinger > Mail, kontakt, kalendere ved at trykke på det skræmmende røde Slet konto -knappen under dine Google-kontoindstillinger.
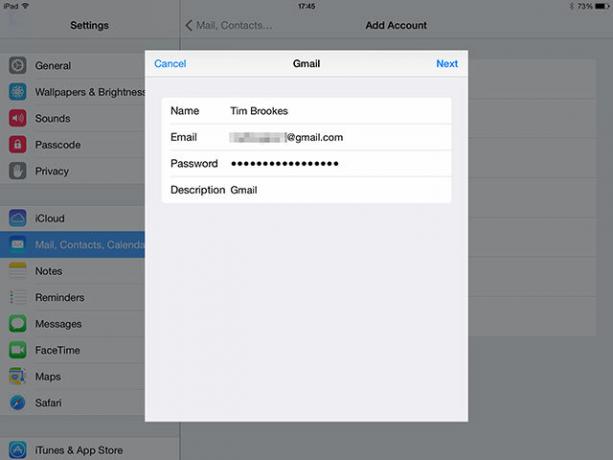
Når du tilføjer din konto igen, skal du sikre dig, at du bruger en ny applikationsspecifik adgangskode hvis du bruger totrinsbekræftelse Hvad er tofaktorautentisering, og hvorfor du skal bruge denTo-faktor-godkendelse (2FA) er en sikkerhedsmetode, der kræver to forskellige måder at bevise din identitet på. Det bruges ofte i hverdagen. For eksempel kræver betaling med et kreditkort ikke kun kortet, ... Læs mere (og det skulle du være Lås disse tjenester nu ned med tofaktorautentiseringTo-faktor-godkendelse er den smarte måde at beskytte dine online konti. Lad os se på nogle af de tjenester, du kan låse ned med bedre sikkerhed. Læs mere ), som nogle kommentatorer har fundet på, at dette er en førende årsag. Dette gælder især for brugere, der vender tilbage efter at have gendannet deres iPhones fra en sikkerhedskopi.
Du kan konfigurere en ny applikationsspecifik adgangskode i din Google-kontosikkerhedsindstillinger - Giv det et beskrivende navn og slet det gamle, mens du er der. Efter at have verificeret dine legitimationsoplysninger, skal din Google Kalender skubbes til din enhed (forudsat at du tjekker kalendere boks under opsætning).
Virkede det?
Hvis dine kalendere stadig ikke vises, skal du køre gennem synlighedsindstillinger og Synkroniseringsindstillinger som pr. ovenfor. Hvis de stadig ikke er der, log ind på din konto fra en desktopbrowser og bekræft, at de findes på webversionen.
Ellers ønsker du måske at køre gennem vores guide til synkronisering af Google Kalender til din iPhone Sådan synkroniseres Google Kalender med din iPhoneVil du synkronisere Google Kalender med en iPhone og administrere din tid effektivt? Følg disse trin for at være på toppen af dine begivenheder. Læs mere igen for at sikre dig, at du har alt i orden. Vi har også set på hvordan man synkroniserer en Outlook-kalender til din iPhone Den bedste måde at synkronisere en Outlook-kalender med din iPhoneBrug for at synkronisere din Outlook-kalender med din iPhone? Sådan gør du, inklusive brug af Outlook-appen til iPhone. Læs mere .
Tim er en freelance skribent, der bor i Melbourne, Australien. Du kan følge ham på Twitter.

