Reklame
 På min vej til et mere organiseret liv har jeg forsøgt at bruge iCal til fulde. Jeg har fundet den hurtigste måde at tilføje opgaver og begivenheder til iCal, men har endnu ikke fundet den hurtigste måde at vise dem på. Jeg regner med, at i stedet for at åbne en anden app bare for at vise mine opgaver og begivenheder, hvorfor ikke gøre dem altid tilgængelige på skrivebordet?
På min vej til et mere organiseret liv har jeg forsøgt at bruge iCal til fulde. Jeg har fundet den hurtigste måde at tilføje opgaver og begivenheder til iCal, men har endnu ikke fundet den hurtigste måde at vise dem på. Jeg regner med, at i stedet for at åbne en anden app bare for at vise mine opgaver og begivenheder, hvorfor ikke gøre dem altid tilgængelige på skrivebordet?
Hvis jeg kunne gøre det, kunne jeg bare bruge Exposes genvej (Kommando + F3 i min MacBook) - eller Vis skrivebord 7 af de bedste Mac Window Management ToolsSer dit Mac-skrivebord ud som en 10-bils pileup med appvinduer overalt? Det er tid til at tage din skærm ejendom tilbage. Læs mere vi har diskuteret før - for at vise skrivebordet for at se alt, hvad jeg skal gøre, der er trykt der. Naturligvis vil dem med store skærme have alt synligt på alle tidspunkter, selv uden tricket.
Med min nyligt eventyr med GeekTool GeekTool - Vis systeminformation på Mac i stil Læs mere , alt kommer i fuld cirkel. Nu kan mine opgaver og begivenheder vises smukt på skrivebordet, og jeg kan se på dem når som helst jeg har brug for med et enkelt strejke af en genvejstastkombination.
For at kunne vise opgaver og begivenheder fra iCal på skrivebordet, har vi brug for hjælp fra to freewares: de tidligere nævnte GeekTool og iCalBuddy.
Kort sagt, iCalBuddy er et kommandolinjeværktøj, der kan bruges til at spørge OS X-kalenderdatabasen for elementer. Som et kommandolinjebaseret program er iCalBuddy den perfekte scripting-løsning, der skal bruges sammen med GeekTool.
Installationen var tidligere noget, som almindelige mennesker ville forsøge at undgå - involverer at arbejde med kommandolinjer i terminalen. Men den seneste version af iCalBuddy kommer med en "install.command”-Fil, der gør processen hurtig. Alt hvad du skal gøre er at dobbeltklikke på den for at starte installationen i Terminal og derefter fortsætte processen ved at trykke på en vilkårlig tast (eller Ctrl + C at annullere).

Nu hvor installationen er færdig, lad os tilføje nogle to-doser og begivenheder til skrivebordet
Når du har installeret iCalBuddy, viser iCals to-do og begivenheder på skrivebordet et spørgsmål om at tilføje nye shell-elementer fra GeekTool. Dette betyder, at man trækker shell-geeklets fra GeekTool-præpanelet til skrivebordet og redigerer elementerne.
Den vigtigste del af geekletten er kommandoruden. Dette er stedet, hvor du skriver kommandolinjen for at fortælle GeekTool, hvad de skal gøre. Dette er den grundlæggende kommandolinie for iCalBuddy:
/ usr / local / bin / icalBuddy *****
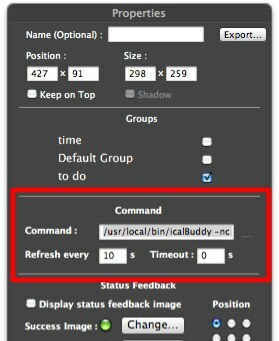
"******" er det sted, hvor du lægger tilpasningstrenge. Der er en hel masse variationer, som du kan bruge med iCalBuddys kommandolinje. Der er nogle manualer, der følger med installationsfilen til iCalBuddy, som du kan henvise til for at få yderligere oplysninger. Du kan også få adgang til programmets manuelle side ved at køre "mand icalBuddy”I terminalen for at læse dokumentationen for alle de argumenter, du kan bruge, når du ringer til icalBuddy.
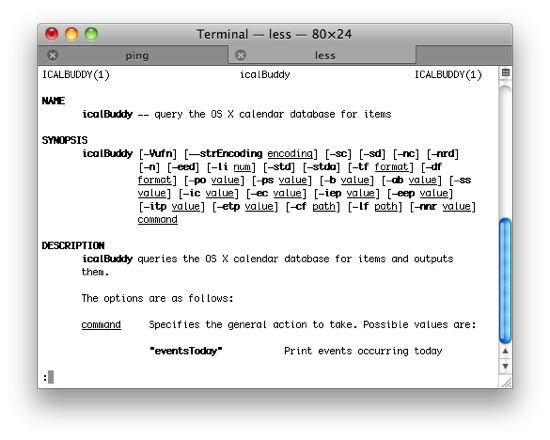
Hvad mig angår, er det disse strenge, som jeg bruger til mit skrivebord.
For at vise iCals opgaver skal jeg bruge:
/ usr / local / bin / icalBuddy –excludeTaskProps “notes” -nc uncompletedTasks | sed -e “s / * / - /” | sed -e “s /! /!! /”
Mens jeg viser iCals begivenheder, bruger jeg:
/ usr / local / bin / icalBuddy -nc events I dag + 7 | sed -e “s / * / - /” | sed -e “s /! /!! /”
Disse strenge er ikke mine. Jeg tog dem op fra en diskussion mellem iCalBuddy-brugere og skaberen. Så kreditten går til dem. Og som du kan se, hvad tilpasningstrenge gør:
- fjerne noter fra opgaverne (–ekscludeTaskProps “noter”)
- fjerne kalendernavnet (-nc)
- ændring af * symbolet foran hvert element med - symboler (sed -e “s / * / - /”)
- viser begivenheder i en hel uge (+7)
- understrege de forfaldne opgaver og begivenheder (sed -e “s /! /!! /)
Du kan gøre dit eget eksperiment ved at tilføje og fjerne strenge (eller ikke).
Skønhed udseendet
Helt ærligt brugte jeg så meget mere tid på at eksperimentere på udseendet end på funktionen; trække positionen, ændre farve, justere størrelsen, den slags ting. Og her er det endelige resultat (for nu).
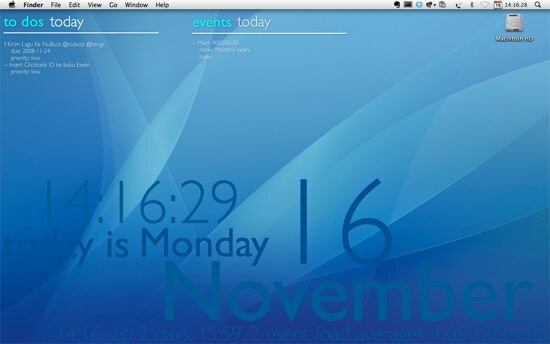
Du kan bare lade din kreativitet løbe løs og designe din egen. Men i tilfælde af at du spekulerer på, bruger jeg Apples standard tapet og Gill Sans - Regular and Thin - til skrifttypen. Hvad angår layout, størrelse og farve, tror jeg, at skærmbillede har afsløret dem alle.
Mens jeg gjorde denne artikel, fandt jeg også flere samfund af GeekTool-brugere, der "viser frem" og deler deres desktopdesign. Hvis du har prøvet GeekTool og synes, at dit design er cool nok, kan du dele dem ved hjælp af kommentarerne herunder.
En indonesisk forfatter, selvudnævnt musiker og deltidsarkitekt; der ønsker at gøre en verden til et bedre sted et indlæg ad gangen via sin blog SuperSubConscious.


