Reklame
 Hvis du arbejder i IT-afdelingen i et firma, der har et internt netværk, er oddsene temmelig gode for, at du har været nødt til at bruge Remote Desktop en eller to gange. En fjernskrivebordsforbindelse er en af de hjælpeprogrammer, som ligesom mange værktøjer bliver brugt en hel del, men de udvidede funktioner eller små funktionalitetsbits går ubrugt i lang tid. Selv nogle veteraner på fjernskrivebord er nogle gange overrasket over at opdage, at du kan gøre noget med det, som de aldrig har forstået.
Hvis du arbejder i IT-afdelingen i et firma, der har et internt netværk, er oddsene temmelig gode for, at du har været nødt til at bruge Remote Desktop en eller to gange. En fjernskrivebordsforbindelse er en af de hjælpeprogrammer, som ligesom mange værktøjer bliver brugt en hel del, men de udvidede funktioner eller små funktionalitetsbits går ubrugt i lang tid. Selv nogle veteraner på fjernskrivebord er nogle gange overrasket over at opdage, at du kan gøre noget med det, som de aldrig har forstået.
Her på MakeUseOf har vi dækket en række måder at gøre brug af værktøjer til fjernadgang på. Aaron sammensatte en meget omfattende liste over værktøjer til fjernadgang 12 Fremragende, gratis skærmdelings- og fjernadgangsværktøjer, som du endnu ikke har hørt omTakket være fjernadgang kan du se og kontrollere skærme hvor som helst. Dette kan spare tid og forvirring, når du er på et møde eller ønsker at hjælpe nogen. Hold disse skærmdelingsværktøjer tæt ... Læs mere . For et par år siden viste jeg læserne, hvordan man kan tilbyde teknisk support til familie og venner, der bruger
Netviewer Giv ekstern pc-support til venner og familie med Netviewer Læs mere , og Justin øvede lidt kreativitet og viste dig, hvordan du kunne bruge et fjernværktøj til at styre torrenter.Uanset smagen af eksterne apps, vi har dækket, kød og kartofler i virksomhedens IT-fjernbetjening ledelse er stadig den gode gamle Remote Desktop Connection indbygget lige i Windows-driften system. Så længe den person, der bruger værktøjet, har rettigheder på den eksterne pc til at få adgang til det ved hjælp af fjernskrivebord, er det en af de nemmeste måder at administrere det eksterne system eller server.
Der vil altid være et sted for fjernbetjeningsapps som VNC-servere og klienter Kontroller computeren eksternt ved hjælp af HTML5 med ThinVNC Læs mere , fordi disse værktøjer typisk lader brugeren se dig logge ind på computeren og se, hvad du laver, mens du er tilsluttet. Med en ekstern desktopforbindelse opretter du imidlertid en faktisk session på den maskine gennem RDP. Det vil faktisk låse computeren ud, mens du er aktivt tilsluttet.
Forbindelser til eksternt skrivebord - tip og tricks
Altså kræver processen med at "omstille" til en pc Fjernskrivebord, når du vil bruge en fjerncomputer uden nogen lokale brugere at blande sig eller se, hvad du arbejder på. Når du opretter forbindelse, viser pc-skærmen en status, som systemet er i brug og låst ud.
Gemme dine forbindelsesdetaljer
Hvis du nogensinde har brugt fjernskrivebord, er du mere end fortrolig med hovedskærmen, hvor du skriver navnet på fjernsystemet og klikker på knappen "Opret forbindelse". Det er her, meget af viden derude på fjerntliggende skrivebord begynder og slutter. Dette er virkelig alt, hvad et flertal af mennesker bruger det til. Men hvis du virkelig ønsker at tilpasse den eksterne skrivebordsforbindelse, så den passer til din computerbrug og hvordan du kan se skærmbilleder, klik derefter på knappen "Indstillinger" og gå ind i en helt ny verden af RDP.
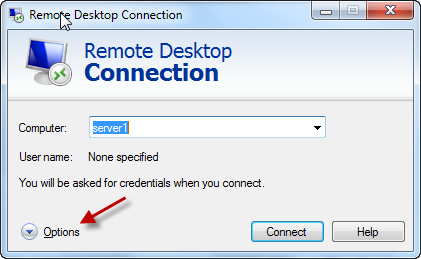
Der er flere måder, du kan tilpasse, hvordan du opretter en ekstern desktopforbindelse til det eksterne system, hvordan du ser fjernsystemet og din oplevelse, mens du arbejder på det. Nøglen på skærmen Generelt involverer loginoplysninger. Ønsker du at skulle indtaste serveroplysningerne og dine legitimationsoplysninger, hver gang du opretter forbindelse til de servere, du understøtter? For at gemme dine loginoplysninger skal du markere afkrydsningsfeltet "Tillad mig at gemme legitimationsoplysninger".
Når du gør dette, giver det dig mulighed for at tjekke "Husk mine legitimationsoplysninger" på den første login-skærm, som vil bevare dine loginoplysninger næste gang du RDP til dette system fra denne computer.

Når du først er logget ind, vil du se hver gang du skriver den samme server, hvor du gemte dine legitimationsoplysninger underretningen under Computer-feltet fortæller dig, at du har gemt legitimationsoplysninger til det system. Nu skal du bare ramme "Connect", og du er god til at gå.
For systemer, som du understøtter meget, kan det faktisk ikke spare meget tid på lang sigt at ikke skulle skulle indtaste dine legitimationsoplysninger.
Under fanen Generelt i vinduet ovenfor under boksen Forbindelsesindstillinger kan du klikke på knappen Gem som for faktisk at gemme oplysninger om server og brugernavn i en fil på din lokale computer.
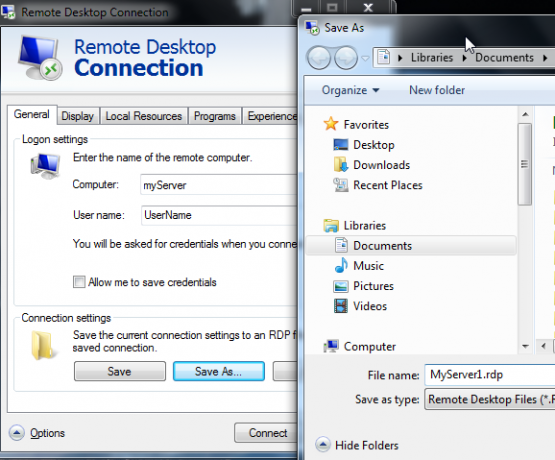
Hvad er poenget med at gemme en RDP-fil? Lad os sige, at du arbejder på et it-team, der understøtter 20, 30 eller endda 50 servere. Ønsker du virkelig at skulle prøve at huske navnet på hver enkelt af disse servere? Dette problem bliver endnu værre, hvis du arbejder på et firma, der understøtter feltfirmaer overalt med deres egne servere og unikke servernavne.
Hvis du gemmer disse forbindelsesoplysninger til fil, kan du organisere dem alle i mapper (for eksempel for hvert websted) og alt hvad du har at gøre er at dobbeltklikke på filen for at åbne det eksterne skrivebordsværktøj med de serverforbindelsesdetaljer, der allerede er udfyldt til dig.
Få skærmen til at se, hvordan du kan lide
Den største klage, som jeg har hørt om RDP, er det faktum, at det ofte er standard for at åbne et ikke-maksimeret vindue. Dette gælder især på en overdimensioneret skærm, hvor det underlige mindre RDP-vindue lægger til det ene hjørne af skærmen og måske kun fylder cirka et kvarter til en halvdel af skærmen.
Dette kan være virkelig frustrerende, især når du vil åbne et stykke vinduer på det samme skærm, snarere end at have kun et vindue op og ikke rigtig have meget plads på skrivebordet at arbejde med overhovedet.
Det gør det ikke. Gå i stedet til fanen Skærm Før du opretter forbindelse til fjernsystemet og flytter skyderen til skærmkonfiguration helt til højre. Du kan se status under skyderen ændres til "Fuld skærm". Hvis du har to skærme tilsluttet, ser du "Brug alle mine skærme til fjernsessionen" aktiveret. Hvis du virkelig ønsker at blive revet med, skal du vælge det, og fjernsamlingsvinduet overtager begge skærme, ligesom du sidder ved det eksterne system med to skærme.
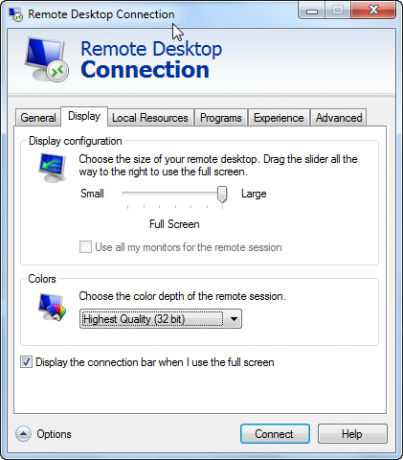
Hvis du vælger for at få vist forbindelseslinjen med det nederste afkrydsningsfelt, vises informationslinjen øverst på skærmen - nyttigt, hvis du vil skifte frem og tilbage mellem fuldskærm og enkelt vindue mode.
Lokale systemressourcer og scripting
En anden klage, som mange mennesker har, når de bruger RDP, er, at når du er tilsluttet til fjernsystemet, fungerer visse Windows-tastekombinationer som alt-fane og kontrol-alt-slet ikke. For at løse dette skal du gå til fanen "Lokale ressourcer" og sørge for, at tastaturindstillingen til Windows-tastkombinationer er indstillet til den visningstilstand, du typisk bruger, når du bruger fjernt skrivebord. Ligesom magi - dit lokale tastatur fungerer, ligesom du sidder lige ved den eksterne computer.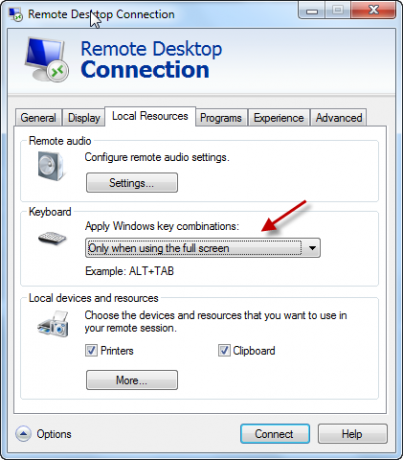
Tror du ikke har muligheden for at bruge den hukommelsesstok i lommen i løbet af din eksterne session? Nonsens! Sæt hukommelsespinden i din lokale computer, og klik på knappen "Mere ..." under afsnittet "Lokale enheder" i fanen "Lokale ressourcer".
I dette nye vindue ser du en hel samling af andre enheder, som du kan bruge under din eksterne session. Hvis det er USB-hukommelsesstaven, du håber at bruge, skal du blot markere afkrydsningsfeltet ud for det lokale drev for det. Det er min sag, det er Cruzerdrive, der er kortlagt som E-drevet.
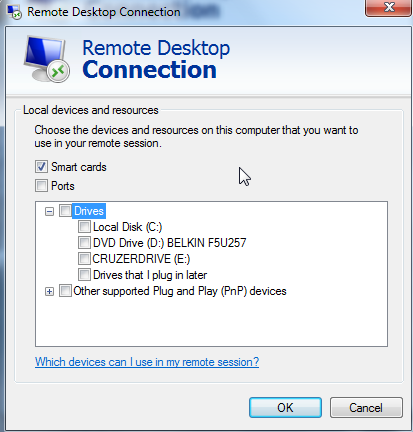
Når du nu er inde i din fjernskrivebordsforbindelse på fjernmaskinen, er alt hvad du skal gøre åbne Windows Stifinder, og du vil se din lokale USB-hukommelseskort kortlagt som et drev på denne fjernbetjening system. Cool eller hvad?
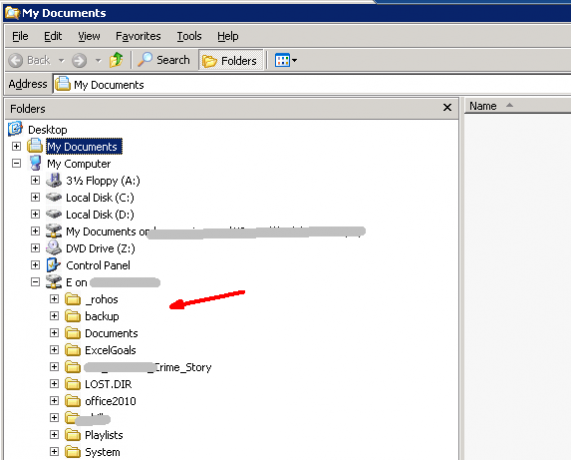
Du kan også automatisk starte et program på fjernsystemet, når du opretter forbindelse. Dette er faktisk mere nyttigt, hvis du opretter klienter, der automatisk opretter forbindelse til en fjernsystem, og du vil have, at det åbner et program automatisk, når det er tilsluttet til server. Dette er ofte tilfældet, når du f.eks. Forbinder klienter til en terminalserver. De fleste mennesker har virkelig lidt brug for denne funktion, men når det er nødvendigt, kan det virkelig komme godt med.
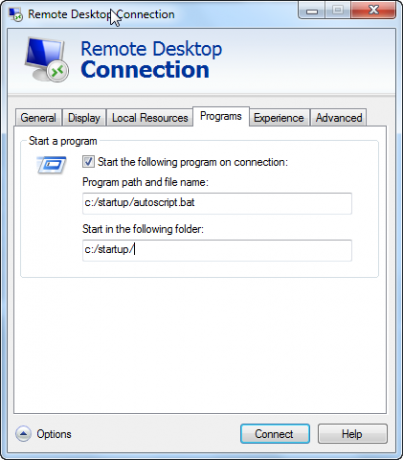
Som du kan se, er der meget mere til RDP end bare at oprette forbindelse til et fjernsystem. Du kan virkelig tilpasse alt om hver enkelt forbindelse - dine legitimationsoplysninger, fuldskærmsindstillinger, lokale ressourcer, eksterne scripts og mere. Gem disse forbindelsesindstillinger på filer - og du behøver aldrig at bekymre dig om at tilpasse forbindelsen igen.
Dette er den slags tip og tricks, der gør forskellen mellem en IT-person, der spilder alle slags tid jager ned forbindelsesdetaljer, og en der har alt oprettet, automatiseret og klar til at gå i øjeblikke varsel.
Har du brug for at bruge RDP meget? Hvad er dine egne små tip og tricks, som du har lært gennem årene? Del dine tanker og indsigt i kommentarfeltet nedenfor.
Billedkredit: Cloud computing-koncept (Shutterstock)
Ryan har en BSc-grad i elektroteknik. Han har arbejdet 13 år inden for automatisering, 5 år inden for it, og er nu en applikationsingeniør. En tidligere administrerende redaktør for MakeUseOf, han har talt på nationale konferencer om datavisualisering og har været vist på nationalt tv og radio.


