Reklame
Arbejd smart, ikke hårdt. Det er ideen bag Mac Automation, en teknologi indbygget i Apples OS X, men ofte underudnyttet. Uanset om det sorteres din e-mail, søger i dine dokumenter eller bygger en playliste, vil du blive forbløffet over, hvor mange opgaver der kan udføres automatisk i stedet for manuelt - hvis du bare vidste, hvordan du kommer i gang.
Heldig for dig tilbyder MakeUseOf en gratis Mac Automation-guide, der dækker netop det. Det forklarer alt hvad du har brug for for at stoppe med at klikke på din mus så ofte og begynde at lade din computer gøre det kedelige ting for dig. Udnyt fuld fordel af det mest kraftfulde operativsystem på planeten, og spar dig selv fra tiden.
Indholdsfortegnelse
§-Introduktion
§1 – Automatisering af Finder
§2 – Smart afspilningslister til iTunes
§3 – Smart Albums til iPhoto
§4 – Smart mailboxes og Smart Groups in Mail
§5? -? Automator til redning
Introduktion
De af os, der levede i den gamle æra med manuelle elektroniske skrivemaskiner, kan mest sætte pris på den næsten magiske hastighed og effektivitet i dagens computerteknologi. Selv de hurtigste og mest nøjagtige maskinskrivere i før-computertiden kunne ikke matche hastigheden på enkel tekstbehandlingssoftware, der bruges i dag. Computere og software gør vores liv lettere og frigør os fra at udføre gentagne opgaver.
Digital teknologi gør det muligt for os at oprette, få adgang til, gemme og administrere mængder af information og medier - inklusive digital fotos, musikfiler og dokumenter - udskiftning af overdrevne arkivskabe, fotoalbum og kasser af cd'er, kassetter og vinyl album. At vide, hvordan vi bruger computere effektivt, gør det muligt for os at få gjort mere på kortere tid og arbejde mere effektivt.
Med hver større opdatering af Mac OS X har Apple leveret værktøjer og funktioner til at bruge det, jeg kalder smart automatiseringsteknologi. Disse værktøjer udfører en række manuelle opgaver for os. Mange nye og nogle langvarige Mac-brugere har imidlertid ikke altid været ivrige efter at drage fordel af disse funktioner.
Så mange Mac-desktops er rodet med filer, mapper og applikationer; biblioteker er uorganiserede; og ofte fungerer computere ikke så effektivt, som de kunne, fordi de ikke administreres effektivt. Desuden spilder mange Mac-brugere simpelthen tid på at udføre opgaver, deres computer kan udføre for dem.
Hvem denne vejledning er til
Når jeg vidste, hvor magtfulde og nyttige Mac-automatiseringsværktøjer kan være, skrev jeg dette MUO Mac Automation Guide til nye og eksisterende Mac-brugere, der ikke har draget fordel af de smarte automatiseringsfunktioner i OS X Snow Leopard. Denne guide viser, hvordan du automatiserer filer, mapper og opgaver i fire OS X-applikationer:
- Smarte mapper i Finder
- Smart afspilningslister i iTunes
- Smart Albums i iPhoto
- Smart postkasser i Mail
Derudover vil jeg i det sidste afsnit introducere et meget underbrugt program kaldet Automator - et program inkluderet i Mac OS X, designet til generelle Mac-brugere til at oprette automatiseringshandlinger og applikationer uden nogen forudgående viden eller brug af computerprogrammering eller kode. Automator kan i første omgang synes vanskelig at bruge, men efter at have fulgt instruktionerne i denne bog, vil du se, hvor let det er at oprette dine egne hacks.
Denne vejledning er især nyttig for Mac-brugere, der arbejder flere timer om dagen på deres computere og konstant starter programmer, klik på menuknapper og gemmer, lokaliserer, omdøber filer og mapper.
Er Apples smarte automatiseringsfunktioner temmelig nye for dig? Føler dig ikke på nogen måde intimeret af det, du skal lære. Jeg vil forklare disse funktioner ved hjælp af en klar trin-for-trin-proces med skærmbilleder på næsten hver side. Denne vejledning præsenterer praktiske eksempler, som gennemsnitlige Mac-brugere kan inkorporere i deres arbejdsgang. Når du følger de trinvise tutorials til oprettelse af smarte mapper, afspilningslister, albums, postkasser og arbejdsgange, begynder du hurtigt at producere automatiseringer, der passer til dine særlige behov.
Når du arbejder gennem kapitlerne i denne guide, er du velkommen til at sende mig e-mail med spørgsmål, du har om instruktioner, der ikke er tydelige for dig.
Du behøver ikke at starte med det første kapitel for at begynde at bruge denne e-bog. Hvis du er en big time iTunes-bruger, vil du måske starte med det kapitel. Hvis du vil organisere dit iPhoto-bibliotek bedre, skal du starte med kapitel 3. Du vil se, at opsætning af automatiseringer i hver af de Mac-applikationer, der er præsenteret i denne vejledning, ligner hinanden meget.
Ha det sjovt ved at arbejde igennem denne vejledning, og fortsæt med at besøge MakeUseOf.com for at få det bedste og nyeste inden for hvordan man gør computer og internet-teknologi.
Kapitel 1: Automatisering af Finder
Sådan oprettes smarte mapper
Mac Finder er sandsynligvis blandt de mest anvendte applikationer på din Mac. Det er det sted, hvor du gemmer, navigerer og finder næsten alt indholdet (f.eks. Dokumenter, billeder og musikfiler) på din harddisk.
Jo flere elementer du tilføjer til din computer, desto mere udfordrende er det at finde filer, når du har brug for dem. Derfor kom Apple med det, der kaldes Smart Folders, som dybest set består af en samling filer baseret på et sæt søgekriterier.
Når du installerer Mac OS X på din Mac, indeholder det et sæt af Smartmapper, der allerede er konfigureret til dig.
Standard sæt af smarte mapper
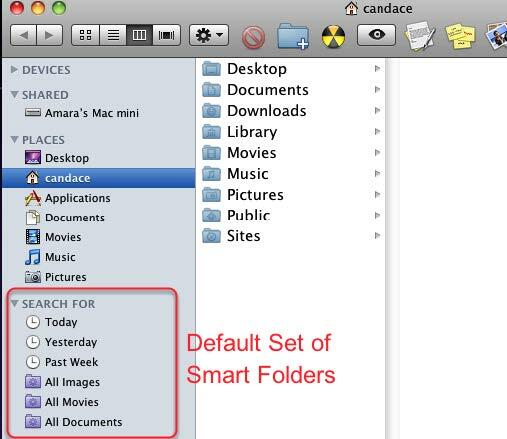
Hvis du aldrig har klikket på disse smarte mapper, skal du åbne et Finder-vindue og rulle til bunden af sidelinjen. Du skal derefter se et sæt lilla mapper såvel som dem, der har et urikon. Dette er smarte mapper.
Klik på den mappe, der hedder “Today”. Det består af alle de filer, du oprettede den aktuelle dag. Denne mappe er nyttig, hvis du glemmer, hvor du har gemt en fil, eller hvis du hurtigt vil have adgang til den uden at skulle åbne to eller flere mapper for at finde en fil. Det samme gælder for "I går" og "Sidste uge" Smart Folders.
Skjulte filer
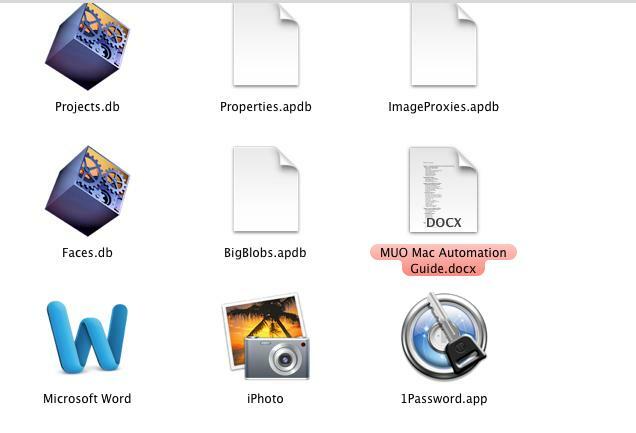
Når du åbner disse mapper i Finder, baseret på de kriterier, der er angivet for dem, indeholder søgeresultater sandsynligvis også skjulte filer, som du ikke normalt ser. Slet ikke eller manipulér disse filer, medmindre du har en bestemt grund til at gøre det. For at forhindre, at disse filer vises, skal du ændre søgekriterierne for at ekskludere dem. Mere om dette senere.
Sådan opretter du en brugerdefineret smart mappe
Den største udfordring ved at oprette smarte mapper er at finde ud af, hvilke kriterier du har brug for for den type søgning, du vil udføre. Jo mere fortrolig du bliver med søgemulighederne for smarte mapper, jo lettere er det at oprette dem.
Så lad os oprette en smart mappe.
Vælg Fil> Ny smart mappe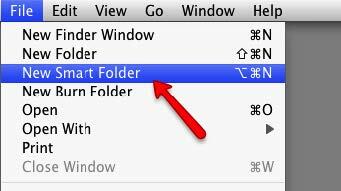
Gå til Filer> Ny smart mappe i et Finder-vindue
Opsætning af regler for smarte mapper
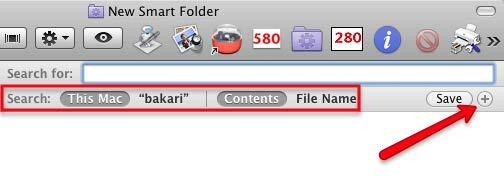
Klik på knappen + helt til højre i søgefeltet. Bemærk, at søgningen er baseret på alt indholdet på din Mac. Jeg vil vise dig senere, hvordan du udfører søgninger i en enkelt mappe.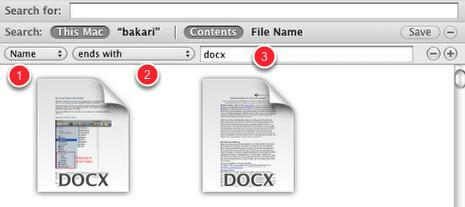
- Den første pop-up-menu består af et sæt attributter for den slags elementer, du vil søge efter. Disse attributter inkluderer filnavn, filtype, oprettet dato osv. Til denne tutorial, lad os bruge Navn, der henviser til filnavnet.
- Klik nu på den anden pop-up-menu for at forfine søgningen yderligere ved at vælge “ender med”.
- Vi vil søge efter Microsoft Word-filer, så skriv i tekstfeltet "docx" - uden anførselstegn. Hvis du har Word-filer på din computer, skal de automatisk begynde at vises i denne Smart Folder. Hvis du ikke har Word-filer, kan du skrive "rtf" for TextEdit-filer eller "sider" for Pages-filer.
Søgekriterierne for denne smarte mappe kigger efter og samler Word-dokumenter i en mappe, skønt dokumenterne i sig selv kan gemmes i mange forskellige mapper på din harddisk.
På dette tidspunkt kan du gemme kriterierne for denne Smart Folder, men lad os tilføje andre kriterier for at forfine søgningen.
Tilføj endnu et kriterium
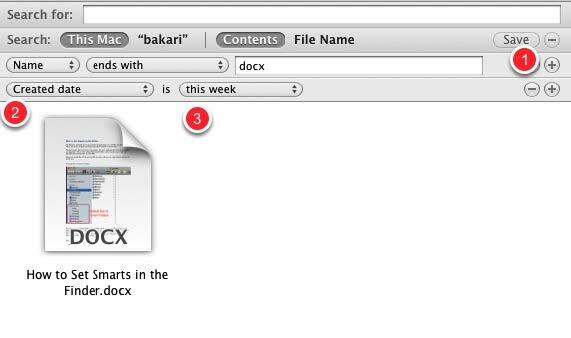
- Klik på knappen + for at tilføje et andet sæt kriterier.
- Klik på den første pop op-menu og vælg “Oprettet dato”.
- Klik på den anden pop op-menu, og vælg "denne uge".
Nu vil vores Smart Folder filtrere efter Word-dokumenter oprettet siden ugens begyndelse.
Der er adskillige kriterier, vi kunne angive for denne Smart Folder; det hele afhænger af, hvad dine behov er. Du er velkommen til at tilpasse din søgning, som du vil.
Lad os nu gemme smartmappen.
Gemme en smart mappe
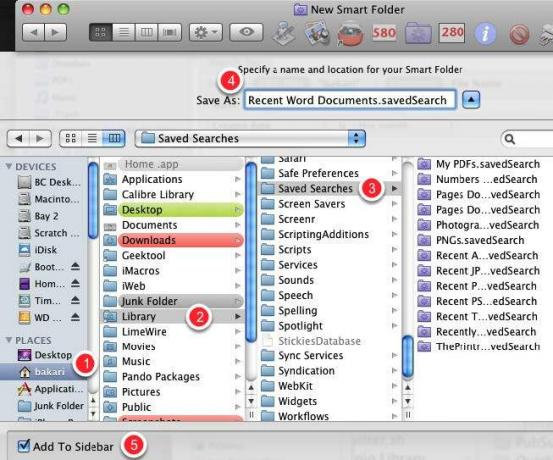
Du kan gemme søgninger / smarte mapper, hvor du vil, men standardmappen for dem er i Hjem> Bibliotek> Gemte søgninger
Sørg for at give din søgning en titel. Nederst i dialogboksen Gem er der et afkrydsningsfelt for Tilføj til sidebjælke. Du vil sandsynligvis lade boksen være markeret, så du nemt kan få adgang til den uden at skulle åbne den med bibliotekmappen.
Rediger / slet smart mappe
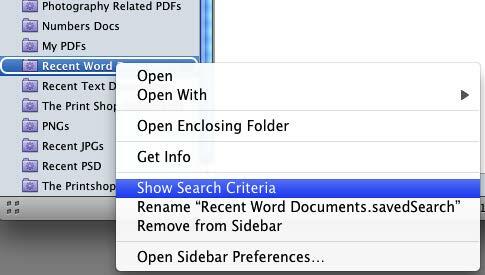
Du kan manuelt trække smarte mapper i en hvilken som helst rækkefølge, du ønsker. Du kan også redigere, omdøbe eller fjerne en smart mappe ved at højreklikke eller kontrollere-klikke på mappen og vælge, hvad du vil gøre fra genvejsmenuen.
Andre søgekriterier
Du kan finde yderligere søgekriterier, der er specifikke for forskellige applikationer på din Mac ved at vælge "Andet" i den første pop-up-menu.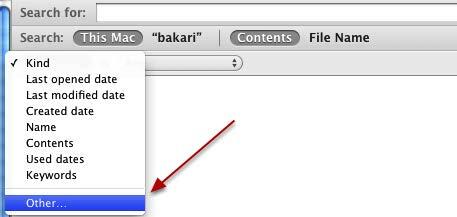
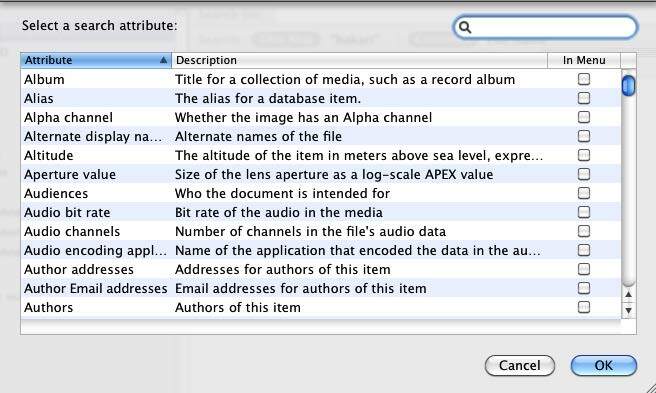
Scan disse søgeattributter for at se, om nogen af dem gælder for den type filer og emner, du ofte søger på på din computer.
Eksempel Finder-mapper
Følgende er skærmbilleder af eksempler på smarte mapper. Brug disse ideer til at generere smarte mapper til dine unikke behov.
For nylig anvendte applikationer

Jeg bruger denne Smart Folder til at finde applikationer, jeg for nylig har brugt.
PDF'er relateret til fotografering

Dette søgekriterium ser efter PDF-filer, der indeholder ordet "fotografering." Jeg har hundreder af PDF-filer på min harddisk, og denne Smart Folder er en hurtig måde at finde PDF-filer relateret til et bestemt emne.
Seneste JPEG-filer

Denne søgeregel er for nyligt åbnede JPEG-filer, den slags filer, der er taget med dit digitale kamera.
Seneste Photoshop-søgning

Dette er et eksempel på søgekriterier, der ser efter filer oprettet med Adobe Photoshop. Der kan indstilles kriterier for ethvert program: bare søge efter det program? s standard filtypenavn (f.eks. ".psd" for Photoshop eller ".docx" for Word.)
Kapitel 2: Smart afspilningslister til iTunes
Oprettelse af smarte afspilningslister i iTunes
På grund af populariteten af Apples mobile enheder (inklusive iPhone, iPad og alle de forskellige) modeller af iPods), dens medieafspillerapplikation, iTunes, er en af de mest anvendte Apple applikationer.
iTunes er ikke kun en MP3-afspiller; det spiller også film, podcasts og lydbøger. Det kan endda gemme PDF-filer og e-bøger.
Når dit iTunes-bibliotek begynder at fylde med tusinder af mediefiler, er Apples Smart Playlist-funktion den bedste måde at administrere og få adgang til dem. Når du lærer, hvordan du opretter og bruger smarte afspilningslister, vil du oprette flere dusin af dem, fordi de praktisk talt gør jobbet med at søge og filtrere medier og sætte dem i spillelister til du.
Regelmæssige, ikke-automatiserede afspilningslister er nyttige, men smarte afspilningslister kan være som at have en personlig DJ. De søger gennem alle dine musikfiler efter de numre, du foretrækker mest, eller de, du har? t spillede i de sidste tre måneder. Der? s er næppe en grænse for den type søgekriterier, du kan indstille.
Bemærk: skærmbillederne til dette kapitel er baseret på iTunes 9. Midt i skrivningen af denne guide frigav Apple iTunes 10. Mens den seneste opdatering har mange nye funktioner, er funktionerne Smart Playlists de samme.
Opret en ny smart afspilningsliste
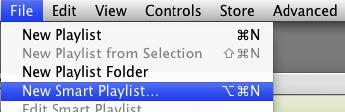
Ligesom andre applikationer, der bruger smart automatisering, kan du oprette smarte afspilningslister ved at vælge i iTunes, Fil> Ny smart afspilningsliste.
Søgekriterier for smarte afspilningslister
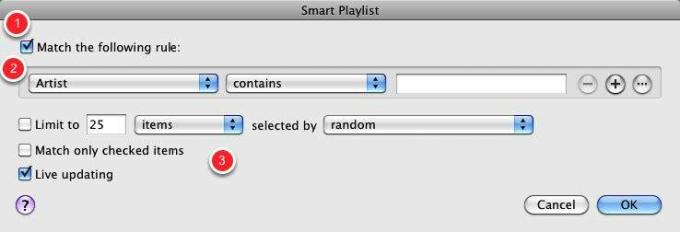
Du vil bemærke, at der er snesevis af attributter, som du kan bygge søgekriterier til. Med iTunes Smart Playlists kan du foretage booleske søgninger, hvilket er noget du kan? Det gør du med Finder Smart Folders. Booleske kriterier betyder, at du kan inkludere AND-, OR- og NOT-operatører, så du kan foretage komplekse søgninger.
Her er en oversigt over emner i dialogboksen Smart afspilningslister.
- Når afkrydsningsfeltet "Match følgende regel" er markeret, betyder det, at alle de regler, du indstiller, skal gælde. Når det ikke er markeret, betyder det, at en eller flere af reglerne i søgekriterierne skal gælde.
- Dette første sæt attributter består af oplysninger om mediefilerne i dit iTunes-bibliotek, inklusive sangtitler, kunstnernavn, ratings, genre og afspilningstælling.
- Det andet sæt attributter består af måder, du kan begrænse din søgning på. Inputboksen bruges også til at forfine søgninger. På samme måde bruges attributterne under det første sæt til yderligere at definere dine søgekriterier.
Hvis du aldrig har oprettet en smart afspilningsliste, giver ovenstående information mening, når du har udført følgende eksempler. Lad os være klar til at have det sjovt!
Favorit Genre Smart Playlist
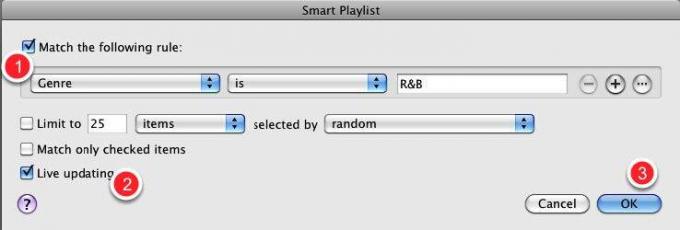
- I den første pop op-menu skal du vælge “Genre”. I det andet skal du vælge “er”. Og i det tredje tekstfelt skal du skrive “R&B” eller hvad din yndlingsgenre er.
- Lad afkrydsningsfeltet "Live-opdatering" være markeret. Dette betyder, at nye sange, der er tilføjet til dit iTunes-bibliotek, der matcher disse kriterier, automatisk vises på denne Smart Playlist.
- Klik på OK
Smart afspilningsliste med alle dine R & B-sange
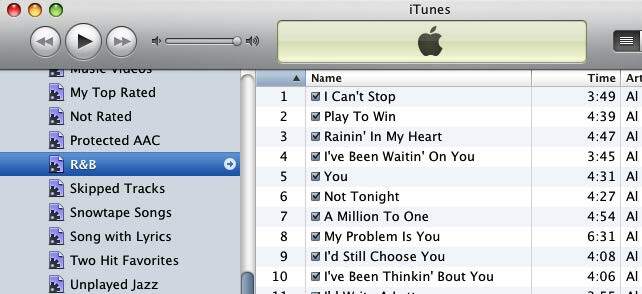
I sidepanelet på din iTunes vil du se en smart afspilningsliste over alle dine R & B-sange. Du kan klikke på titlen på Smart Playlist og ændre den, hvis du vil.
Lad os gå tilbage og oprette en lignende Smart Playlist, hvor søgekriteriet er mere raffineret.
For nylig spillet R&B
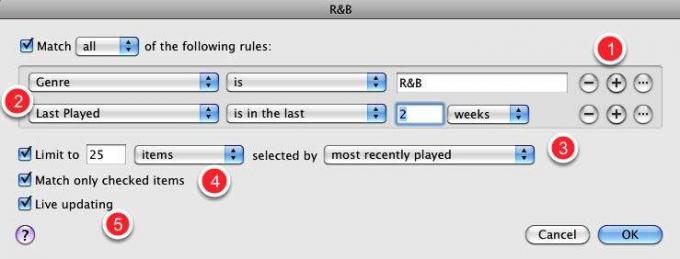
Lad os sige, at du har spillet et sæt nyligt købte R & B-sange, og at du vil afspille dem igen uden at skulle søge gennem dit iTunes-bibliotek. Du ønsker måske endda at kopiere denne Smart Playlist til din iPhone eller iPod touch, så du kan afspille den mens du er på farten.
Opret en ny Smart Playlist eller rediger den, du lige har oprettet. Hvis du vil redigere en eksisterende Smart Playlist, skal du vælge listen i iTunes-sidebjælken og gå til File> Edit Smart Playlist. Du kan også højreklikke eller kontrollere-klikke på Smart Playlist og vælge fra pop-up-menuen, Edit Smart Playlist.
- Brug kriterierne i den første Smart Playlist, vi gjorde ovenfor, og klik derefter på + -knappen.
- I det andet sæt kriterier skal du vælge følgende attributter: Sidste spillet> i de sidste> 2 uger.
- Valgfrit: Marker afkrydsningsfeltet Begrænsning til “25 varer”, og vælg valgt af “senest spillet” i pop-up-menuen.
- Valgfrit: Marker afkrydsningsfeltet "Match kun markerede elementer", hvis du ønsker, at denne Smart Playlist kun skal afspille sange, som du har kontrolleret, automatisk skal afspilles.
- Valgfrit: Klik på boksen "Live-opdatering", hvis du vil have, at spillelisten automatisk skal opdateres.
Vurderinger og Play-tællinger
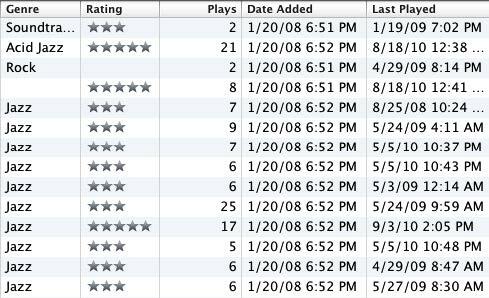
Kriterierne for mange af de smarte afspilningslister, du vil oprette, afhænger af, at dine iTunes-filer har visse spor- og albumoplysninger. Derudover, jo mere du vurderer og spiller numre, jo flere typer af smarte afspilningslister kan du oprette.
Sporinfo
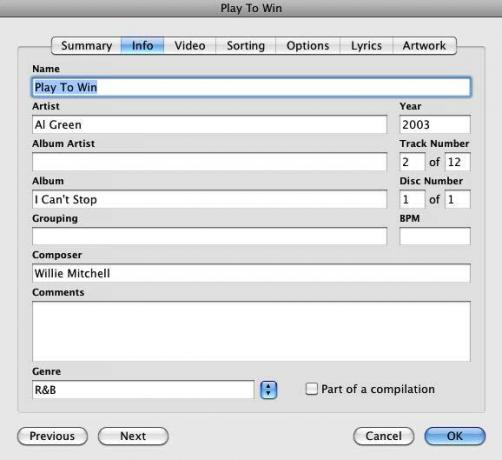
Når du køber og downloader mediefiler fra iTunes Store eller andre etablerede sider, sporer disse filer typisk navn, kunstner (er), år, genre osv. Du skal muligvis manuelt tilføje disse oplysninger til filer, du importerer til dit bibliotek fra andre kilder.
For nogle iTunes-brugere kan klassificering af sange være et stort besvær, men jeg foreslår, at du i det mindste vurderer dine yndlingssange. Når et yndlingsspor spiller, giver det en 5-stjerneklassificering.
Hvis du har spillet numre i iTunes i flere måneder, kan du oprette en Smart Playlist, der søger efter alle dine ofte spillede numre, som du derefter kunne give 5 stjerner til.
Pointen er, at jo flere oplysninger dine iTunes-spor indeholder, jo flere typer af smarte afspilningslister kan du oprette.
Eksempel på smarte afspilningslister
Valgmulighederne til at oprette iTunes Smart Playlists kan være både enkle og komplekse. Du vil have smarte afspilningslister, der hjælper dig med at organisere dit iTunes-bibliotek såvel som smarte afspilningslister, der hjælper med at holde din Apple-mobile enhed opdateret med ny og favoritmusik.
Smarte afspilningslister kan også være din personlige DJ: de kan for eksempel levere vilkårlige numre fra din favoritliste.
Følgende er nogle eksempler på smarte afspilningslister for at få dig til at tænke over mulighederne. Husk, at Smart Playlists kan oprettes til alle typer mediefiler i dit iTunes-bibliotek, inklusive film- og e-bog-filer.
Old School Songs
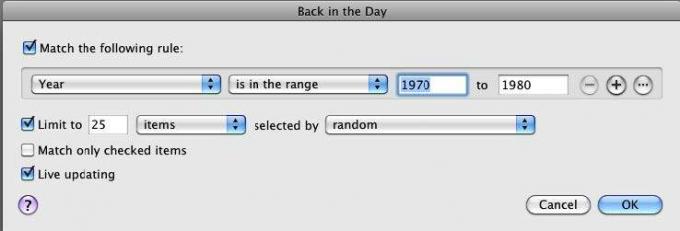
Denne Smart Playlist vil indeholde 25 tilfældige sange produceret i 1970'erne eller en hvilken som helst dato, du ønsker. Denne søgning kræver mediaspor i dit bibliotek med de relevante udgivelsesdatoer.
Bemærk: Smarte afspilningslister som denne opdateres ikke eller opdateres faktisk ikke automatisk. Du skal manuelt fjerne sangene fra afspilningslisterne, for at de kan opdateres. Sange, der er fjernet fra dine smarte afspilningslister, fjernes ikke fra dit iTunes-bibliotek; de er lige fjernet fra spillelisten og erstattet med nye numre.
Her er et par måder at gøre dette på:
Forfriskende en smart afspilningsliste: Metode 1
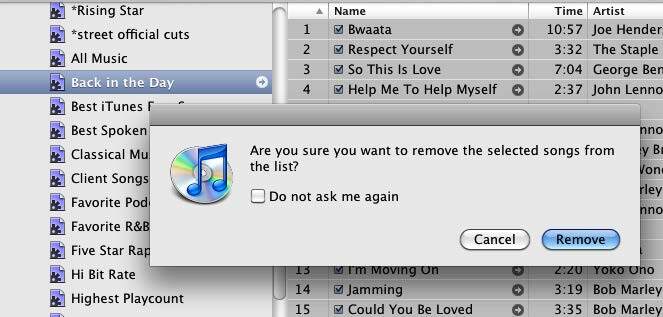
For at slette sange fra en smart afspilningsliste skal du trykke på Kommando + A for at vælge alle sange, og derefter trykke på Slet-tasten. Denne proces fjerner kun sange fra Smart Playlists, ikke fra dit iTunes-bibliotek. Når du har slettet dem, vises et nyt sæt sange.
Forfriskende en smart afspilningsliste: Metode 2
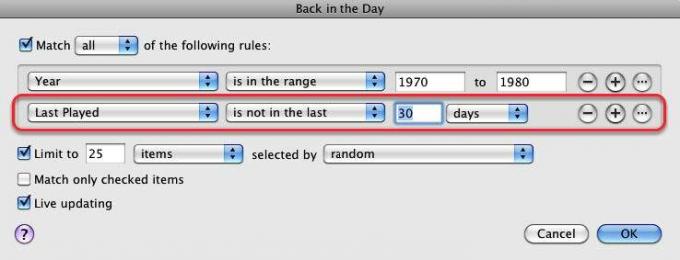
En anden måde at opdatere en smart afspilningsliste: inkluderer en attribut eller regel, der får sange til at droppe og udskiftes. For eksempel er der i denne udvidede Smart Playlist kun sange, der ikke er spillet i de sidste 30 dage, tilbage.
Forfriskende en smart afspilningsliste: Metode 3
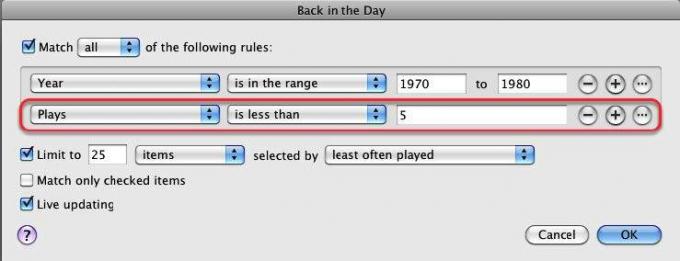
En tredje metode: tilføj en play count-attribut. Dette betyder, at kun sange med et antal gange mindre end sige 5 vil blive inkluderet på listen. Når en sang er spillet mere end 5 gange, erstattes den.
Ikke-spillede favoritter
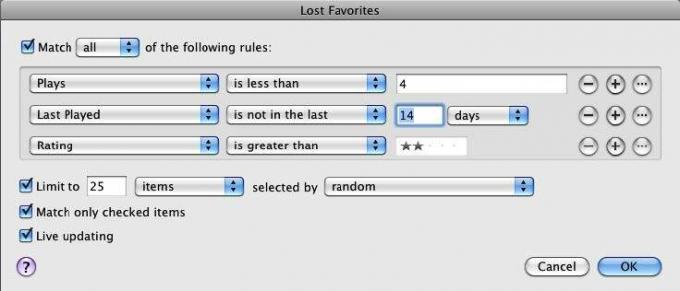
Denne Smart Playlist indeholder favorittsange, som du ikke har spillet i de sidste 14 dage.
Musikvideo
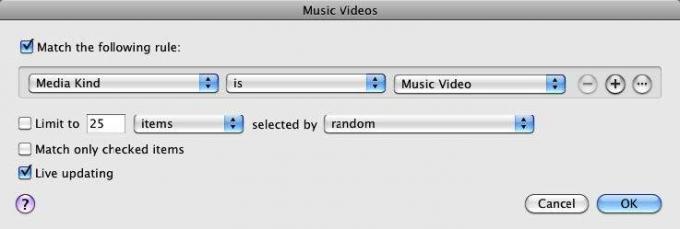
Denne Smart Playlist samler og opdaterer alle de musikvideoer, du importerer til dit iTunes-bibliotek. Du kan oprette lignende Smart Playlists til alle dine medier genrer.
Ikke spillet på 3 måneder
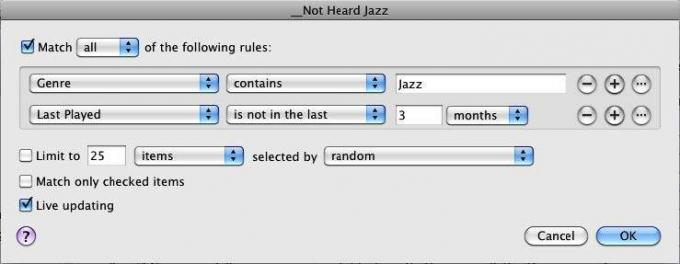
Hver gang jeg tror, jeg er nødt til at købe mere musik, tjekker jeg denne Smart Playlist for at se, hvor mange jazzsange jeg ikke har spillet på et stykke tid. Denne playliste får mig til at indse, at jeg måske ikke har brug for at købe nye sange endnu.
For nylig downloadede podcasts
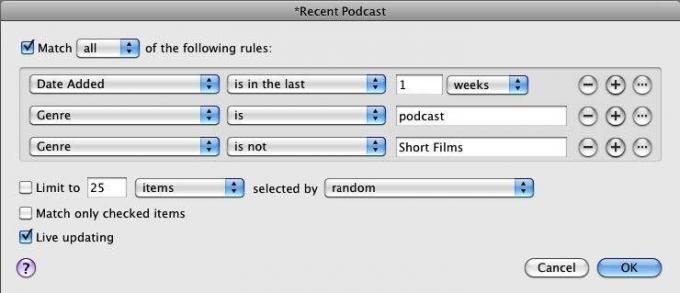
Hvis du er en tung podcastlytter, inkluderer denne Smart Playlist podcasts, der er downloadet i den sidste uge.
Lange eller korte sange
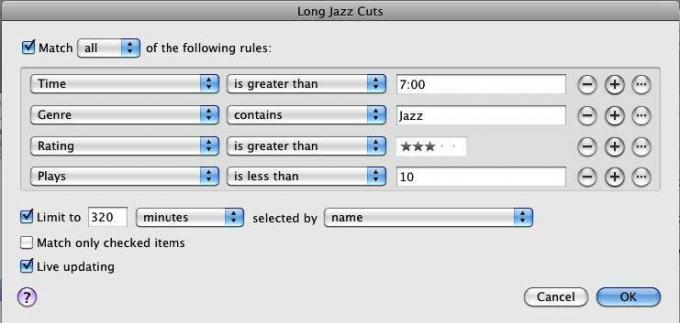
Hvis du er i humør til at spille ekstra lange eller ekstra korte sange, kan du prøve denne Smart Playlist.
Springede spor
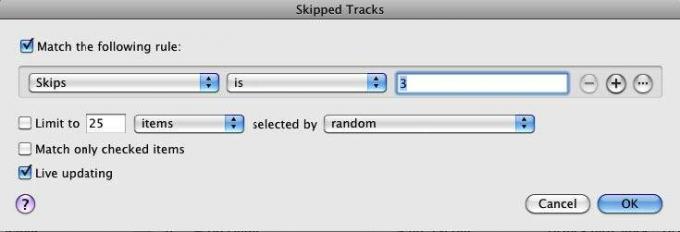
iTunes kan holde styr på sange, du har springet over - det vil sige spor, du har spillet i mindst to sekunder, men ikke længere end tyve sekunder. Dette er en nyttig måde at finde sange, som du ikke længere finder interessante. Du bedømmer måske disse sange ned et par stjerner eller sletter dem alle sammen.
Romantiske sange
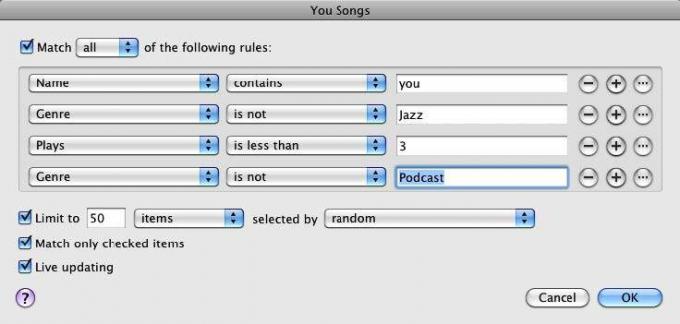
I en romantisk stemning? Denne smarte afspilningsliste søger efter titler på sange, der indeholder ordet "du", som ofte er inkluderet i romantiske sange. Hvis du vil være mere præcis, kan du gennemgå og markere albums og numre som "romantiske."
Album, der mangler kunst
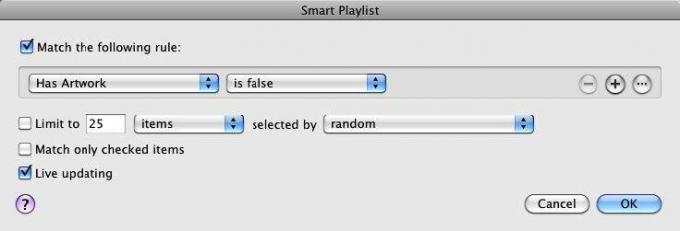
Denne smarte afspilningsliste holder dig opdateret om, hvilke albums eller playlister der mangler et albumomslag.
Se denne artikel om at få gratis albumomslagskunst til iTunes Sådan tilføjes albumkunst manuelt til iTunes manueltHvis din iTunes-samling mangler albumomslag, kan du her tilføje og bruge dine egne billeder manuelt. Læs mere .
All musik smart afspilningsliste
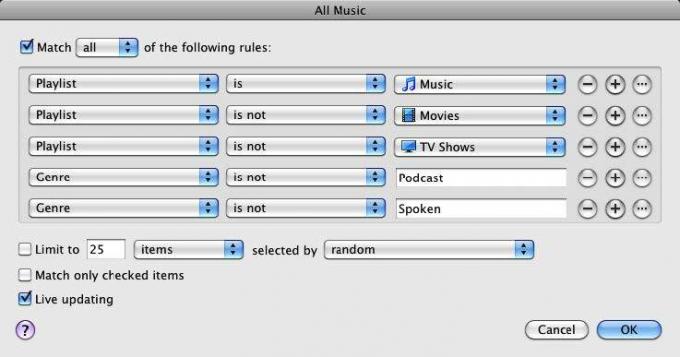
Denne smarte afspilningsliste består kun af dine musikspor. Til gengæld kan denne Smart Playlist også bruges som en attribut for andre Smart Playlists, som i følgende: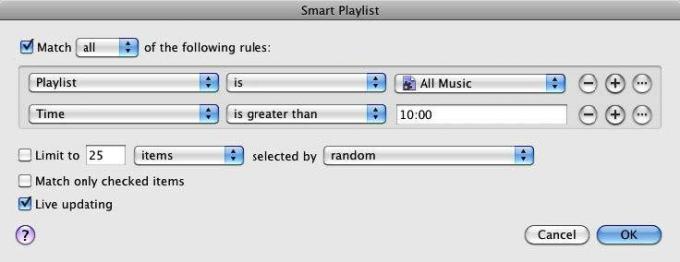
Kapitel 3: Smart Albums til iPhoto
Oprettelse af smarte album på iPhoto
Smart Albums er den bedste måde at administrere og få adgang til dine fotos i dit iPhoto-bibliotek. Personligt foretrækker jeg Smart Albums frem for iPhoto's Faces and Places-funktioner. Med Smart Albums kan du oprette regler, der præcist søger efter og præsenterer de ønskede fotos. Når du tilføjer nøgleord, titler og ratings til dine importerede billeder, kan du oprette kraftfulde Smart Albums, der hjælper dig med at finde fotos meget hurtigere.
Hvis du har oprettet smarte afspilningslister og smarte mapper, ved du stort set, hvordan du opretter smarte album i iPhoto. Processen er den samme.
Lade? s oprette et eksempel på et smart album.
Nyt smart album
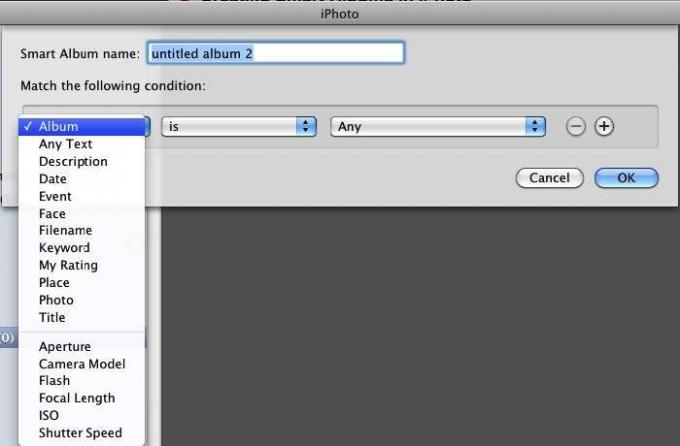
Klik på File> New Smart Album. I rullemenuen ser du det velkendte sæt betingelser. Vi starter med et ligetil Smart Album.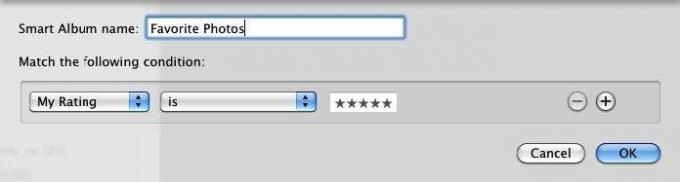
Du har uden tvivl importeret hundreder, hvis ikke tusinder af fotos til dit iPhoto-bibliotek, men typisk vil du kun vise dine favoritter. Dette Smart Album er nyttigt netop til det, især når du sammensætter et diasshow, fotobog, et webgalleri eller noget andet.
For dette Smart Album skal du vælge "Min bedømmelse" i den første pop op-menu, "er" i det andet og tilføje 5 stjerner. Det er det. Hvis du har bedømt dine fotos, vil dette Smart Album samle alle dine bedste fotos i et album.
Men vent, vi kan yderligere indsnævre søgningen efter den type fotos, vi vil medtage.
Foretrukne feriefotos
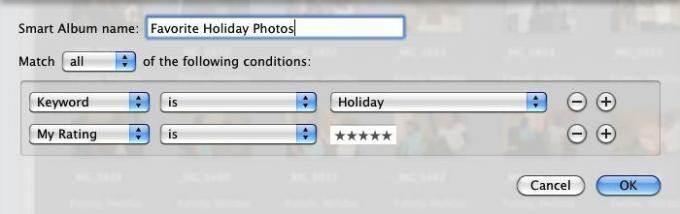
Hvis du anvender nøgleord på dine fotos, kan du oprette Smart Albums til hvert af de vigtigste nøgleord, såsom "ferie" -foto, "fødselsdage", individuelle familiemedlemmer og "ferie" -billeder. Det tager kun et par minutter at anvende nøgleord på billeder, når du importerer dem, og når du gør det, kan du gøre bedre brug af Smart Album-automatiseringen i iPhoto.
Kameramodel
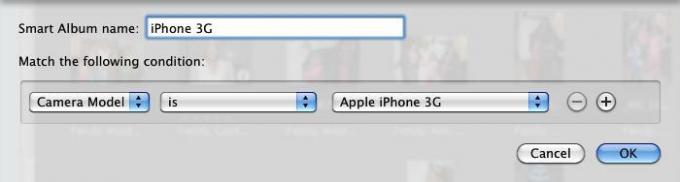
Hvis du bruger mere end et kamera, er der en kameramodellattribut, som du kan bruge til at samle alle fotos, der er optaget af hvert af dine kameraer. Dette er virkelig nyttigt til at samle alle dine iPhone-kamerabilleder.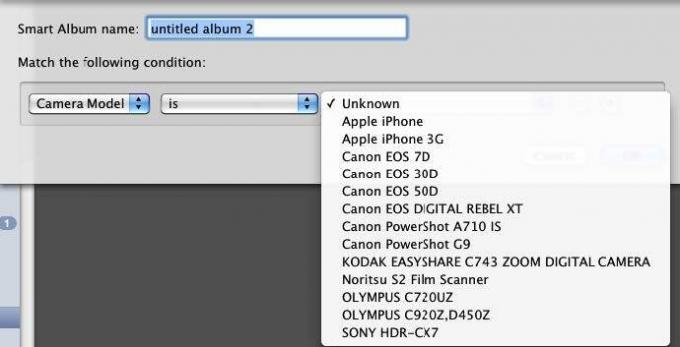
For at oprette dette Smart Album skal du vælge "Kameramodel" i den første pop op-menu og "er" i den anden. iPhoto går derefter gennem dit iPhoto-bibliotek og identificerer modellerne for digitalkameraer til de fotos, du har importeret til iPhoto. Vælg din model for at oprette dit Smart Album.
Eksempel på iPhoto Smart Albums
Feriebilleder

Fødselsdag fotos

Seneste favoritter
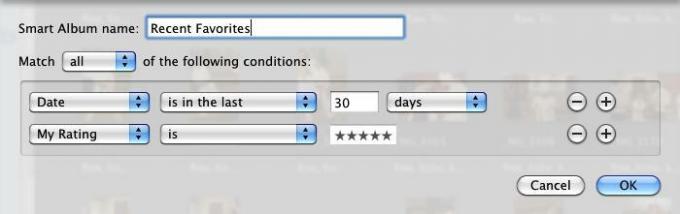
Dato-betingelsen refererer til den dato, fotos blev taget, ikke den dag, de blev importeret til dit iPhoto-bibliotek. Dette Smart Album er nyttigt til at hente dine nyeste foretrukne fotos.
Uklassificerede fotos
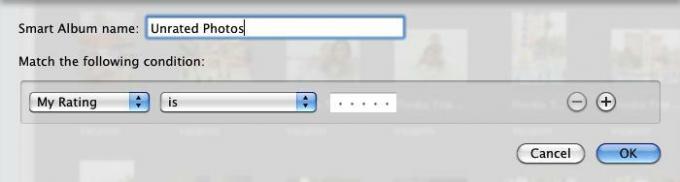
Som med iTunes-spor er det en god ide at komme ind i vanen med at bedømme dine billeder, når du importerer dem. Selv hvis du ikke ønsker at bruge tid på at bedømme dem alle giver i det mindste de bedste billeder en 5-stjerneklassificering og dine mindst foretrukne en 1. Eller lad de dårligt optagede fotos ikke klassificeres, så du senere kan beslutte at papirkurde dem, hvis dit iPhoto-bibliotek bliver oppustet. Et lignende Smart Album kan gøres til "untitled" og untagget (uden nøgleord) fotos.
RAW-fotos
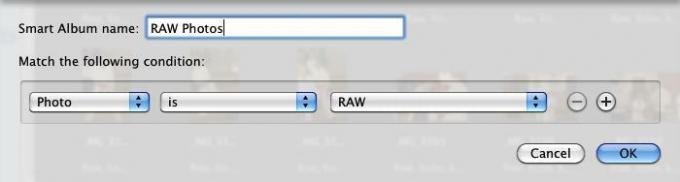
RAW-fotos er typisk meget store filer, så det er en god ide at holde styr på dem i et Smart Album.
Ikke-redigerede fotos
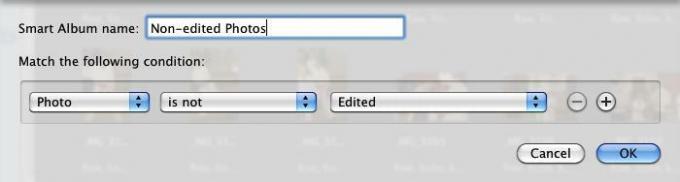
Hvis du er interesseret i at redigere dine billeder, er dette et nyttigt Smart Album til samling af ikke-redigerede fotos. Du kan selvfølgelig tilføje betingelser for fotos, der er optaget på en bestemt dag eller fra et bestemt album.
50mm objektivfotos
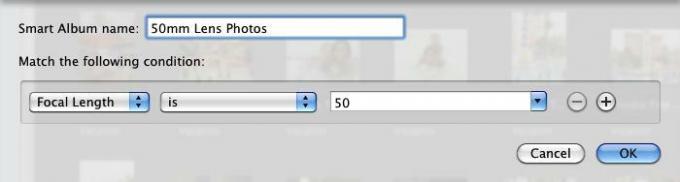
Hvis du har en speciel linse, du kan lide at skyde med, er dette Smart Album fantastisk til at samle fotos taget i en bestemt brændvidde.
Kapitel 4: Smart postkasser og smarte grupper i mail
Sådan opretter du smarte postkasser
De fleste af os har et kærlighed / had-forhold til vores e-mail-boks. Vi kan godt lide hastigheden og effektiviteten ved at sende og modtage e-mails, men vi afskyr de utallige (ofte spam) meddelelser, vi modtager dagligt. Oprettelse af smarte postkasser og postregler er en løsning på problemet med at styre e-mail-meddelelser.
Smart postkasser indsamler e-mail-meddelelser baseret på betingelser, du har konfigureret til dem. Smart mailboxes er en nyttig måde at automatisk administrere, filtrere og få adgang til dine meddelelser. Du kan bruge Smart Mailboxes til at prioritere hvilke meddelelser du først læser og hvilke du sender direkte til papirkurven.
Tilsvarende inkluderer Apples Mail-program muligheden for at indstille automatiske postregler for indgående meddelelser.
Lad os først lære, hvordan du konfigurerer en Smart Mailbox.
Ny smart postkasse
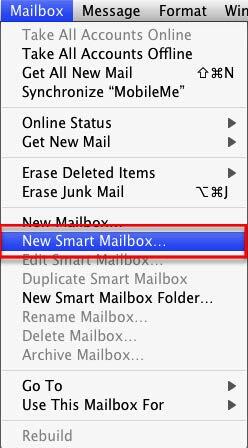
I Mail skal du vælge Mailbox> New Smart Mailbox. Bemærk, at der også er et menupunkt for "Ny postkasse". Den almindelige postkasse kræver, at du manuelt tilføjer beskeder til dem, mens Smart Mailboxes automatisk samler meddelelser baseret på de betingelser, der er angivet for dem.
Dagens ulæste mail
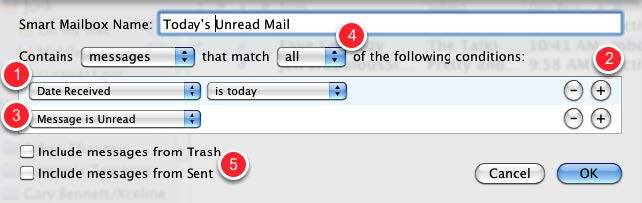
Vores første Smart Mailbox er en, der samler din ulæste mail til den aktuelle dag.
- I den første pop-up-menu skal du vælge Dato modtaget og i den anden menu skal du vælge "er i dag."
- Klik på knappen Tilføj (+) for at tilføje en anden betingelse.
- I pop-up-menuen skal du vælge "Besked er ulæst"
- Vælg "alle", så begge betingelser skal gælde
- Hvis du vil inkludere aktuelle meddelelser, der er sendt til papirkurven og meddelelser i dine Sendte postkasser, skal du markere afkrydsningsfelterne.
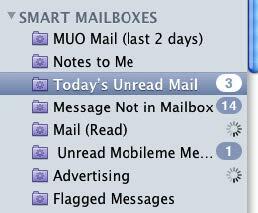
Din nye Smart Mailbox vises i sidebjælken under Smart Mailboxes. Som du kan se, bruger alle smarte postkasser et lilla mappeikon med et gearbillede i midten. Regelmæssige postkasser bruger blå mappeikoner.
Redigering af smarte postkasser
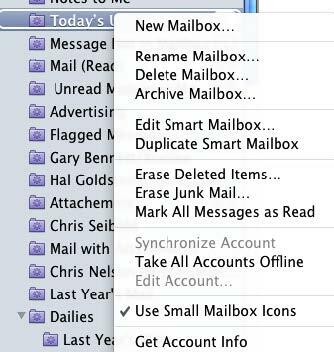
Du kan højre- eller styreklikke på en Smart Mailbox og redigere dens betingelser, omdøbe den eller slette det hele sammen.
En afsender smart postkasse
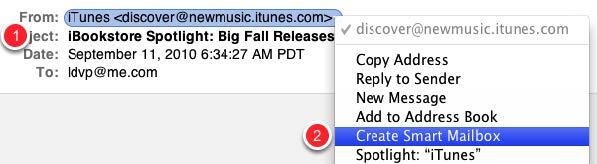
Du modtager uden tvivl e-mail-beskeder fra individuelle familiemedlemmer, venner eller virksomheder, som du hurtigt gerne vil have adgang til i en mappe. En Smart Mailbox kan samle disse meddelelser til dig, og du kan hurtigt oprette Smart Mailbox med et par mindre trin end beskrevet i ovenstående vejledning. Sådan gør du:
- Vælg beskeder fra en eller et firma, som du gerne vil oprette Smart Mailbox til.
- Højreklik eller kontrol-klik på afsenderens e-mail-adresse og vælg Opret smart postkasse i genvejsmenuen.
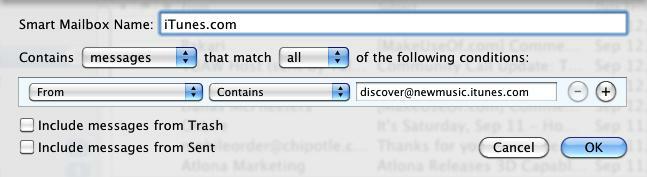
En Smart Mailbox vises med "Fra" -tilstanden, der er indstillet til dig. Du ønsker måske at ændre den anden pop op-menu til "Er lig med", hvis du tror, at en anden e-mail-adresse muligvis indeholder det samme navn eller en del af navnet på den adresse, du baserer Smart Mailbox på.
Yderligere betingelser
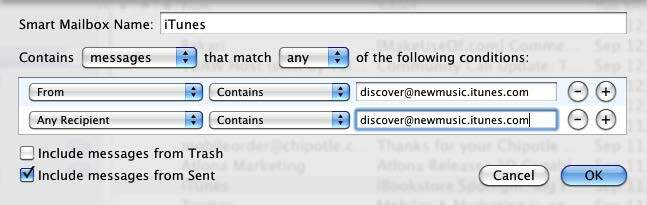
Du kan tilføje en anden betingelse for meddelelser, som du har sendt til en specificeret afsender. For at gøre dette skal du klikke på knappen Tilføj (+) og vælge Enhver modtager i pop op-menuen og derefter kopiere og indsætte afsenderens adresse i boksen.
- Marker afkrydsningsfeltet "Inkluder meddelelser fra sendt"
- Vælg "hvilken som helst" som matchattribut, så begge typer meddelelser bliver samlet.
Bemærk: Hvis du vælger “alle” til denne Smart Mailbox, vises der intet i boksen. Sjældent er afsenderen af en meddelelse også modtageren.
Eksempel på smarte postkasser
Følgende er skærmbilleder af eksempler på smarte postkasser. Brug disse ideer til at generere smarte postkasser til dine unikke behov.
Markerede meddelelser
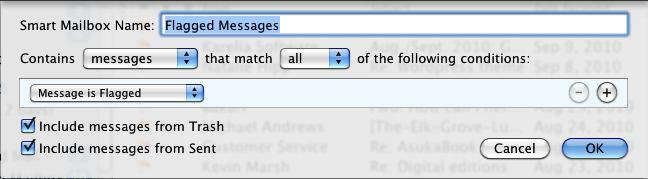
Samler alle markerede meddelelser.
Meddelelser med vedhæftede filer
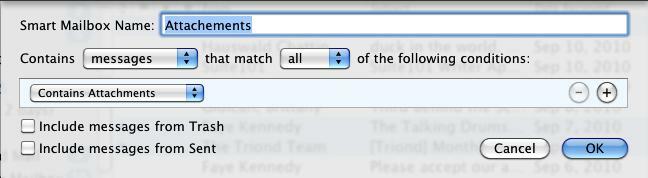
Meddelelser med vedhæftede filer kan spise meget plads på harddisken. Denne smarte postkasse er nyttig til at holde øje med alle dine beskeder med vedhæftede filer.
Gammel post
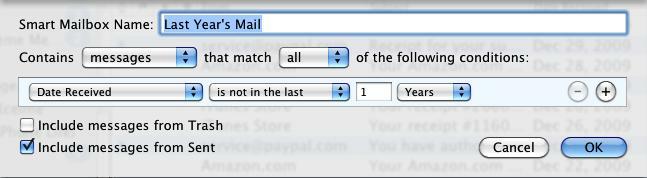
Denne Smart Mailbox kan hjælpe dig med at finde og slette gammel e-mail.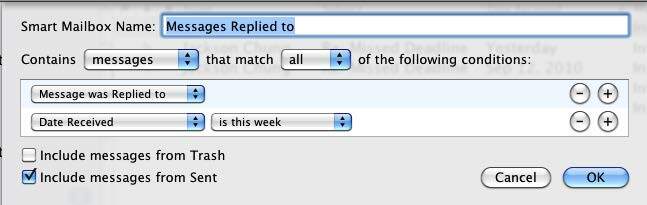
Denne Smart Mailbox består kun af e-mails, som du har svaret på.
Opsætning af postregler
En anden måde at automatisk søge efter, filtrere og administrere e-mails er at bruge Mail-regler, der anvendes på meddelelser, når de ankommer til dine postkasser. Mail kan automatisk for eksempel fremhæve, videresende, markere som læst, markere eller slette indgående meddelelser baseret på de betingelser, du har angivet.
Tilføjelse af regler
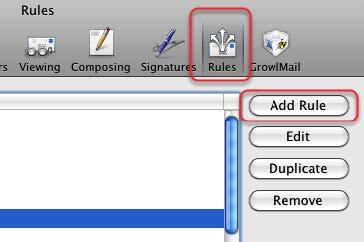
Du opretter og tilføjer regler ved at åbne Mails præferencer og vælge "Regler" i menulinjen. Klik derefter på knappen Tilføj regel. Vi starter med en regel, der automatisk papirkurver specificerede uønskede meddelelser.
Indstilling af betingelser
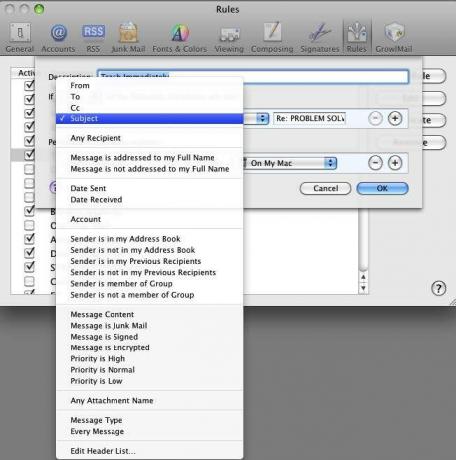
En måde at konfigurere postregler på er først at identificere en e-mail-besked i din postkasse, som du vil anvende en mail-regel på. For eksempel modtog jeg en sommer stadig e-mail fra et familiemedlem, der sendte omkring tre eller fire e-mails om dagen til mig og andre familiemedlemmer på hans liste. E-mails indeholdt emnelinjen: “Re: PROBLEM SOLVING.” Først var diskussionen interessant, men efter et stykke tid gjorde jeg det ikke? t vil læse meddelelserne mere. Dog gjorde jeg ikke? t vil tages af familielisten.
Så jeg oprettede en mail-regel for automatisk at flytte hans beskeder til papirkurven.
For at konfigurere denne mail-regel valgte jeg en af "PROBLEM SOLVING" -meddelelserne og åbnede regler i Mail's Preferences. Efter at have klikket på Tilføj regel valgte jeg Emne i den første pop op-menu. I den anden pop-up-menu valgte jeg "Er lig med" snarere end "Indeholder" for at sikre, at reglen kun gælder for e-mails med emnelinjen, "PROBLEM SOLVING".
Bemærk: Når du vælger en meddelelse og tilføjer en regel, udfylder Mail automatisk oplysningerne fra indholdet af "Fra", "Til" eller "Emne" i den valgte meddelelse. Du kan også redigere disse oplysninger baseret på dine behov.
Papirkurv med det samme
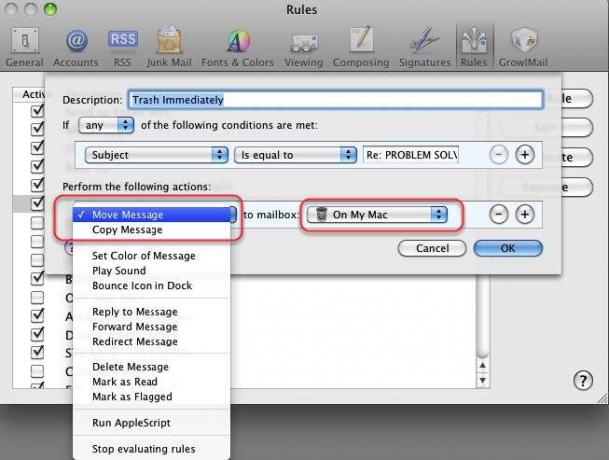
Når du har konfigureret en regel for en eller flere specificerede meddelelser, skal du indstille regler, der skal anvendes på specificerede meddelelser.
Som du kan se, kan du have udpegede meddelelser flyttet, kopieret, besvaret, slettet, omdirigeret, markeret, markeret osv. Jeg valgte at få “PROBLEM SOLVING” -meddelelser flyttet til papirkurven. Dette betyder, at jeg kunne tjekke min papirkurv og hente meddelelsen, før den endelig er slettet.
Anvend regler
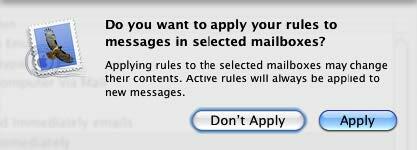
Når du har klikket på OK-knappen, vises ovenstående spørgsmål. Hvis du vælger Anvend, anvendes reglerne straks på alle meddelelser, der passer til de regler, du har angivet. Hvis du foretrækker, at handlingerne kun gælder for fremtidige indgående meddelelser, skal du vælge "Ikke anvend".
Tænker på postregler
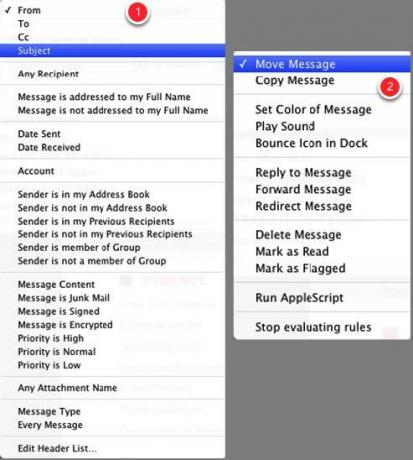
Opsætning af postregler kan være lidt mere kompliceret end opsætning af smarte postkasser eller smarte afspilningslister, men de er meget effektive til at filtrere og styre indkommende og eksisterende meddelelser. For at finde ud af, hvilken type regler du kan indstille, se indstillingerne for de betingelser, du kan indstille til specificerede e-mails.
- Overvej først og vælg søgekriterierne. Disse indstillinger inkluderer meddelelser fra en afsender (r), modtager (e), emnelinjen eller det specifikke indhold af e-mail-meddelelser. Kriterier for valg kan også være baseret på e-mail-meddelelser fra kontakter i din adressebog eller tidligere modtagere af dine e-mails. Nøglen til at indstille regler er først at tænke over, hvilke typer meddelelser du vil anvende regler på.
- Dernæst skal du finde ud af, hvilke handlinger du vil anvende til meddelelser, du angiver regler for.
I det følgende afsnit foreslås nogle andre grundlæggende regler, der illustrerer den type regler, du kan indstille.
Bemærk om sletning og papirkurvning af meddelelser
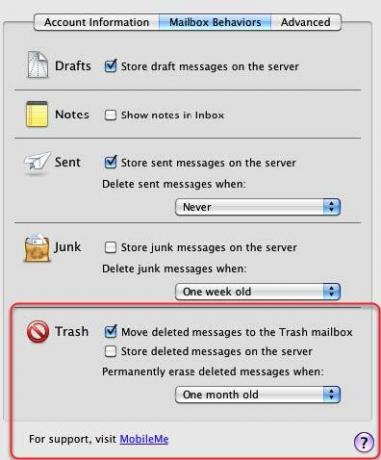
Når du vælger at få beskeder automatisk slettet, sletter Mail som standard faktisk ikke disse meddelelser før efter en bestemt periode. Dette er et sikkerhedsnet, så du kan hente meddelelser, før de slettes.
Men hvis du vil ændre betingelserne for, hvornår meddelelser slettes, kan du gøre det ved at åbne Mail-indstillinger og vælge Konti> Mailbox-opførsel. I papirkurven kan du ændre, hvordan du vil have Mail til at håndtere slettede meddelelser.
Eksempel på mail-regler
Ret direkte mail
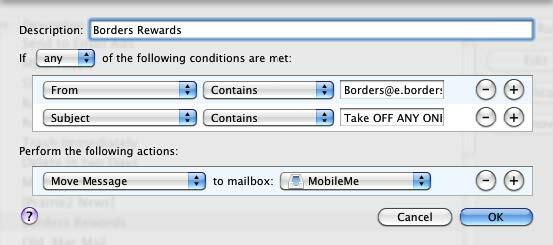
Min MobileMe-konto er den eneste e-mail-konto, jeg synkroniserer med min iPhone, så jeg bruger denne regel til at sende specifikke meddelelser til min Mobileme-konto.
Slet meddelelser
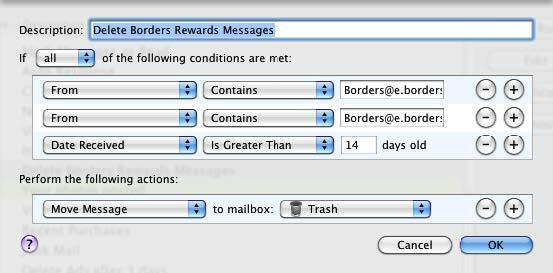
Da jeg ved, at jeg ikke har brug for disse kuponmeddelelser efter en bestemt periode, oprettede jeg en Mail-regel for at få dem til at blive papirkurven.
Seneste køb
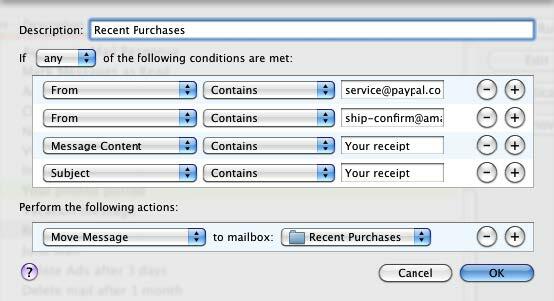
Denne mail-regel sender alle e-mails til en almindelig en postkasse (postkasse> ny postkasse) med navnet "Nylige køb". De fleste e-mail-kvitteringer opfylder en eller flere af de anførte betingelser, så det? er en nyttig måde at filtrere disse meddelelser på.
For at oprette denne type mail-regel skal du basere betingelserne på de forskellige kvitteringer, du har modtaget.
Amazon-kvitteringer
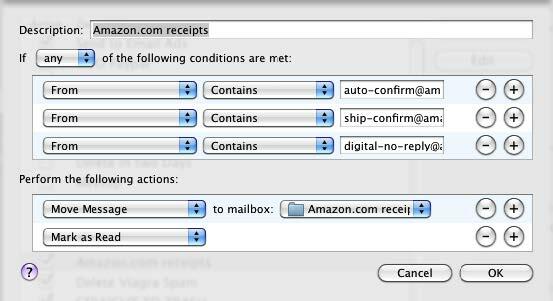
I lighed med ovenstående Mail-regel kan du oprette en regel for et bestemt firma.
Slet annonce-e-mails
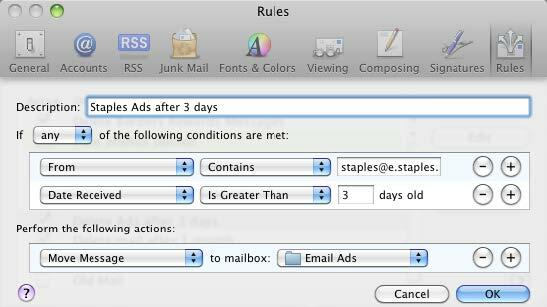
Der er særlige e-mail-annoncer, jeg vil se, men ikke ønsker gemt; denne mail-regel sletter dem efter 3 dage. Jeg opretter en lignende regel for hver enkelt annonce eller forhandler.
Klient-e-mail
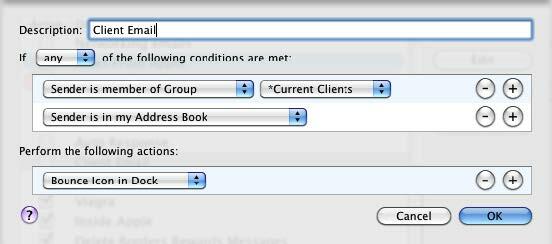
Denne mail-regel fortæller mig, hvornår jeg modtager e-mails fra mine klienter.
Kapitel 5: Automator til redning
Introduktion til Automator
Smart afspilningslister, postregler, smarte mapper og smarte album kan kun automatisere opgaver inden for deres respektive applikationer. For endnu bredere systemdækkende automatiseringer introducerede Apple, startende med Mac OS X Tiger, et program kaldet Automator. I modsætning til et lignende automatiseringsprogram, AppleScript, kræver Automator intet kendskab til programmeringssprog.
Automator kan udføre og udføre opgaver, som du udfører manuelt på din Mac, men det kræver, at du tænker lidt som en programmerer.i at du har brug for at samle en arbejdsgang med automatiserede handlinger.
Sig f.eks. At du lancerer fire eller fem websteder regelmæssigt. Mens det? det er ikke meget umage at klikke på bogmærker for at downloade disse sider, du kan opsætte det, der kaldes en Automator-arbejdsgang, for at åbne disse sider for dig hver dag eller på bestemte dage på et bestemt tidspunkt. Så når du ankommer computeren om morgenen, kaffe i hånden, er dine specificerede websteder allerede åbne og klar til at gå.
Hvis du er temmelig ny med computeren eller Mac'en, kan Automator virke kompliceret. Programmet er ikke ved første brug så intuitivt som iTunes eller iPhoto. Men hvis du kan lide, hvad du kan gøre med smart automatisering i andre Mac-applikationer, vil du opdage, at Automator giver dig endnu flere funktioner til automatisering af computeropgaver.
Lad os åbne Automator og se hvad? s under sin hætte.
Automators brugergrænseflade
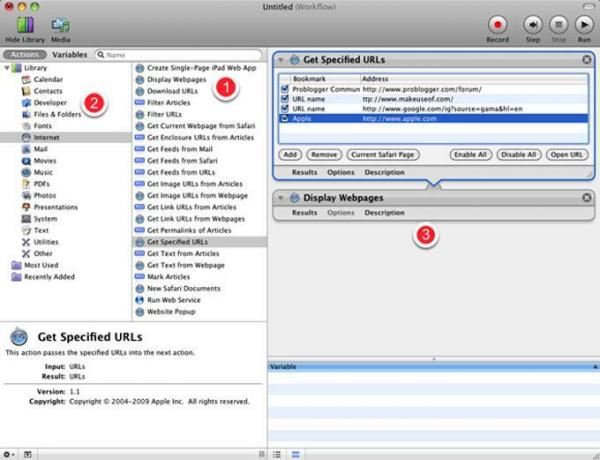
Selvom Automator ser meget anderledes ud end de fleste Mac-applikationer, du bruger regelmæssigt, er dens brugerflade faktisk ganske enkel.
- Det består af, hvad der kaldes “Handlinger”, der udfører specifikke opgaver, såsom at kopiere et element, skubbe en disk ud, ændre størrelse på et foto, gemme en fil. Lyder velkendt, ikke? Ja, mange af de handlinger, du ser i Automators handlingsbibliotek, udfører ikke mere end de trin og opgaver, du normalt udfører manuelt.
- Handlinger er kategoriseret efter applikationer såvel som andre dele af din Mac. iTunes og iCal har hver især et sæt handlinger, ligesom Finder og iPhoto. Nogle tredjepartsudviklere opretter også handlinger til deres programmer.
- Den tredje hoveddel af Automator er arbejdsgangsområdet. Du trækker individuelle handlinger ind i dette område for at oprette en arbejdsgang, der kan køres enten som et program, en iCal-automatisering, en mappeaktion eller en Services-handling. Du kan også gemme arbejdsgange som et udskrivnings- eller billedfangststik.
Når du har oprettet og gemt en handling, der udfører den ønskede måde, behøver Automator ikke at være åben for at arbejdsgange kan køre.
Okay, nok generel tale. Lad os dykke ind og oprette en enkel arbejdsgang for at demonstrere, hvordan Automator fungerer.
Skabelonarbejdsgange
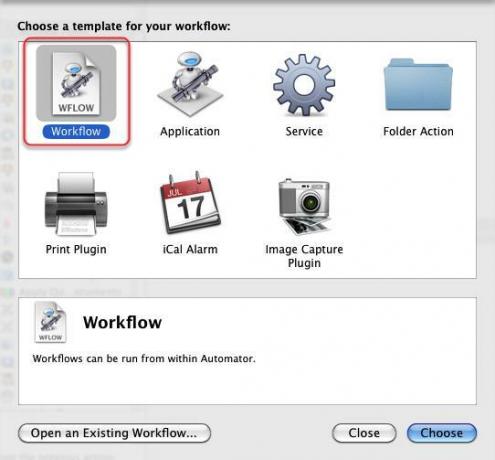
Automator findes i din applikations mappe. Når du starter det, falder et vindue ned, der giver dig forskellige skabeloner, som du kan vælge fra for at opbygge din arbejdsgang.
Lad os starte med den generelle "Workflow" -skabelon. Klik på knappen Vælg, og lad os komme i gang.
Find handlinger
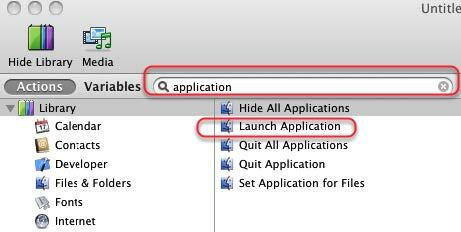
Når du først starter Automator, ved du måske ikke, hvor du kan finde specifikke handlinger. Lad os sige, at vi ønsker at opbygge en arbejdsgang, der starter tre eller fire applikationer, den ene efter den anden.
Lad os finde ud af, hvilke handlinger i Automator handler med applikationer. Skriv ordet “applikation” i Automator-søgefeltet.
Vi ser i resultaterne, at der er en handling kaldet “Start applikation”. Klik på den handling, og træk den ind i arbejdsgangsområdet.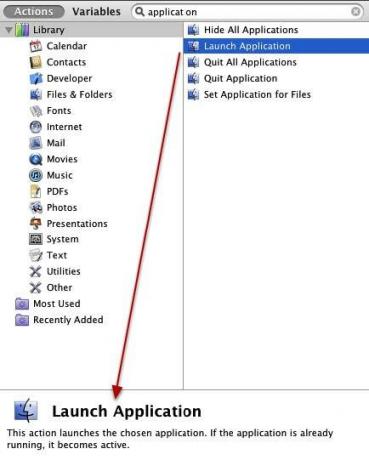
Når du vælger en handling, vises en beskrivelse af, hvad den gør, i bunden af Handlingsbiblioteket.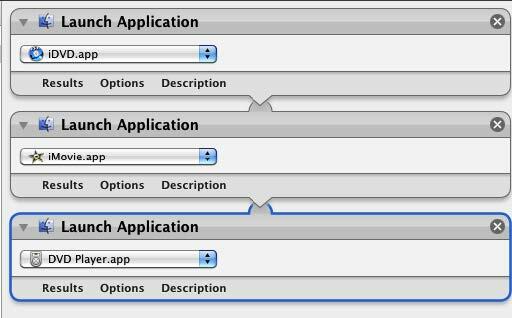
Vælg og træk nu den samme handling ind i dit arbejdsgangsområde tre gange. For hver enkelt handling skal du vælge pop op-menuen og vælge et program, du vil starte med et enkelt klik.
Denne arbejdsgang fungerer som den måde, du muligvis specificerer bestemte applikationer, der automatisk skal startes, når du logger på din computer, undtagen i dette tilfælde kan de tre eller fire applikationer automatisk startes, hver gang du vil have.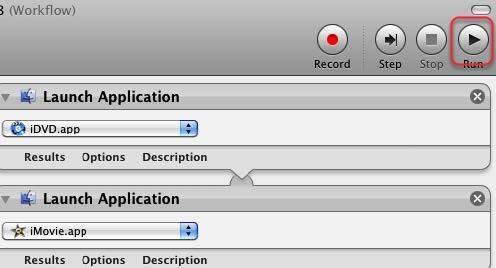
For at teste denne arbejdsgang kan du klikke på knappen Kør i Automators værktøjslinje. Bemærk: Nogle arbejdsgange, som du sammensætter, kan ikke køres, før du faktisk gemmer det som f.eks. En iCal- eller mappeaktion.
Gemme en handling
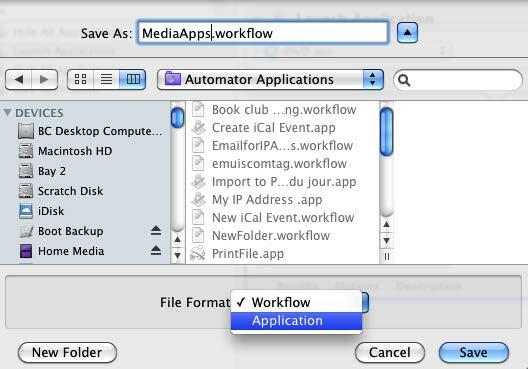
Der er nogle få måder, du kan gemme arbejdsgange på.
- Når du gemmer det som en arbejdsgang, betyder det, at du kan åbne den igen i Automator for at gøre mere arbejde med det.
- Hvis du gemmer det som et program, betyder det, at du kan starte og køre det som ethvert andet program. Og bare tænk, du gjorde det uden at bruge lidt programmeringssprog.
Så lad os gemme det som en applikation. Jeg gemmer de fleste af mine workflows og workflow-applikationer i en mappe, så jeg kan finde dem alle ét sted.
Sådan identificeres automatiseringsfiler
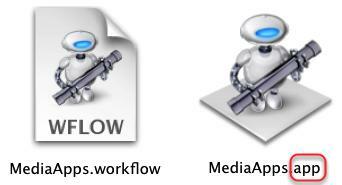
Bemærk, at arbejdsgange, der er gemt som applikationer, slutter med “app”, hvilket indikerer, at det fungerer som et program. Hvis du gemmer din arbejdsgang som en arbejdsgang, slutter filnavnet med "arbejdsgang."
Når du klikker på din workflow-applikation, starter den dine specificerede programmer.
Hvorfor og hvornår man skal oprette automatiseringer
Du spørger måske dig selv, om det er værd at tid til at opbygge automatiseringsarbejdsgange til små opgaver. Nå, hvis du bruger en betydelig mængde tid på at arbejde på din computer, udfører du uden tvivl gentagne opgaver, der kunne udføres automatisk for dig. Du arbejder muligvis så meget på din computer, at selv at spare dig selv et par ekstra klik i en proces ville være en dejlig lille tidsbesparelse.
Så dybest set, ønsker du at tænke på at bruge Automator, når du finder dig selv udfører gentagne opgaver, som du ønsker, kunne udføres automatisk for dig.
For eksempel har vi lige oprettet en arbejdsgang til lancering af et sæt applikationer. En lignende arbejdsgang kunne udføres for at starte websteder, tekstfiler eller fotos eller et sæt mapper. Hvis du regelmæssigt e-mailer nogen eller en gruppe mennesker, kan du oprette en mail-workflow der sætter en e-mail til dig, inklusive adressen (e) og emnet, som du typisk bruger, når du e-mailer det person.
Hver gang du gemmer en fil i en bestemt mappe, kan du sikkerhedskopiere den til en fjernmappe på en server, f.eks Dropbox. Automator kan gøre det for dig.
Du har muligvis et dokument, du udskriver regelmæssigt. Du kan oprette en arbejdsgang, der automatisk udskriver dokumentet til dig. Eller sig, at du har et program, hvor hver gang du starter det, skjuler alle de andre applikationer på dit skrivebord sig, så du ikke bliver distraheret. Igen, det? s en arbejdsgang, du kan opbygge. Det sparer dig for nogle klik og hjælper dig med at få tingene gjort lidt hurtigere.
Bare tænk på enkle opgaver, du udfører, og se, om der er handlinger inde i Automator, som du kan bruge til at udføre dem for dig.
Lad os lære om en anden Automator-arbejdsgang, denne gang ved hjælp af en iCal.
Oprettelse af en iCal-arbejdsgang
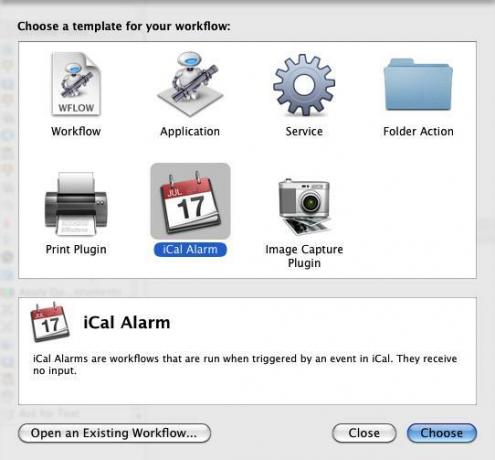
Start en ny arbejdsgang i Automator, og vælg denne gang iCal Alarm-skabelonen. Vi vil opbygge en arbejdsgang, der automatisk starter et sæt af dine foretrukne websteder hver ugedag morgen.
Hent specificerede webadresser
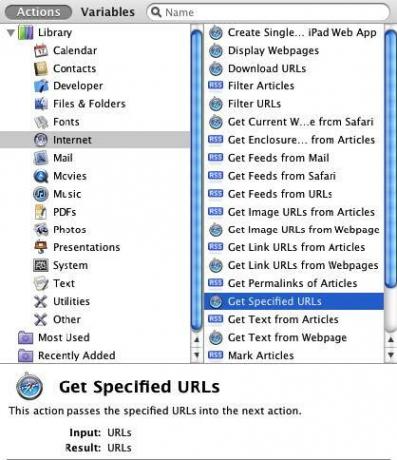
For at finde ud af, hvilke handlinger vi muligvis har brug for, kan vi enten søge efter handlinger relateret til websteder eller webadresser, eller vi kan klikke på kategorien Internet i Automators handlingsbibliotek og se, hvad den skal gøre tilbud.
Lad os gøre det sidstnævnte. Rul og vælg "Hent specifikke URL'er", og træk det ind i din arbejdsgang. Inden du flytter det, skal du tage et kig på de andre handlinger, der er tilgængelige for dig. Du kan opdage nogle forskellige ideer.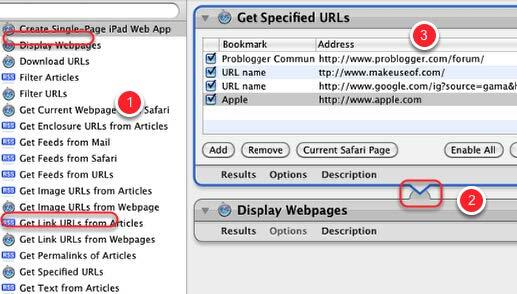
- Træk handlingen "Få specificerede webadresser" til arbejdsgangsområdet, og vælg derefter handlingen "Vis websider", og træk den under den første.
- Når to handlinger kan arbejde sammen, viser Automator en forbindelse mellem dem. Undertiden vises linket, men af forskellige grunde fungerer arbejdsprocessen muligvis stadig ikke, som du forventer. Du bliver nødt til at eksperimentere med forskellige muligheder.
- Føj nu et sæt foretrukne webadresser til den første handling. Du kan fjerne apple.com fra listen.
Kør endelig en test for at se, om det fungerer okay.
Post iCal Alarm
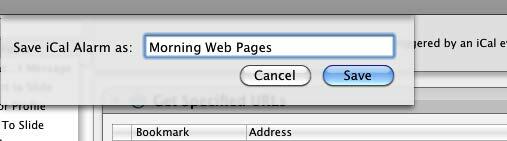
Når du bruger iCal-workflow-skabelonen, gemmer Automator automatisk arbejdsgangen som en iCal-alarm. Giv din arbejdsgang / alarm et navn, der vises i din iCal-kalender.
Indstil alarm
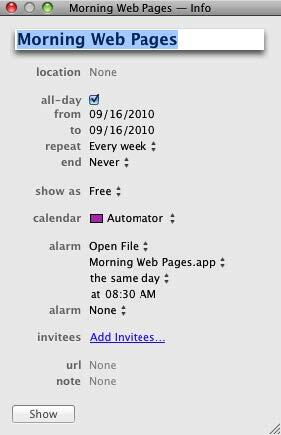
Indstil din iCal-alarm for at udløse din Automator-arbejdsgang. I eksemplet ovenfor har jeg konfigureret arbejdsgangen til at køre hver ugedag morgen kl. 8:30. Der er andre applikationer, som QuicKeys 4.0 og Alarm Clock Pro, der er bedre til opsætning af disse typer kalender automatiseringer. Men med Automator installeret som standard som en del af Mac OS X, er det bestemt værd at bruge til disse typer automatiseringer, hvilket sparer den ekstra udgift ved en tredjepartsapplikation.
Oprettelse af en mappehandling ved hjælp af Automator
En anden type nyttig Automator-arbejdsgang er, hvad der kaldes en mappehandling. Mappehandlinger gør det muligt for en udpeget mappe at udløse en arbejdsgang, når et element føjes til det.
Lade? s undersøge, hvordan det fungerer.
Opret en ny arbejdsgang
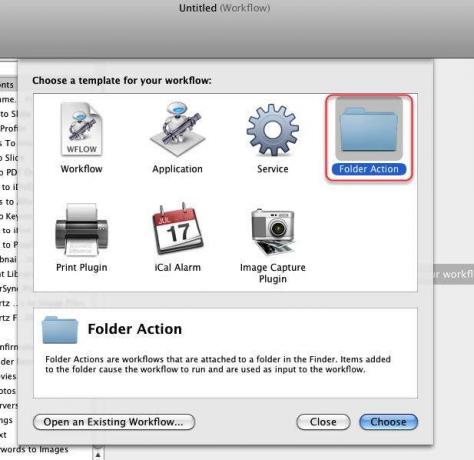
Start Automator, og vælg mappen Handlingsskabelon.
Vælg en mappe
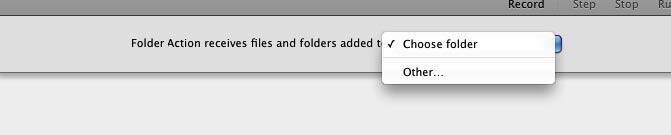
Øverst i arbejdsgangsvinduet skal du klikke på pop op-menuen og oprette eller vælge en mappe, som du vil anvende din mappeaktion på. Husk, at den mappe, du vælger til denne handling, udløser din arbejdsgang, hver gang du føjer et element til det. Så du vil oprette eller vælge en mappe til kun disse formål.
Navngiv din mappe
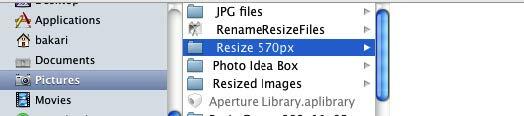
Hvis du vil følge mit eksempel, skal du navngive din mappe, "Ændre størrelse 570px". Vi? genoprette en arbejdsgang, hvor ethvert foto, der føjes til din valgte mappe, automatisk ændres til 570 pixels.
Skala billeder Arbejdsgang
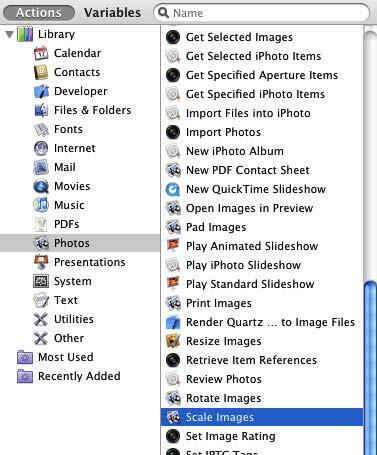
I denne mappehandlings-workflow skal du vælge Fotos i Automator-biblioteket. Rul ned, og find en handling, der hedder "Skala billeder." Træk det over arbejdsgangsområdet.
Tilføj en kopi til Finder?
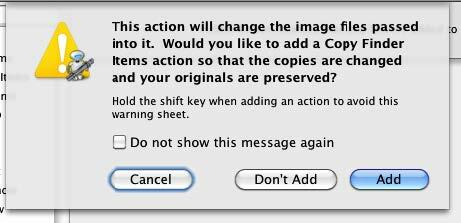
Når du vælger handlingen Scale Images, spørger Automator, om du vil have denne handling til at lave en kopi af elementet, før den skalerer det. Hvis du? Når du er ret ny i denne type proces, kan du vælge "Tilføj" for at være på den sikre side.
Skala billeder Handling
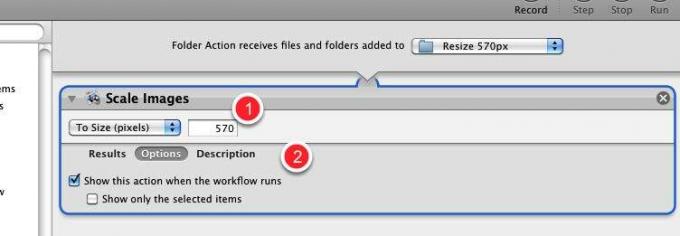
- I pop-up-menuen for Scale Images Action skal du vælge, om du vil have denne handling til at skalere efter pixelstørrelse eller skalere efter procentdel. Til denne tutorial vil vi vælge "Til størrelse (pixels)" og indtaste nummeret 480 eller 570.
- Klik derefter på knappen Indstillinger og klik på boksen, "Vis denne handling, når arbejdsgangen løber." Dette er en meget nyttig valgmulighed, fordi det giver dig mulighed for at ændre det standardstørrelsesnummer, som du indtastede i feltet over. Hvis du tror, at du ikke vil ændre dette nummer, når det kører, skal du blot lade feltet være markeret.
Flyt Finder-genstande
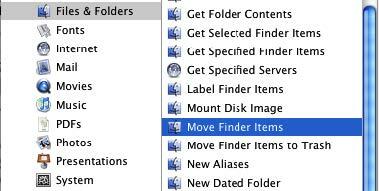
Gå nu tilbage til Automator-biblioteket og vælg kategorien Filer & mapper. Rul ned, og vælg Handlingen Flyt Find elementer.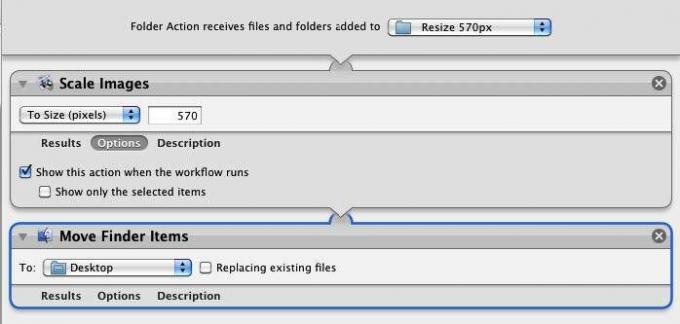
Flyt handlingen til arbejdsgangsområdet. Som standard flytter denne handling det skalerede billede til dit skrivebord. Men du kan vælge en anden mappe i din Finder.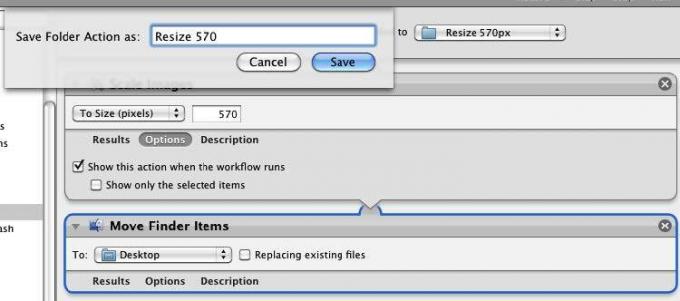
I tilfælde af denne arbejdsgang kan du ikke køre og teste den i Automator. Så gem og navngiv det.
Find nu et billede og slip det i den mappe, du anvendte din mappehandling på. Giv Automator et par sekunder, og det skalerer billedet.
Arbejdsprocessen spørger først, om du vil ændre standardindstillingerne, og derefter kører den resten af arbejdsgangen. Har du ikke? t har brug for at Automator er åben og kører for at denne arbejdsgang kan fungere.
Opret en servicemenu-arbejdsgang
I det sidste afsnit lærte vi, hvordan man bruger en mappehandling til automatisk at skalere et billede, men formoder, at du vil have en måde at udføre denne proces lidt hurtigere ved hjælp af en tastaturgenvej.
Nå, der er et par andre måder, du kan udløse Automator-handlinger på. Som vi lærte i den første Automator-lektion, kunne vi gemme vores skala-billedhandling som et program, hvilket betyder, at når vi slipper et billede på applikationens arbejdsgang, vil det udløse skalering af billedet behandle.
En anden metode er at bruge Services-menuen, som giver dig mulighed for at få adgang til og udløse din arbejdsgang fra menuen til ethvert relevant program. Derudover kan du oprette en brugerdefineret tastaturgenvej til din arbejdsgang.
Åben Automator
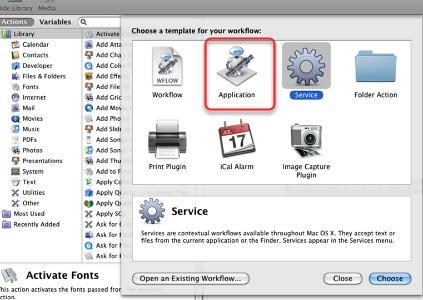
Åbn Automator, og vælg serviceskabelonen.
Opsætning af tjenester

- Skift den første pop-up-menu til “billedfiler”
- Skift den anden pop op-menu til "ethvert program", hvis det ikke allerede er indstillet på den måde.
Det betyder, at din arbejdsgang kun er tilgængelig for billedfiler, og at den er tilgængelig i ethvert program.
Skala billeder Handling
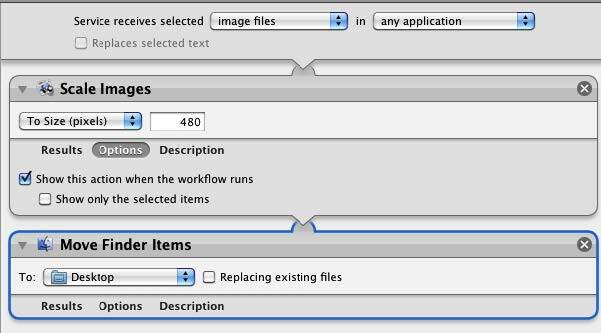
Tilføj de samme handlinger, som vi brugte i den foregående vejledning om mappehandlinger.
Gem servicehandling
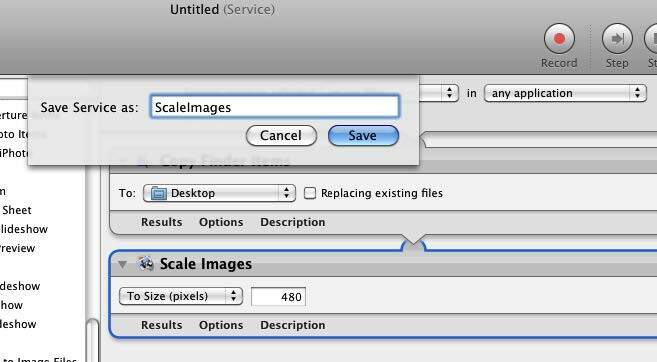
Som med mappehandlinger, kan servicehandlinger ikke testes og køres inde i Automator. Så give din handling et navn, og det gemmes i menuen Tjenester i Præferencer. Klik på Gem.
Find handling
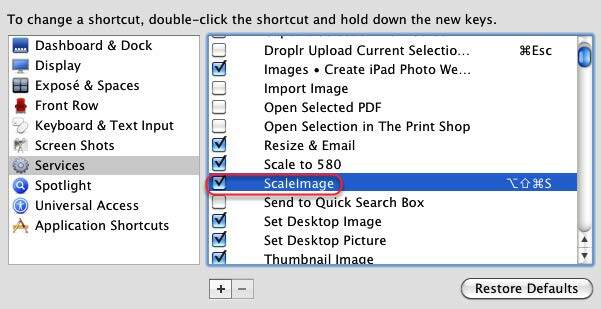
Gå til Systemindstillinger, og klik på Tastatur. Klik derefter på Services, og sørg for, at din "ScaleImage" -handling vises og kontrolleres.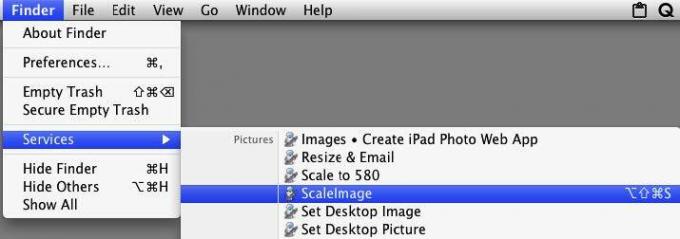
For at køre denne servicehandling, vælger du billedet, som i dette tilfælde sandsynligvis vil være et sted i din Finder, og derefter vælge ikonet for den billedfil, du vil skalere. Gå til Finder> Services> ScaleImage, som udløser din arbejdsgang.
Omskalering af billeder ved hjælp af handlingen
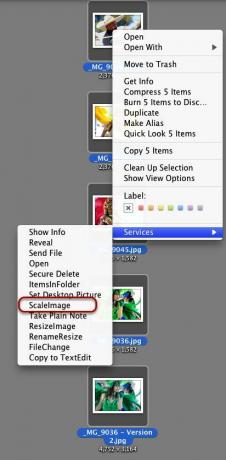
Du kan også få adgang til din "ScaleImage"-workflow ved at højreklikke eller Control-klikke på din billedfil og vælge din workflow i genvejsmenuen, der vises.
Tastaturgenvej
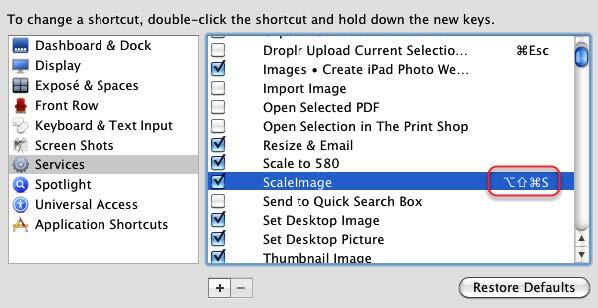
Hvis du dobbeltklikker på “ScaleImage” i Services, kan du også tilføje en tastaturgenvej, der giver dig mulighed for at aktivere din arbejdsgang.
Indsatsen værd?
At sammensætte arbejdsgange, især dem, der er mere komplekse, end vi dækkede i disse tutorials, kan virke meget arbejde. Men husk, når din arbejdsgang er færdig og kører som du vil, vil den spare dig fra at udføre gentagne og til tider kedelige opgaver.
Andre prøveautomatiske arbejdsgange
Følgende er en prøve af hurtige og lette Automator-arbejdsgange. MakeUseOf.com har offentliggjort flere artikler til lignende Automator-hacks.
Se henvisningerne i slutningen af denne vejledning for yderligere tutorials.
Spotlight-tag

Brug denne genvej til hurtigt at anvende tags til filer.
Indsæt ny e-mail
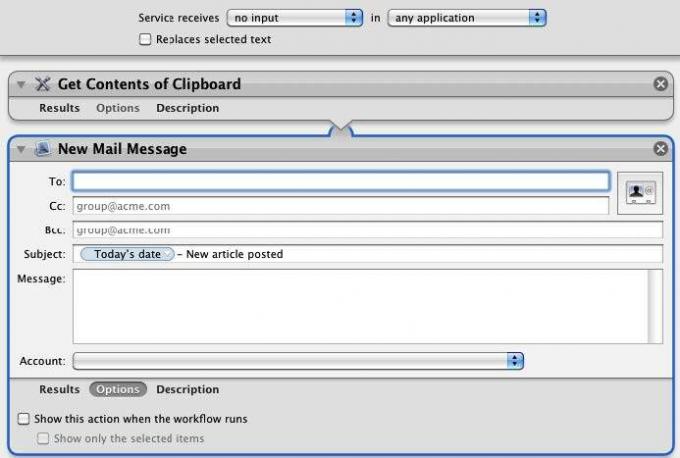
Disse to handlinger kan bruges til at indsætte det aktuelle indhold på dit udklipsholder i en ny e-mail-meddelelse. Jeg bruger denne arbejdsgang til at sende en e-mail til en redaktør for at fortælle hende, når en ny artikel, jeg skrev, sendes. Arbejdsgangen skal indeholde hendes e-mail-adresse, dato og titel på artiklen, der er kopieret og indsat fra mit udklipsholder. Når arbejdsgangen startes, inkluderes sidstnævnte oplysninger automatisk i meddelelsen.
Bemærk i eksemplet ovenfor Jeg inkluderer, hvad der kaldes en datovariabel, som kan findes i Variables Library of Automator. Når arbejdsprocessen kører, opretter den en ny meddelelse med den aktuelle dato stemplet i emnets overskrift.
E-mail-URL
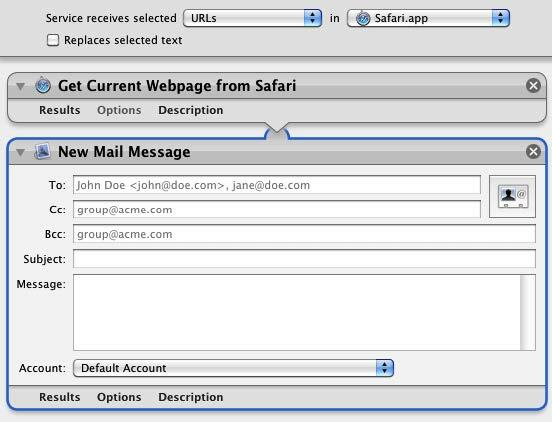
Denne arbejdsgang svarer til ovenstående. Vælg URL'en til den aktuelle webside og kør derefter arbejdsgangen fra menuen Tjenester. Det opretter en ny e-mail-besked med URL'en indsat i den.
Skift skrivebordsbaggrund
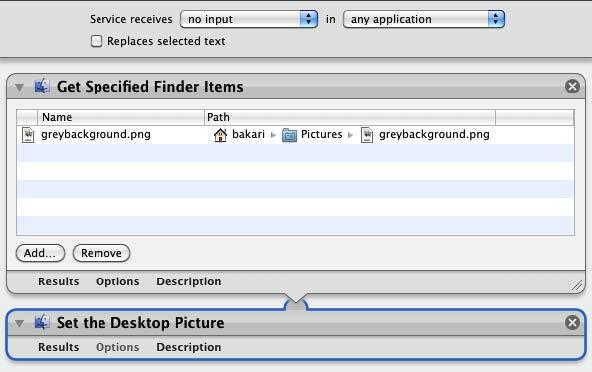
At køre denne arbejdsgang ændrer automatisk din skrivebordsbaggrund. Du kan lave flere separate arbejdsgange med dine yndlingsbaggrundsbilleder og udføre dem, når det er nødvendigt.
Skift filnavne
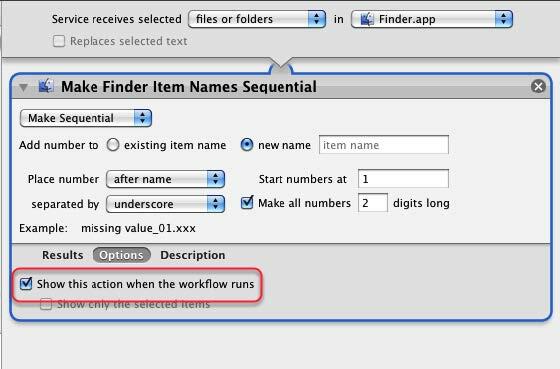
Jeg bruger denne handling til at batch ændre filnavne. Husk, når du markerer afkrydsningsfeltet "Vis denne handling, når arbejdsgangen kører," betyder det, at du vil være i stand til at tilpasse indstillingerne, før handlingerne kører.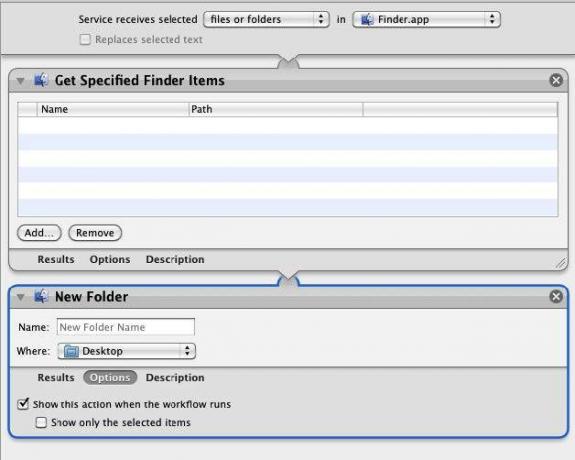
Når du vælger en eller flere filer, kopierer denne arbejdsgang disse filer og sætter dem i en ny mappe. Du kan navngive mappen før den? s gemt på skrivebordet eller på et andet angivet sted i din Finder.
Kombiner PDF-filer
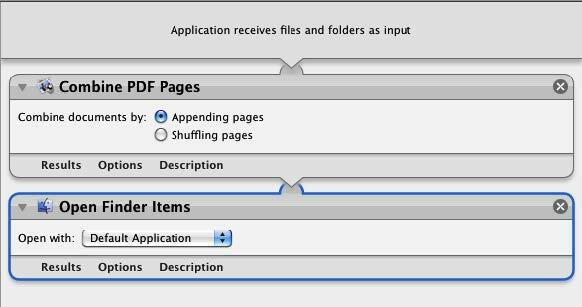
Denne arbejdsgang kopierer og kombinerer forskellige PDF-dokumenter til en og gemmer den resulterende fil. Gem det som et program.
Lær mere om Automator
Den forrige sektion skraber kun overfladen i Automators egenskaber. Selvom det, du væsentligt har brug for at vide om Automator, er blevet præsenteret i denne vejledning, er der flere ressourcer til at lære mere om programmet.
En af de bedste introduktionskilder er Automator til Mac OX 10.5: Visual QuickStart Guideaf Ben Waldie.
Officiel Automator-webside
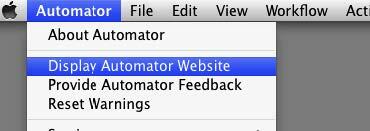
Når du vælger Automator> Display Automator-websted, vil det downloade det officielle Automator-websted, der indeholder tutorials og arbejdsgange, som du kan downloade og køre.
Photoshop Automator-handlinger
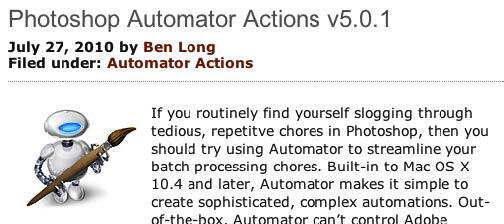
Forfatter og fotograf Ben Long tilbyder en samling gratis Automator-arbejdsgange til brug med Photoshop CS. Han sælger en professionel pakke med arbejdsgange, men han leverer sæt arbejdsgange gratis til Photoshop CS 2 til 5.
Naviger til bunden af denne side at downloade de gratis handlinger.
Apple-postliste
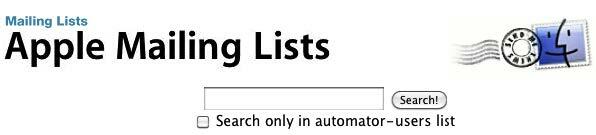
Deltag i dette gruppe at placere dig selv på Automator-mailinglister. Der er også et arkiv med lister på dette websted, hvor du kan få nogle Automator-ideer fra. Du kan også få adgang til denne liste ved at vælge i Automator, Hjælp> Deltag i Automator-postlister.
Mac-automatisering lavet enkel
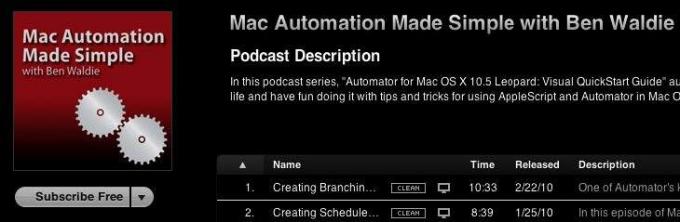
Ben Waldie poster en månedlig podcast af Automator og AppleScript-tutorialvideoer, der er meget lette at følge med nogle virkelig gode ideer.
MakeUseOf.com-artikler om Mac-automatisering
- 5 hurtige og lette Mac Automator-hacks til digitale fotos 5 hurtige og lette Mac Automator-hacks til digitale fotos Læs mere
- Sådan bruges Automator til at batch omdøbe billeder på Mac Sådan bruges Automator til at batch omdøbe billeder på Mac Læs mere
- 3 Nemme at oprette enkle Automator-arbejdsgange til daglig brug 3 Nemme at oprette enkle Automator-arbejdsgange til daglig brug Læs mere
- 10 Automator-apps, du kan oprette på under 5 minutter 9 Automator-apps, du kan oprette på under 5 minutterVed hjælp af Automator på din Mac kan du hurtigt arbejde med kedelige opgaver. Her er et par enkle arbejdsgange, du kan oprette på få minutter. Læs mere
- Sådan opretter du dine egne servicemenuindstillinger på Mac Sådan opretter du dine egne servicemenuindstillinger på Mac Læs mere
- Hvordan kan jeg konvertere en PDF-fil til tekst ved hjælp af Automator på Mac?
- Fødselsdag alarmer, automatiserede e-mail-meddelelser og iCal Fødselsdag alarmer, automatiske e-mail-meddelelser og iCal [kun Mac] Læs mere
- Den nemme måde at automatisk tilføje downloadede film til iTunes Den nemme måde at automatisk tilføje downloadede film til iTunesEt par eksperimenter senere fandt jeg to måder at nå målet på: den lette måde og den nørdige måde. Læs mere
- Sådan automatiseres, hvad du gør i Photoshop med handlinger Sådan automatiseres, hvad du gør i Photoshop med handlinger Læs mere
- Hvordan man kan være mere produktiv på Mac ved hjælp af tjenester Hvordan man kan være mere produktiv på Mac ved hjælp af tjenester Læs mere
Vejledning Udgivet: december 2010
Bakari er freelance skribent og fotograf. Han er en langvarig Mac-bruger, jazzmusikfan og familie mand.