Reklame
 En af de store funktioner ved digital fotografering er muligheden for at konvertere farvebilleder til sort / hvid, eller hvad nogle fotografer kalder monokrom konvertering. Der er lidt eller intet behov for at optage digitale fotos i sort / hvid, når farvebilleder let kan konverteres til sort / hvid i Photoshop eller en lignende billedredigerer. I denne artikel vil jeg tilbyde nogle sort / hvide fotograferingstips til Photoshop-brugere.
En af de store funktioner ved digital fotografering er muligheden for at konvertere farvebilleder til sort / hvid, eller hvad nogle fotografer kalder monokrom konvertering. Der er lidt eller intet behov for at optage digitale fotos i sort / hvid, når farvebilleder let kan konverteres til sort / hvid i Photoshop eller en lignende billedredigerer. I denne artikel vil jeg tilbyde nogle sort / hvide fotograferingstips til Photoshop-brugere.
Så hvorfor ønsker du at konvertere et billede til sort-hvidt? Nå, det er stort set en æstetisk beslutning. For mig konverterer jeg måske til sort-hvid, fordi det formidler stemningen i det emne, jeg ”skyder. Dette er tilfældet for det billede, jeg bruger i denne tutorial. Andre gange kan farverne i et billede simpelthen komme i konflikt med hinanden og distrahere fra billedets fokus, så konvertering til sort-hvid slipper af for de distraherende farvekonflikter.
I nogle billeder har sort / hvid-konvertering bare mere æstetisk appel. Der er ingen regel eller ligning, som du kan anvende for at bestemme, om et fotografi vil se godt ud i sort / hvid. Men det er ikke et problem i digital fotografering. Du skal blot oprette en kopi af farveversionen og derefter eksperimentere med den monokrome version.
Der er hele bøger, der er afsat til sort / hvid-fotograferingstips ved hjælp af Photoshop, men jeg vil beskriv et par temmelig enkle måder at foretage monokrome konverteringer i Photoshop, der giver gode resultater. Jeg bruger Photoshop CS3 til denne tutorial, men det skal fungere stort set på samme måde i CS4.
Hurtigt desaturat
For at få den hurtigste måde at konvertere et farvebillede til sort-hvid på, skal du blot åbne billedet i Photoshop, gå til Billede> Justeringer> Dæmp farvemætning og viola har du en monokrom konvertering. Hvis du har brug for det endnu hurtigere, skal du bruge nøgleordets genvej eller oprette en handling, der kan gøre det med et enkelt klik.
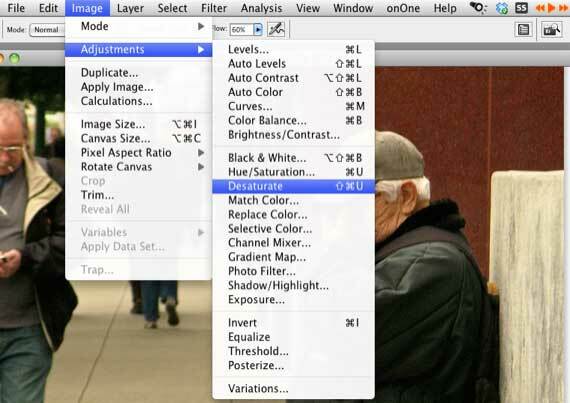
Sort-hvid-konvertering
Hvis du vil have mere kontrol over konverteringen, vil du bruge den sort / hvide konverter i Photoshop. Sådan gør du:
- Duplicerer farveversionen af det billede, du vil konvertere. Åbn den duplikerede kopi i Photoshop. Brug de værktøjer, du har brug for, for at korrigere eksponering og kontrast på billedet. Jeg brugte niveauer til at lysne op på billedet.
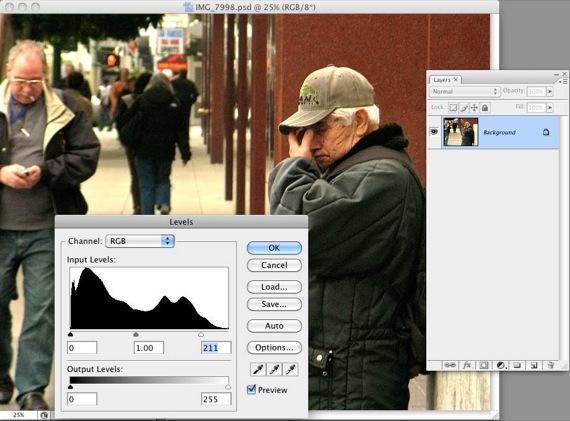
- Vælg nu det sort / hvide justeringslag, der findes nederst i panelet Lag. Klik på ikonet for sort / hvid cirkel, og vælg Sort hvid. Når du slipper musen, vises konverteren.
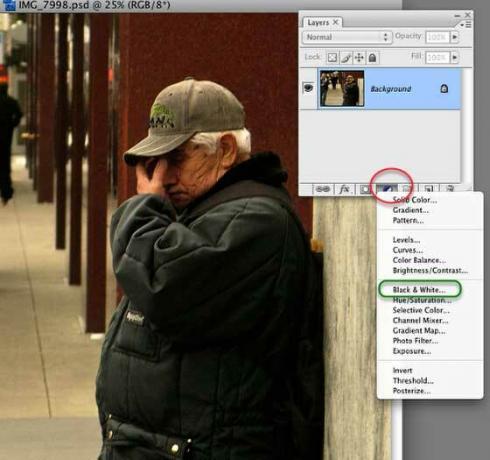
- Hvis dette er din første gang, du bruger konverteren, skal du ikke lade alle kontrollerne overvælde dig. Først fra kan du blot klikke på knappen Auto til højre og se, hvad Photoshop gør med billedet. Det er måske alt hvad du har brug for. Hvis skygger, højdepunkter og mellemtoner ser okay ud for dig, skal du klikke på OK, og du er færdig.
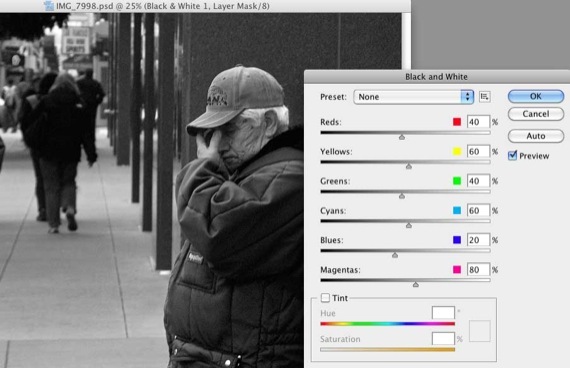
- En anden mulighed er at prøve pop-up-menuen med Forudindstillinger i konverteren. Bare prøv de forskellige menupunkter, og se, hvilken der fungerer bedst til dit billede. Hvis du har et foto med masser af rødt eller blåt i det, kan du typisk prøve den høje kontrast rød eller blå filter først respektfuldt. Men bare leg rundt med de forudindstillede. De er ikke-destruktive. Hvis du ender med at ikke lide resultaterne, skal du blot annullere konverteren eller slette justeringslaget sammen, efter at du har anvendt det.
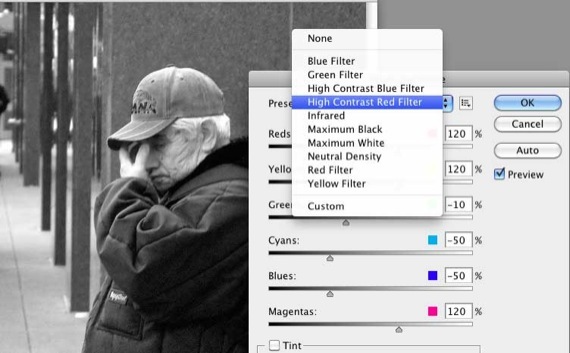
- Nogle gange vil du måske ikke have det skarpe monokrome look på et billede. Du ønsker måske at varme det op. Jeg bruger glideren Saturation i bunden af konverteren til at blande en lille sepia ind i sort-hvid. Klik blot på farvetonen, så anvender den effekten. Sepiaen er sandsynligvis for stærk, så bare flyt skyderen tilbage mod venstre, indtil du får den effekt, du ønsker.
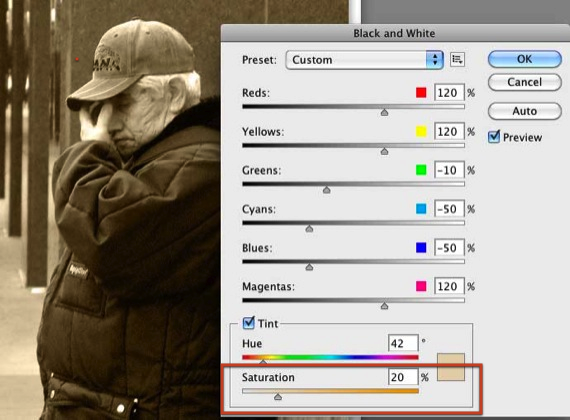
- Nu til noget lidt mere avanceret. Bemærk, at konverteren har seks farve skydere. Når du flytter skyderne til venstre, bliver det den tilsvarende farve i dit billede mørkere. Flyt det til højre, og det lyser områderne på fotoet med den tilsvarende farve.
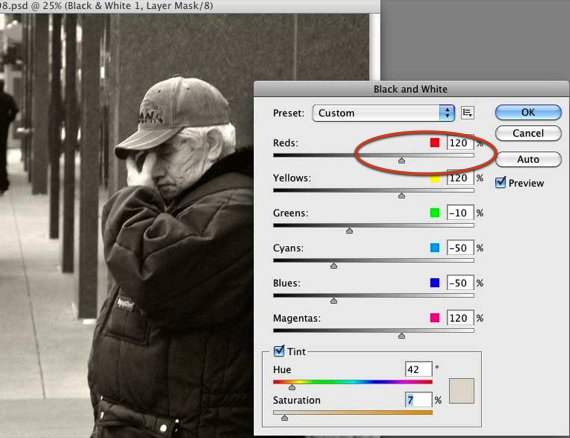
- Hvis der er en bestemt del af det foto, du vil lysne eller mørkere, skal du blot trække din markør hen over den del, og Photoshop vil vide, hvilken farve skyderen til at flytte og anvende (bemærk: Jeg kunne ikke få en skærmbillede til at hente, hvordan markøren ser ud, når jeg glider den over en del af Foto. Men hold bare museknappen nede på en del af fotografiet, træk den til højre og venstre, så ser du et lille håndikon vises. Når du trækker, vil du se ændringerne træde i kraft på billedet).
- I tilfælde af dette billede ønskede jeg at lette mandens ansigt, så jeg trak markøren hen over hans ansigt; Photoshop valgte Rød og lysede den del af billedet.
- Brugerdefineret forudindstilling: Endelig, hvis der er en bestemt sort-hvid farveblanding, som du vil bruge igen på andre fotos, kan du blot gemme din blanding som en brugerdefineret forudindstilling og genbruge den. Se skærmbilledet nedenfor. Du kan også oprette en Photoshop-handling Sådan automatiseres, hvad du gør i Photoshop med handlinger Læs mere for din sort-hvide blanding for at fremskynde processen endnu mere.
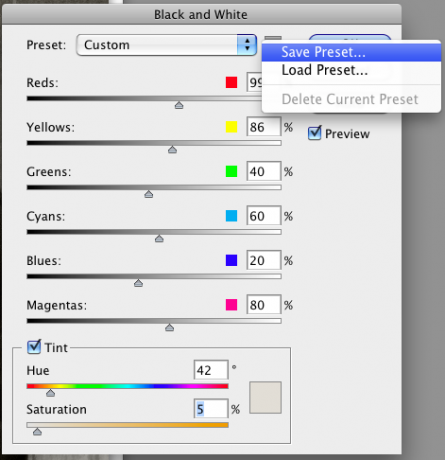
Fortæl mig, om denne proces fungerer for dig, og hvilke spørgsmål eller forslag, du har til sort / hvid-konvertering i Photoshop. Der er mere avancerede metoder til at bruge, såsom at arbejde med kanaler, men det er emnet for en anden artikel.
Bakari er freelance skribent og fotograf. Han er en langvarig Mac-bruger, jazzmusikfan og familie mand.


