Reklame
Når du åbner de fleste programmer i Windows, kører de ikke som en administrator, selvom du er logget på en admin-konto. Dette skyldes en funktion kaldet User Account Control (UAC), som kun lader dig køre apps med administratorrettigheder, når det er nødvendigt.
Det kan virke irriterende, men dette beskytter din pc. Ved ikke at give din konto unødvendige privilegier, undgår du potentielt at gå på kompromis med dens sikkerhed.
Men ofte har du brug for at køre et program som administrator for at foretage ændringer eller fejlfinding. Sådan køres alle Windows-programmer som administrator, og hvordan man løser administratorrelaterede problemer, når de opstår.
1. Standardmetoden til at køre programmer som administrator
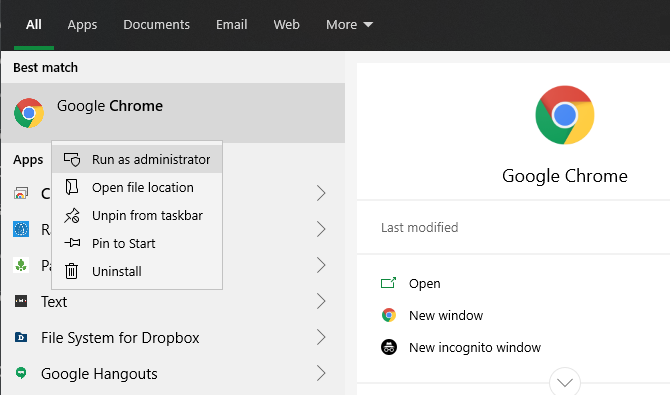
Uanset om du vil starte et program fra dit skrivebord, Start Menu eller File Explorer, ved at højreklikke på det, vises en Kør som administrator mulighed. Når du klikker på dette, ser du UAC-prompt om at køre programmet med administratorrettigheder.
Dette er pålideligt, men tager et par ekstra klik. Du kan endda gøre det med ikoner på din proceslinje - højreklik på dem én gang for at åbne en menu, og højreklik derefter på navnet på appen i den menu for at vise
Kør som administrator mulighed.
2. Brug tastaturet til at åbne som administrator hurtigere
Som med mange operationer kan du bruge tastaturgenveje til hurtigere at starte programmer som administrator. For at gøre dette ved kun at bruge tastaturet, skal du trykke på Windows-nøgle for at åbne søgefeltet, kan du straks begynde at skrive navnet på det program, du vil åbne.
Når det er fremhævet, skal du holde Ctrl + Skift og tryk på Gå ind. Dette starter UAC-prompten, og du kan trykke på Venstre piletast efterfulgt af Gå ind at acceptere det uden at røre musen.
Nogle steder kan du holde Ctrl + Skift når du klikker på et programikon for at starte det som administrator. Dette var imidlertid inkonsekvent i vores test.
3. Prøv en nørdig metode til at køre som administrator

For noget lidt anderledes kan du starte programmer som en admin gennem Task Manager. Brug Ctrl + Skift + Esc genvej for at åbne den og udvide den med Flere detaljer hvis det er nødvendigt.
Klik Fil> Kør ny opgave og indtast navnet på den eksekverbare du vil køre. Brug Gennemse for at finde den på din pc, hvis nødvendigt. Sørg for at tjekke Opret denne opgave med administrative rettigheder, og klik Okay at køre det.
4. Kør altid programmer som administrator
Der er måske et bestemt program, du vil køre som administrator hver gang. I dette tilfælde kan du indstille det til at gøre det i stedet for at bruge en af ovenstående metoder, hver gang du starter den.
Start med at søge efter den app, du vil ændre. Højreklik på dens post i søgeresultaterne, og vælg Åbn filplacering for at vise dens vigtigste eksekverbare. På dette skal du højreklikke igen og vælge Ejendomme.
Skift til det resulterende vindue Kompatibilitet fane. Marker afkrydsningsfeltet nær bunden Kør dette program som administrator, så ramte Okay når du er færdig. Når du har gjort dette, beder appen dig om at starte med administratortilladelser, hver gang du åbner den.
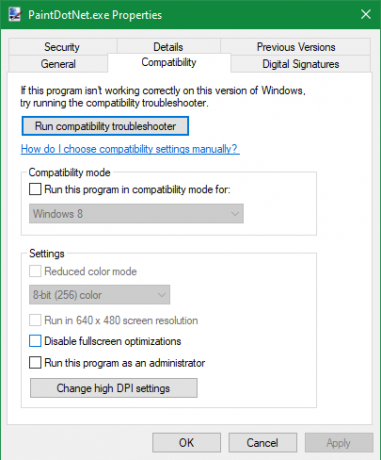
Vi anbefaler at bruge dette med forsigtighed. Du bør ikke give tilladelser til en appadministration, medmindre du aktivt skal; At køre apps som administrator hver gang gør det lettere for malware at få kontrol.
Hvis du gerne vil, er en lidt mere sikker løsning at oprette en genvej til appen og indstille den til at køre som administrator hele tiden. Højreklik først på den eksekverbare og vælg Send til> Desktop (opret genvej) at placere en genvej på dit skrivebord.
Højreklik derefter på den genvej, og vælg Ejendomme. Skift til den i den resulterende dialogboks Genvej fanen og klik på Fremskreden knappen i bunden. Kontroller her Kør som administrator boks.

Efter at have gjort dette, kører kun denne genvej, ikke den vigtigste eksekverbare fil, med administratorrettigheder.
Køres som administrator ikke fungerer?
Nogle gange vil du opdage, at ingen af ovenstående metoder til at køre et program som admin fungerer. Hvis dette sker, kan du prøve et par forskellige rettelser.
Gennemgå UAC-indstillinger
Som nævnt tidligere, Brugerkontokontrol i Windows Brugerkontokontrol og administratorrettigheder på Windows 10Uanset om du bruger en administrator eller en standard Windows-konto, det, der betyder noget, er dit brugerkontokontrol-sikkerhedsniveau. Her er hvad du har brug for at vide. Læs mere giver dig mulighed for at kontrollere, hvordan programmer kører med administratorrettigheder. Hvis du er logget ind på en administratorkonto, skal du bekræfte, når et program vil køre som en administrator. De, der er logget på standardkonti, skal angive administratoroplysninger for at gøre dette.
Skriv for at kontrollere din aktuelle indstilling UAC i Start-menuen, og åbn Skift indstillinger for brugerkontokontrol mulighed. Her ser du fire niveauer af UAC at vælge imellem.
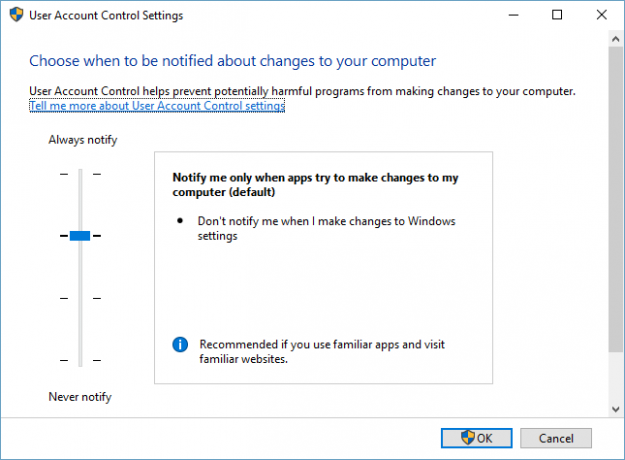
Fra top til bund er disse:
- Underret altid, når du foretager ændringer i Windows-indstillinger, eller apps foretager ændringer. Dette svarer til Windows Vista's originale UAC-implementering.
- Underret kun, når apps forsøger at foretage ændringer. Dette er standardindstillingen og den, de fleste skal bruge.
- Underret kun, når apps forsøger at foretage ændringer, men dim ikke skrivebordet. Dette er det samme som ovenfor, bortset fra at UAC-vinduet ikke mørker skrivebordet.
- Underret aldrig. Dette deaktiverer UAC-meddelelser helt. Vi anbefaler ikke denne indstilling, fordi når du bruger en admin-konto, godkender den automatisk alle anmodninger om at køre som administrator uden din tilladelse. Og hvis du bruger en Standard-konto, afviser den automatisk alle administratoranmodninger.
Så hvis du har UAC deaktiveret, vil du ikke kunne bruge Kør som administrator kommando ordentligt. Sørg for, at det er tændt, og prøv derefter igen.
Sørg for, at du har adgang til en administrationskonto
For at bruge UAC korrekt, du skal have adgang til en administratorkonto Sådan får du administratorrettigheder på WindowsHar du brug for at få administratorrettigheder på din pc? Vi viser dig, hvad der begrænser dine administratorrettigheder, og hvordan du gendanner kontrol over Windows. Læs mere . Hvis du ikke har en administratoradgangskode, eller du indtaster legitimationsoplysningerne for en konto, der ikke er en administrator, fungerer den ikke. Derfor skal du sørge for at have dine brugerkonti lige.
Den nemmeste måde at kontrollere dette på er at indtaste netplwiz i Start-menuen for at åbne Brugerkonti panel. Her ser du en liste over alle brugere på din pc og hvilken gruppe de er i. Dobbeltklik på en, og skift til Gruppemedlemskab fanen for at ændre en kontos tilladelsesniveau.

Naturligvis skal du være logget ind på en admin-konto for at ændre dette. Hvis du har glemt adgangskoden til alle admin-konti, skal du gøre det nulstil din mistede Windows-adgangskode Sådan nulstilles din mistede Windows 10-adgangskodeHar du glemt dit Windows 10 login-adgangskode? Fortvivl ikke! Vi viser dig, hvordan du nulstiller din adgangskode og gendanner din konto. Læs mere . Hvis du fortsat har problemer efter dette, kan du prøve at oprette en ny konto og se, om det gør en forskel.
Kør en SFC Scan
En SFC- eller systemfilcheckscanning vil kontrollere for beskadigede Windows-systemfiler og forsøge at reparere dem. Det er værd at prøve, hvis du er nået så langt uden en løsning, selvom du har brug for administratortilladelser for at gøre det.
Tryk på for at bruge det Vind + X og vælg Kommandoprompt (administrator) eller Windows PowerShell (Admin) i den resulterende menu. Indtast derefter følgende kommando:
sfc / scannowNår det er gjort, ser du en meddelelse, hvis den udførte rettelser.
Prøv sikker tilstand
Hvis du har dobbeltkrydset alt ovenfor og finder ud af, at du stadig ikke kan køre programmer som administrator korrekt, skal du næste prøve opstart i sikker tilstand Sådan starter du i fejlsikret tilstand i Windows 10Konfronteres med Windows-opstartproblemer? Safe Mode er en indbygget Windows 10-funktion til fejlfinding, du først skal prøve. Læs mere . Dette deaktiverer alle undtagen de vigtige tjenester fra at køre, så du kan se, om nogen tredjeparts tjenester forstyrrer køringen som admin-funktion.
Kør Windows-programmer som Admin klogt
Du kender flere forskellige måder at køre Windows-programmer som administrator på, og hvordan man løser problemer med denne funktion, når de opstår. Husk at altid tænke to gange, når du bruger administratorrettigheder. Dette giver et program fuld kontrol over din computer, så du kun skal godkende apps, du har tillid til.
Se vores. For at sikre, at brugerkonti på din computer er sikre vejledning til låsning af Windows-konti Sådan låses Windows-brugerkonti opAt lade folk bruge din computer, mens du er væk, kan føre til problemer. Vi viser dig, hvordan du begrænser Windows-funktioner på standard- eller underordnede konti, så andre ikke kan få adgang til følsomme oplysninger. Læs mere .
Ben er vicegenerator og sponsoreret postchef hos MakeUseOf. Han har en B.S. i Computer Information Systems fra Grove City College, hvor han dimitterede Cum Laude og med Honours i sin hovedfag. Han nyder at hjælpe andre og brænder for videospil som medium.


