Reklame
 Har du nogensinde været i en situation, hvor dit internet bare trækker med, mens du ved, at du er den eneste person på dit netværk, og du næppe bruger nogen båndbredde?
Har du nogensinde været i en situation, hvor dit internet bare trækker med, mens du ved, at du er den eneste person på dit netværk, og du næppe bruger nogen båndbredde?
Der er masser af værktøjer derude, der kan hjælpe dig med at analysere dit hjemmenetværk og hjælpe dig med at øge dine internethastigheder på det netværk. Du kunne bruge Networx Nogensinde ønsket at måle din båndbreddebrug? (Windows) Læs mere , et værktøj, som Karl dækkede, til at måle den individuelle båndbredde på hver pc. Du kan gennemgå nogle af netværkshastighedstest Sådan testes dit netværkshastighed (og dechiffrer resultaterne)Tror du, at dit internet ikke er hurtigt nok? Problemet er muligvis ikke med din internetudbyder! Sådan køres en netværkshastighedstest derhjemme. Læs mere som Matt beskrev. Så kan du følge Tinas tip til øg dine internethastigheder Forøg hastigheden på din internetforbindelse Læs mere .
I denne artikel vil jeg tilbyde dig en meget cool centraliseret løsning, som du kan køre på en enkelt pc (eller server), som går ud og overvåger hele dit netværk for trafik og ydeevne problemer.
Overvåg dit hele netværk med PRTG-skærm
Hvis du stopper og tænker over det, for at få en rigtig måling om dit netværks helbred, skal du virkelig overvåge ikke kun trafikken, der går ind og ud af kun en pc på netværket. Du skal også konstant overvåge hver tilsluttet enhed for eventuelle problemer. Sådanne problemer kan være at genkende, når CPU'en går på højen, når netværkets båndbredde forbliver bundet ved det maksimale, eller andre faktorer, der antyder, at der kan være en virus eller hacking involveret.
Det PRTG Monitor software er et kommercielt værktøj, men der er en stor freeware-version tilgængelig for hjemmebrugere, der giver overvågning for op til 10 “sensorer”. For de fleste hjemmebrugere er dette mere end tilstrækkeligt.
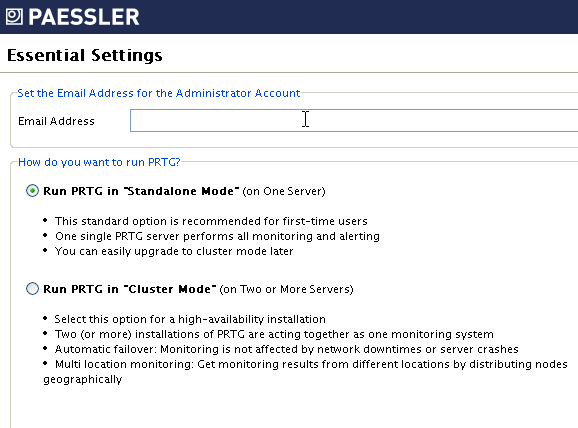
Du kan køre PRTG på mere end en server til en "klynge" -tilstand, men den nemmeste og hurtigste opsætning er at køre den på en server i "standalone mode".
Den første skærm, du vil se, når du har opsat PRTG og lanceret softwaren, er hovedmenuen, hvor du hurtigt kan få adgang til de vigtigste områder af monitor-softwaren. Dette inkluderer manuelt tilføjelse af enheder til overvågning, gennemgang af statusresultater i logfiler og rapporter eller til at lade softwaren udføre "netværksopdagelse" for at finde alle enheder, der er forbundet til dit netværk.

Manuel tilføjelse af enheder giver dig mulighed for at konfigurere små detaljer, som den automatiske opdagelse ikke gør, som at tilpasse ikonet for den enhed eller give det et navn, som du vil genkende.
Alt hvad du skal gøre er at indtaste den kendte netværks-IP-adresse til den enhed. Øverst på skærmen Netværksmonitor er det, hvor du finder den hurtige navigationslinje. Det er her du kan gå for at se sensorstatuserne, se alle netværksalarmer, rapporter og logfiler.
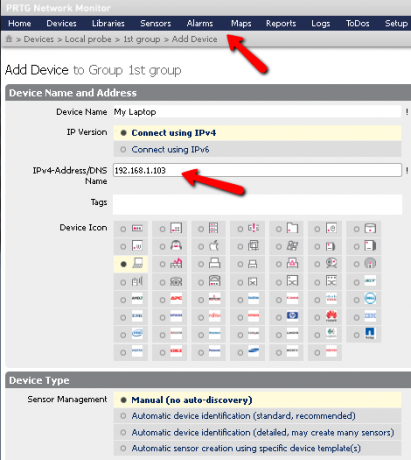
Alarmområdet viser dig alle de nyeste alarmmeddelelser til alle enhederne på dit netværk. Disse kan muligvis indeholde meddelelser om, at CPU'en på en pc eller enhed er gået gennem taget, eller det faktum, at pladsen på C: -drevet er farligt lavt. Systemet leder efter den slags symptomer, der indikerer et usundt eller inficeret system.
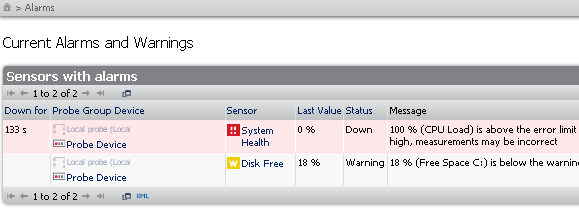
Selvfølgelig, hvis du ruller over til højre, når du ser enhedens status, ser du den sidste målte netværksbåndbredde for den enhed også - en vigtig indikator for, at der kan være et problem, eller at du har nogen på dit netværk, der stjæler alt dit båndbredde!
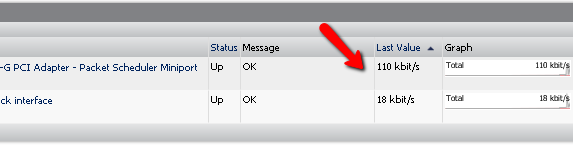
"Live Data" -graferne til højre for hovedskærmen er min yndlingsdel af softwaren. Her kan du holde øje med CPU-belastningen, hukommelsesanvendelse og den generelle sundhed på alle enheder på dit hjemmenetværk. Og hvis du ikke ønsker at sidde der og overvåge alt hele dagen, logger softwaren dataene og giver dig grafer for forskellige tidsintervaller, som de sidste par dage eller den sidste måned.

Oversigtsskærmen for hver enhed er, hvor du kan få adgang til disse oplysninger såvel som logfilerne, alarmmeddelelser og alle realtidsoplysninger for den enhed.

Du får også seje meddelelsesikoner, der fremhæver, når der er en aktiv alarm eller anmeldelse for enhver enhed på dit netværk. Hvert ikon har en anden betydning - informativ, advarsel eller alarm. Klik bare på ikonet for at se disse meddelelser.

Hvis du ønsker en nærmere visning af enhedens adfærd, skal du bare klikke på en af graferne, så skifter den til fuldskærmstilstand. Hvis du er den type person, der kan lide at have realtidsstatistikker op på din skærm (især hvis du bruger en udvidet skærm) - gå foran og opret forbindelse til serveren eksternt, og bare vis disse grafer lige på din skærm (plus det ser virkelig fedt ud, når folk går ved…)

Logfilerne giver dig en enorm mængde ændringer i systemtilstande, alarmmeddelelser og bare statusrapporter om, hvad der foregår på dit netværk og fra hver enhed. Jeg har aldrig set freeware, der er ret så effektiv og nyttig, når det kommer til at få virkelig værdifulde oplysninger om et netværk eller fjernovervågningsenhed som dette. Jeg er virkelig imponeret over denne software.
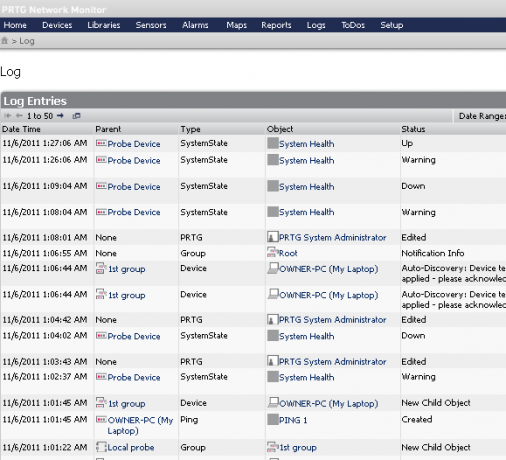
Prøv at installere det på en af dine mere kraftfulde hjemme-pc'er og prøv det, eller indstil en dedikeret server til overvågning af dit netværkssundhed, og lad det bare køre og logge data. Du kan blive overrasket over, hvad softwaren opdager, og hvad den fortæller dig om, hvor du måske mister båndbredde til løbsk processer eller inficerede computere.
Giv det et skud, og lad os vide, hvor godt det fungerede for dit netværk. Lærede du noget nyt? Del dine oplevelser med det i kommentarfeltet nedenfor.
Billedkredit: Shutterstock
Ryan har en BSc-grad i elektroteknik. Han har arbejdet 13 år inden for automatisering, 5 år inden for it, og er nu en applikationsingeniør. En tidligere administrerende redaktør for MakeUseOf, han har talt på nationale konferencer om datavisualisering og har været vist på nationalt tv og radio.