Reklame
![Sådan konfigureres et FTP-sted med en nem front [Windows] -tastaturtaster](/f/654edc7760e5ad8d26e786ca8e456198.png) Vi har tidligere dækket FTP (File Transfer Protocol), der peger dig mod de bedste FTP-klienter, fortæller dig om de grundlæggende FTP-kommandoer og hvordan du bruger dem blandt andet.
Vi har tidligere dækket FTP (File Transfer Protocol), der peger dig mod de bedste FTP-klienter, fortæller dig om de grundlæggende FTP-kommandoer og hvordan du bruger dem blandt andet.
Lad os i dag vove os ud i naturen og se, hvordan du opretter et FTP-sted til dig selv, hvilket er bare en anden måde at sige, at den konfigurerede computer vil være i stand til at tjene filer til andre mennesker, der har den gyldige legitimationsoplysninger.
Der er et par situationer, hvor det kan være nyttigt at lære at oprette et FTP-sted:
- Hvis du vil dele nogle filer og lade andre mennesker være i stand til at læse dem eller læse / skrive dem.
- Hvis du vil få adgang til bestemte filer eksternt.
- Hvis du konfigurerer en webserver, der har brug for FTP-adgang til at oprette og ændre filer.
Kort sagt giver det dig adgang til dine filer fra en ekstern placering, mens du giver dig større magt og kontrol over, hvem der kan få adgang til filerne, og med hvilke tilladelser.
Lad os nu hurtigt komme til forretningssiden af tingene og starte med en vis konfiguration. Bemærk, at jeg bruger IIS 7 på Windows 7, trinnene gælder for tidligere versioner af Windows såvel som lejlighedsvis indlysende ændringer her og der.
Trin 1: Åbn først Kontrolpanel derefter programmer og klik derefter på “Slå Windows-funktioner til eller fra”
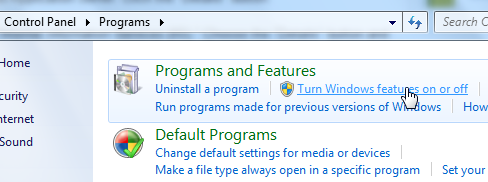
Trin 2: Vi er nødt til at aktivere (installere i andre Windows-versioner) Internet Information Services og i detaljekontrol FTP-server. Klik på OK, og Windows gør resten. Hvis du bruger en ældre version af Windows, skal du muligvis indsætte din Windows-disk.
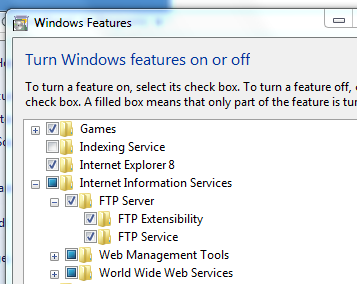
Trin 3: Enkelt gang IIS og FTP-server er aktiveret, er vi nødt til at finpusse et par indstillinger, så gå videre og åbne op Kontrolpanel> System og sikkerhed> Administrationsværktøjer> IIS Manager.
Trin 4: I venstre rude skal du højreklikke på steder og vælg Nyt FTP-sted. Vælg et navn til dit websted og det bibliotek, der vil fungere som rod-FTP-mappen.
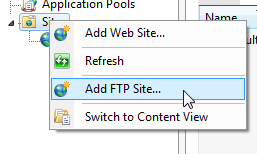
Trin 5: Klik Næste og du kan nu konfigurere IP-adresse- og SSL-indstillingerne efter dine behov. Hvis du har en statisk IP, skal du placere den her, ellers skal du lade den være som den er. Igen, hvis du vil aktivere SSL, kan det gøres herfra og ind i.
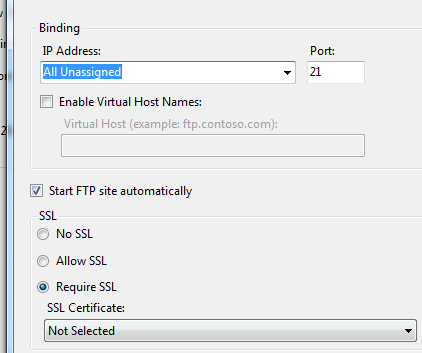
Trin 6: Dette trin involverer opsætning af "Godkendelse og autorisation“. Du kan vælge at tillade Anonym FTP (hvilket betyder, at alle vil være i stand til at få adgang til filer), eller du kan vælge at give adgang til udvalgte brugere eller til en brugergruppe. Vælg derefter de tilladelser, der vil være tilgængelige for disse brugere, og klik på Afslut.
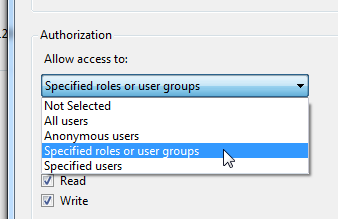
Opretter forbindelse til FTP-stedet
På dette tidspunkt har du med succes lært, hvordan du opretter et FTP-sted. Du skal nu kunne oprette forbindelse til dit nyoprettede FTP-sted ved hjælp af din foretrukne FTP-klient. For at oprette forbindelse skal brugere pege deres FTP-klienter til et værtsnavn eller IP-adresse. Afhængig af hvordan du konfigurerede webstedet ovenfor, og om du har en statisk IP eller ej, kan du give dem en statisk IP eller værtsnavn, hvis du har et (det er den nemmeste). Personer med en dynamisk IP-adresse kan undersøge DynDNS Opret forbindelse til dine hjemme-pc'er hvor som helst med DynDNS Læs mere , hvilket vil give dig et værtsnavn, der vil løse til den aktuelle IP-adresse på dit FTP-sted.
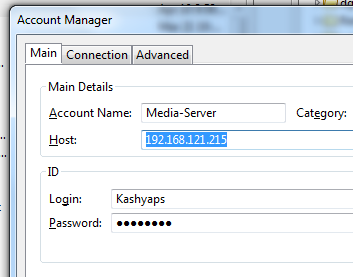
Hvis du aktiverede godkendelse og afviste anonym forbindelse, har brugere også brug for et brugernavn og adgangskode for at få adgang til filer. Som standard skal Windows-kontooplysninger for enhver given bruger udføre jobbet.
Du kan også give brugerne en let frontend og spare dem for besværet med at bruge en FTP-klient. For at gøre det, kan du undersøge Oliver, som er en enkel webbaseret FTP-frontend. Brugere kan derefter få adgang til alle filerne i dit FTP-bibliotek ved blot at pege deres webbrowsere på Olivers placering. Husk, at Oliver er skrevet i PHP, så du har brug for det PHP installeret på din computer og fungerer sammen med IIS. Alternativt kan du downloade og installere XAMPP, som inkluderer FileZilla, der også giver dig mulighed for at servere filer.
Bruger du FTP? I bekræftende fald, hvad er dine yndlingsprogrammer for at få mest muligt ud af FTP?
Billedkredit: Eric Kilby
Jeg er Varun Kashyap fra Indien. Jeg brænder for computere, programmering, internet og de teknologier, der driver dem. Jeg elsker programmering og ofte arbejder jeg på projekter i Java, PHP, AJAX osv.