Reklame
For ikke længe siden gjorde Microsoft det næsten umuligt at gøre det synkroniser din Google Kalender med Windows Kalender-appen Sådan synkroniseres dine Google Kalender-aftaler med Windows 8Microsoft opfordrer dig til at bruge Windows 8-standardkalenderappen. Vi viser dig, hvordan du får adgang til Google Kalender i Windows 8 på den lette måde. Læs mere . Det hele ændrede sig med kalender-appen til Windows 10. Og siden Windows 10-jubilæumsopdateringen kan du administrere dine Google-, iCloud-, Outlook- og Exchange-kalendere lige fra proceslinjen.
Lad os vise dig, hvordan du indstiller det hele til den glateste kalenderoplevelse, som en nørd kan drømme om.
Windows 10-kalenderappen
Vores første skridt vil være at konfigurere Windows 10 Kalender-appen, som leveres forudinstalleret med operativsystemet. Trykke Windows-tast + Q for at placere din markør i søgemenuen Start Menu, skal du indtaste kalender i søgefeltet, og åbn det respektive Trusted Windows Store-app resultat.
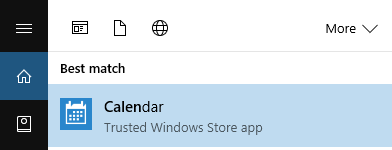
Bemærk, at hvis du
gør ikke have en Microsoft-konto tilknyttet Windows 10 Sådan slettes din Microsoft-konto og oprettes et lokalt Windows 10-loginHar du bekymringer om beskyttelse af personlige oplysninger om brug af en Microsoft-konto i skyen? Her er, hvordan du opretter en lokal Windows 10 login-konto i stedet. Læs mere , bliver du bedt om at tilføje en konto, i det øjeblik du åbner kalenderappen. Hvis du har brug for hjælp til dette trin, skal du gå til det næste afsnit i denne artikel.Kalender-appen præsenterer en meget ren og tiltalende grænseflade. Vi værdsætter små detaljer som den fem-dages vejrforhåndsvisning, der linker til mere detaljerede prognoser om MSN Weather. Tryk på hamburgerikonet øverst til venstre for at udvide eller minimere den venstre menu. Her finder du en komprimeret månedskalender og flere indstillinger som at tilføje en ny begivenhed, skifte mellem dine kalendere eller tilføje regionale feriekalendere.

Bemærk, at Kalender-appen har en genvej til Mail-appen på venstre side. Mens de to apps lanceres uafhængigt af hinanden, forbliver de tæt forbundet på backend, hvilket vi ser et øjeblik.

Hvis du vil ændre udseendet og følelsen af kalenderen, skal du gå til Indstillinger (tandhjulsknappen nederst til venstre) > Tilpasning og leg med farver og baggrundsindstillinger. Du kan endda skift til et mørkt tema De bedste Windows 10 mørke temaer til dine øjneWindows 10 har sit eget mørke tema nu. Men prøv også disse andre Windows-mørketema-tilpasninger og forhindr øjenbelastning. Læs mere .
Gå til til at tilpasse din kalendervisning yderligere Indstillinger> Kalenderindstillinger. Her kan du ændre ting som den første dag i ugen, dage i arbejdsugen eller arbejdstiden og Du kan aktivere ugenumre og alternative kalendere, såsom den gregorianske eller hebraiske månekalender synspunkter. Disse indstillinger anvendes på alle kalendere.
Sådan konfigureres dine kalendere
Kalenderappen Windows 10 understøtter en række konti og tilknyttede kalendere, herunder Outlook.com, Live.com, Hotmail, MSN, Exchange, Office 365, Google, Yahoo! Mail, iCloud og eventuelle Exchange ActiveSync-, POP- og IMAP-konti.
Gå til for at tilføje din kalender Indstillinger>Administrer konti> Tilføj konto.

Vælg den konto, du gerne vil tilføje, og indtast dine loginoplysninger. Da kontoopsætningen dækker både Mail og Kalender-appen på samme tid, kan du vælge indstillinger, der faktisk ikke inkluderer en kalender, såsom Yahoo! Post. Vi brugte en Google-konto med 2-trins godkendelse aktiveret Lås disse tjenester nu ned med tofaktorautentiseringTo-faktor-godkendelse er den smarte måde at beskytte dine online konti. Lad os se på nogle af de tjenester, du kan låse ned med bedre sikkerhed. Læs mere at opsætte kalender-appen og havde en super glat oplevelse.
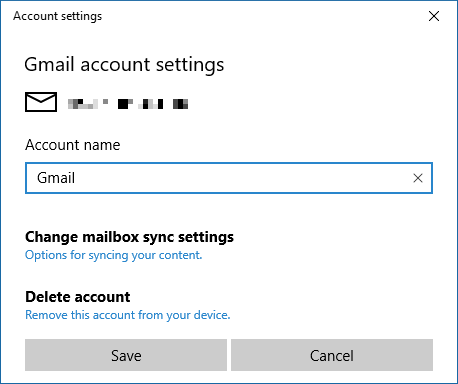
Når du først er logget ind, ser du dine kalendere i den udvidede menu til venstre. Hvis du har konfigureret flere kalendere under en enkelt Google-konto, vises de alle under den respektive konto, og du kan skifte hver kalendervisning separat.
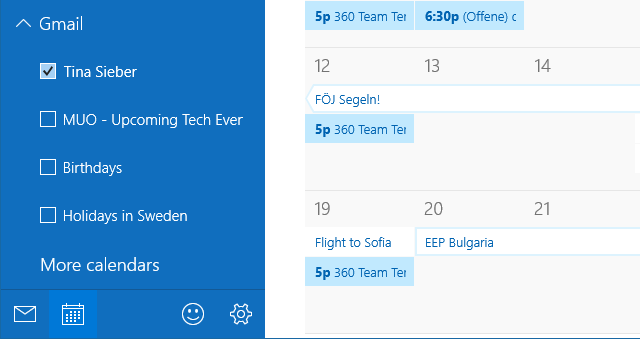
Bemærk, at begivenheder, du tilføjer eller fjerner, synkroniseres til din Google Kalender, ligesom du ville forvente. Gå til for at opdatere synkroniseringsfrekvensen Indstillinger> Administrer konti og vælg en konto. Under Kontoindstillinger kan du ændre kontonavnet (hvordan det vises i sidebjælken) og synkroniseringsindstillingerne for "postkasse". Selvom det henviser til postkassen, indeholder denne indstilling også indstillinger, der gælder for din kalender.
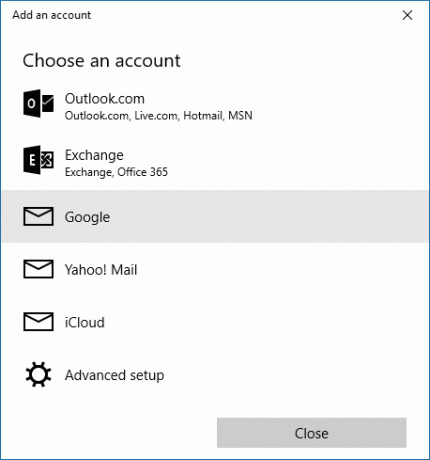
Klik Skift indstillinger for synkronisering af postkasse, og under Synkroniser kontakter og kalendere Vælg dit foretrukne interval.
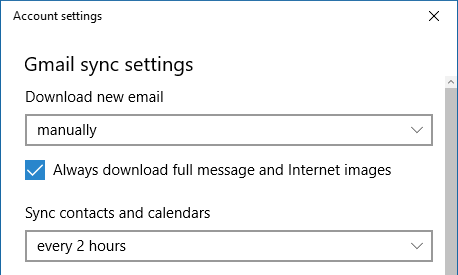
Nu, hvor kalenderappen er konfigureret, skal vi se, hvad du kan gøre fra Windows 10-proceslinjen 6 Avancerede proceslinjejusteringer til Windows 10Windows 10 har bragt mange ændringer, og proceslinjen blev ikke skånet. Stadig kan mange små justeringer forbedre din oplevelse. Vi viser dig, hvordan du kan tilpasse det til perfektion. Læs mere .
Sådan administreres dine kalendere fra Windows-proceslinjen
For at udvide proceslinjekalenderen skal du klikke på klokkeslæt og dato længst til venstre på proceslinjen. Her ser du en kalender i den månedlige visning, som er det tætteste du kan zoome ind. Klik på for at se, hvad der sker på forskellige dage Vis dagsorden.

Herfra kan du gå direkte til en begivenhed for at redigere i kalender-appen. Eller du kan klikke på + ikon for at tilføje en ny begivenhed i kalenderappen.
Bliv synkroniseret med din Windows 10-kalender
Kalender-appen har foretaget store trin fra Windows 8 til 10, da den tilføjede support til Google og andre ikke-Microsoft-konti igen. Nu, hvor kalenderappen også integreres med proceslinjekalenderen, er den blevet mere nyttig end nogensinde. Ikke kun kan du se en dagsorden og tilføje begivenheder via skrivebordet, det vil du også se påmindelser i Action Center Sådan tilpasses og deaktiveres Windows 10 Action CenterWindows 10 Action Center er et værktøj til strømbrugere. Det samler alle dine vigtige meddelelser og nøglesystemgenveje på proceslinjen. Vi viser dig, hvordan du konfigurerer dit handlingscenter til perfektion. Læs mere .
Hvordan vil du bruge proceslinjekalenderdagen? Hvordan gjorde du få adgang til din Google Kalender 9 Google Kalender-funktioner, du skal brugeGoogle Kalender har flere tricks i ærmet, end du måske er klar over. Vores tip hjælper dig med at organisere begivenheder og reducere den tid, du bruger på at administrere din kalender. Læs mere på Windows, før denne integration var tilgængelig? Har du kalendertricks, som Windows 10-brugere burde vide? Del venligst med os i kommentarerne!
Tina har skrevet om forbrugerteknologi i over et årti. Hun har en doktorgrad i naturvidenskab, en diplom fra Tyskland og en kandidatgrad fra Sverige. Hendes analytiske baggrund har hjulpet hende med at udmærke sig som teknologijournalist ved MakeUseOf, hvor hun nu administrerer søgeordsforskning og operationer.