Reklame
Når du er færdig med at bruge din computer, skal du klikke på knappen Start, klikke på Strøm ikon og derefter Lukke ned?
Dette er omfanget af mange brugers interaktioner med tænd / sluk-knappen i Windows 10. Men der er meget mere, du kan komme ud af det. Lad os se på de andre måder, du kan bruge den knap til at bruge.
Startmenuen Power Basics
Først op, lad os diskutere Strøm i Start-menuen.
Klik på Start-knappen for at åbne menuen og derefter på Strøm ikon. Du vil sandsynligvis se tre poster: Søvn, Lukke ned, og Genstart. I tilfælde af at du ikke ved, hvad disse betyder:
- Søvn sætter din computer i en lav strømtilstand, så du hurtigt kan genoptage, hvor du slap. Alle dine vinduer vil være lige der, hvor du forlod dem, når du vekker computeren fra søvn. Det bruger noget batteri, men ikke så meget som når det er tændt. Når du trykker på en tast eller flytter musen, vågner den op så længe da du ikke har problemer med dvaletilstand Sådan rettes Windows 10-dvaletilstandsproblemerHer er et par fejlfindingstrin til, når du har brug for at vide, hvordan du løser problemer med dvaletilstand i Windows 10. Læs mere .
- Lukke ned lukker alle dine åbne programmer, lukker Windows og slukker derefter din computer. Da det er helt lukket, kan du tage netledningen ud af dit skrivebord eller lægge din bærbare computer i en taske uden frygt for, at den vågner op.
- Genstart lukker Windows og computeren, og start dem derefter igen. Du bliver ofte nødt til at genstarte efter installation eller afinstallation af software eller opdateringer, og det løser også alle slags problemer Hvorfor løser genstart af din computer så mange problemer?"Har du prøvet at genstarte?" Det er teknisk rådgivning, der smides meget rundt, men der er en grund: det fungerer. Ikke kun til pc'er, men en bred vifte af enheder. Vi forklarer hvorfor. Læs mere .
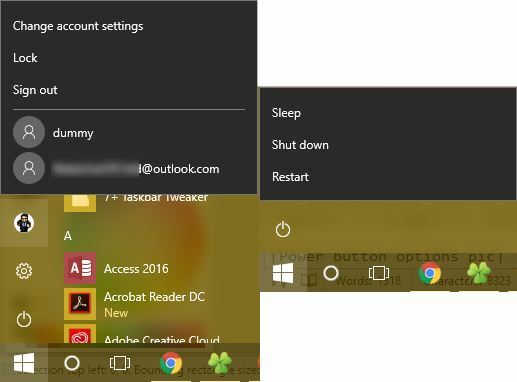
Indstillinger for brugermenu
Bemærk, at i tidligere versioner af Windows, kommandoer som Skift bruger, Log ud, og Låse blev også grupperet under Strøm knap. I Windows 10 er disse i stedet under dit profilbillede i Start-menuen. Ved at klikke på det får du yderligere valg:
- Låse viser øjeblikkelig låseskærmen, hvilket kræver, at du gør det skriv din adgangskode eller pinkode PIN eller kodeord? Hvad man skal bruge i Windows 10Windows 10 giver dig mulighed for at logge ind på din pc ved hjælp af flere metoder. De to mest populære er adgangskoder og pinkoder. Lad os undersøge forskellene mellem dem og beslutte, hvad der er bedst for dig. Læs mere for at komme tilbage på din konto. Det er en af mange måder at låse Windows på De 6 bedste metoder til at låse din Windows-pcDet er vigtigt at låse din computer for at forhindre uovervåget adgang. Her er flere gode måder at gøre det i enhver version af Windows. Læs mere .
- Log ud afslutter din session, lukker alle åbne apps og vender dig tilbage til login-skærmen. Her kan en anden bruger vælge deres konto og logge på.
- Hvis du vil skifte til en anden konto på din computer uden at afslutte din aktuelle session, skal du bare klikke på dens navn på listen nedenunder Log ud. Dette giver dig mulighed for at begynde at bruge Windows som den konto, mens du holder din egen session suspenderet.
Dette er de grundlæggende tilstande, men du kan justere strømmenuen for at inkludere flere poster.
Ændring af afbryderens opførsel
Hvis du vil tilføje eller fjerne poster fra Power-menuen, kan du gøre det med en tur til Strømindstillinger del af kontrolpanelet. Søg strøm i Start-menuen, og klik derefter på Vælg en strømplan for at få adgang til det. Her skal du kigge på venstre sidepanel efter Vælg hvad tænd / sluk-knapperne gør indtastning og klik på det.
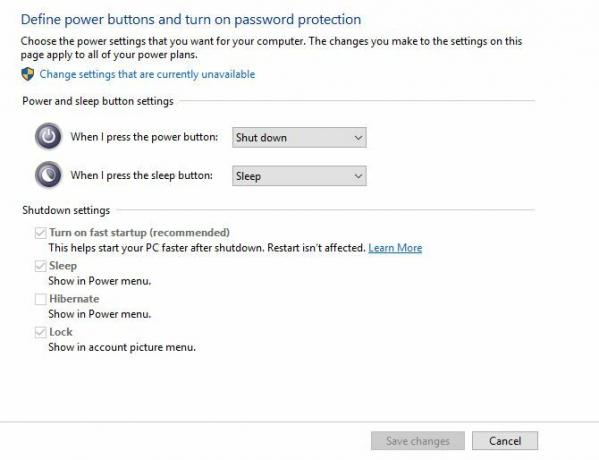
Du kan se en menu med flere strømindstillinger. Klik på Skift indstillinger, der i øjeblikket ikke er tilgængelige at give administratoradgang, så du kan ændre dem. Hvis du bruger en bærbar computer, ser du to felter for hvert af disse felter - et til, når du er på batteristrøm, og et, når din computer er tilsluttet. Desktops ser kun et felt til hver indstilling.
- Når jeg trykker på tænd / sluk-knappen lader dig ændre, hvad den fysiske knap på din computer gør. Som standard er det indstillet til Lukke ned - så hvis du trykker på knappen, er det det samme som at udstede en Lukke ned via Start-menuen. Du kan ændre dette til Søvn, Dvale, Sluk skærmen, eller Gøre ingenting her. Bemærk, at uanset hvad du vælger her, vil du stadig trykke på tænd / sluk-knappen i flere sekunder forårsage en hård nedlukning Power Cycle Mystery: Er hårde reboots farlige?Vi har alle været der: et styrt eller frosset system. Den eneste løsning? En hård genstart. Men hårde genstarter behøver ikke at være skræmmende, og vi vil forklare hvorfor. Læs mere , som at trække i stikket.
- Når jeg trykker på sleep-knappen er lidt vanskeligere. De fleste computere har ikke en fysisk "sleep-knap", ligesom de har en tænd / sluk-knap. Hvis din bærbare computer eller tastatur har en, ændrer du dette, ændres den pågældende knaps opførsel. Du kan ændre standarden for Søvn til Gøre ingenting, Dvale, eller Sluk skærmen. Det giver mening at overlade dette sæt til Søvn.
- Hvis du er på en bærbar computer, ser du en tredje mulighed her: Når jeg lukker låget. Indstillet til Søvn som standard kan du ændre det til Gøre ingenting, Dvale, eller Lukke ned.
Her er mere information om hvordan du holder din bærbare computer vågen med låget lukket Sådan holder du en Windows-bærbar computer vågen med låget lukketSpekulerer du på, hvordan du holder din bærbare computer på, når den er lukket? Sådan lukker du din bærbare computer og bruger stadig en tilsluttet skærm. Læs mere .
Lukningsindstillinger
Under disse indstillinger finder du nogle nedlukningsindstillinger. Hvis du vil skjule Søvn eller Låse genstande fra Strøm og brugermenuer i Start-menuen, kan du fjerne markeringen her. Du kan også tilføje Dvale til Strøm menu.
Mens dvaletilstand gemmer din aktuelle session på RAM, dvaletilstand skriver det til harddisken og lukker derefter Windows ned. Dette giver dig mulighed for at holde en session i live, selv når du planlægger at holde din bærbare computer lukket i en længere periode. Dvaletilstand er virkelig ikke nødvendigt på en stationær computer.
Endelig kan du deaktivere Hurtig opstart. Denne nye indstilling får angiveligt Windows til at starte hurtigere op fra en lukning. Hvis du ikke oplever nogen startproblemer, kan du lade det være aktiveret. Men hvis Windows hænger ved opstart eller tager evigt at komme i gang, er deaktivering af denne mulighed det første trin, du skal prøve 6 måder at løse langsomme starttider i Windows 10Hvis din Windows 10-starttid er langsom, er du ikke alene. Vi har samlet de mest almindelige løsninger, der hjælper dig med at løse langsom opstart på Windows 10. Læs mere .
Andre måder at lukke Windows ned
Hvis du ikke ønsker at bruge tænd / sluk-knappen, er der masser af alternative måder at lukke computeren på. Ligesom de fedeste genveje til genstart 6 tip til genstart af Windows som en proWindows 'styrke er tilpasning, og det stopper ikke med at lukke ned. Du kan afslutte din session eller genstarte dit system på forskellige måder, mange giver mere komfort og kontrol end Start-menuen. Læs mere , kan du prøve en af disse måder at lukke eller sove på.
For at få hurtigere adgang til strømindstillinger skal du højreklikke på Start-knappen for at åbne Power User Menu. Mus over Luk eller log ud, og du kan vælge Log ud, Søvn, Lukke ned, eller Genstart. Dette gemmer et par klik.
En anden hurtig metode er at trykke på Alt + F4 når du er på skrivebordet. Noter det denne genvej Windows-tastaturgenveje 101: Den ultimative guideTastaturgenveje kan spare dig for timer. Beher de universelle Windows-tastaturgenveje, tastaturtricks til specifikke programmer og et par andre tip til at fremskynde dit arbejde. Læs mere lukker dit aktive vindue, hvis det er åbent, så du kan trykke på Windows Key + D for at vise skrivebordet, før du bruger dette. Alt + F4 på skrivebordet bringer en hurtig dialogboks til strøm, hvor du kan udføre en af lukningsmulighederne.
Hvis du vil lukke den nørdige måde, prøv at bruge en kommandoprompt-kommando Væsentlige Windows CMD-kommandoer, du burde kendeDen dystre grænseflade i kommandoprompten er din gateway til avancerede Windows-værktøjer. Vi viser dig essentielle CMD-kommandoer, der giver dig adgang til dem. Læs mere . Højreklik på Start-knappen, og vælg Kommandoprompt, skriv derefter denne kommando for at starte nedlukning:
nedlukning -s -t 0Dette lukker computeren med det samme. For at justere tiden, hvor Windows venter, før den lukkes, skal du bare ændre 0 til et antal sekunder. For at genstarte i stedet skal du udskifte -s med -r.
Hvordan lukker du dig ned?
Vi har drøftet alle måder, du kan bruge og finjustere Windows 10 tænd / sluk-knapindstillingerne. Uanset om du foretrækker at lukke dit system ned med den fysiske knap eller indtastningen i Start-menuen, kan du gøre det helt rigtigt for din arbejdsgang. Desværre er der ikke nogen cool hacks til rådighed for disse funktioner. Da den fysiske tænd / sluk-knap er en switch, kan du ikke justere den for at køre din egen kommando.
Den eneste anden bit af tilpasning, du kan opnå, er at tilføje en standardhandling til tænd / sluk-knappen ved hjælp af en udskiftning af Start Menu. Værktøjer som Classic Shell og StartIsBack ++ gendanner Windows 7-stil Start Menu med a Lukke ned -knappen ved siden af søgefeltet. Du kan ændre dette til Søvn eller en anden bekvem kommando, hvis du ofte udfører disse handlinger.
Tjek ud vores guide til at fremskynde Windows 10 fra start til nedlukning Sådan fremskyndes Windows 10 fra boot til shutdownRegistreringsjusteringer og ildevarslende rengøringsmidler fikserer sjældent en langsom computer. Vi har samlet en liste over afprøvede metoder, der giver din Windows 10-computer et øjeblikkeligt ydeevne. Læs mere og vores fejlfindingstip, hvis Windows tager evigt at lukke ned Tager Windows for evigt at lukke ned? Prøv dette!Du slukker bare for din pc; hvor hårdt kan det være? At lukke ned er en kompleks proces, og meget kan gå galt. Hvis din Windows 7, 8.1 eller 10 sidder fast, tjek vores fejlfinding ... Læs mere uanset hvilken metode du bruger.
Hvordan bruger du strømindstillingerne i Windows Start Menu og den fysiske tænd / sluk-knap? Del din opsætning og tip med andre læsere i kommentarerne!
Billedkredit: Alexandru Nika via Shutterstock.com
Ben er vicegenerator og sponsoreret postchef hos MakeUseOf. Han har en B.S. i Computer Information Systems fra Grove City College, hvor han dimitterede Cum Laude og med Honours i sin hovedfag. Han nyder at hjælpe andre og brænder for videospil som medium.