Reklame
 Hvis du har en tendens til at downloade tapet De 7 bedste websteder til download af wallpapers med meget høj opløsningLeder du efter et nyt tapet i høj opløsning? Her er de bedste tapetwebsteder til at finde friske skrivebordsbaggrunde. Læs mere billeder, videoer 16 gratis måder at downloade enhver video fra internettetDet er overraskende let at downloade videoer fra internettet. Her er gratis måder at downloade enhver video fra internettet. Læs mere eller programopsætningsfiler (som vores MakeUseOf Pack MakeUseOf Pack 2010: 20+ væsentlige Windows-apps i en pakke Læs mere og forrige roundup Roundup: 15 Must-Have gratis softwareprogrammer til din pc Læs mere ) og dump dem på et sted regelmæssigt, og det kan snart vise sig nødvendigt at holde dit skrivebord eller din download-mappe ryddig, da du mister oversigt over hvilke filer der skal være hvor.
Hvis du har en tendens til at downloade tapet De 7 bedste websteder til download af wallpapers med meget høj opløsningLeder du efter et nyt tapet i høj opløsning? Her er de bedste tapetwebsteder til at finde friske skrivebordsbaggrunde. Læs mere billeder, videoer 16 gratis måder at downloade enhver video fra internettetDet er overraskende let at downloade videoer fra internettet. Her er gratis måder at downloade enhver video fra internettet. Læs mere eller programopsætningsfiler (som vores MakeUseOf Pack MakeUseOf Pack 2010: 20+ væsentlige Windows-apps i en pakke Læs mere og forrige roundup Roundup: 15 Must-Have gratis softwareprogrammer til din pc Læs mere ) og dump dem på et sted regelmæssigt, og det kan snart vise sig nødvendigt at holde dit skrivebord eller din download-mappe ryddig, da du mister oversigt over hvilke filer der skal være hvor.
I mit tilfælde, Min Dropbox 4 unikke og seje måder at bruge Dropbox på Læs mere var den mappe, hvor jeg dumpede alle slags filer i. Da jeg ikke troede, at det var nødvendigt for Dropbox at arbejde i baggrunden med at uploade midlertidige filer, lagde jeg til sidst min filer (som mine 200 tilfældige skærmbilleder) kun til skrivebordet, hvor jeg let kunne se nye filer og slette dem, jeg ikke længere har havde brug for. Jeg ved ikke om dig, men jeg ønsker ikke at holde et program arbejde så hårdt i baggrunden, fordi det normalt betyder, at det spiser dyrebare ressourcer og til sidst vil bidrage til mine allerede-
overophedning 6 ting, du kan gøre for at stille en støjende laptop-fanUndrer du dig over, hvorfor din bærbare computer er så høj? Her er flere måder at få ro og gøre din bærbare computer fan mere støjsvage. Læs mere bærbar computer (ventilator) går helt nødder.Da den er bærbar, kan du bare køre den eksekverbare (som findes i en zip-fil på 716 KB) og prøve den uden at installere den. De to største funktioner, der gør dette til en temmelig god hjælp, er regler og profiler.
Regler
DropIt giver dig mulighed for at sortere, arkivere, flytte eller kopiere dine filer i henhold til regler eller foreninger, du har angivet. Du kan oprette tilknytninger efter filtypenavn eller -type eller navn ved at højreklikke på drop-målet og klikke på Styre.
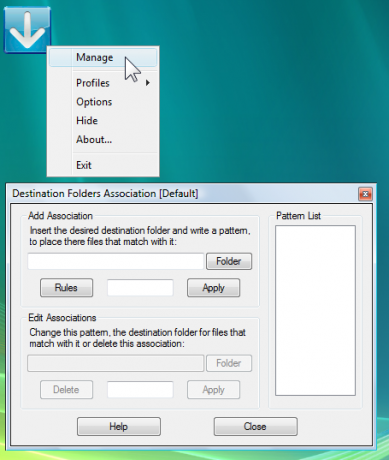
Hvis du vil sortere filer af en bestemt type, skal du vælge den mappe, du vil flytte alle filerne til, og indstille en regel, såsom ".png" (uden anførselstegn) for at anvende dem på kun PNG-billeder og ramme ansøge.
For at sortere filer med en bestemt streng i navnet, kan du bruge:
gøre brug af.* -> for at understøtte filer med navnet "makeuseof"
gøre brug af*.* -> for at gælde for filer, der begynder med ordet “makeuseof”
*gøre brug af* -> for at understøtte alle filer, der har strengen "makeuseof"
Du kan også dumpe mapper på DropIt og indstille regler for mapper ved hjælp af:
gøre brug af** -> for mapper, der starter med "makeuseof"
**gøre brug af -> for mapper, der slutter på "makeuseof"
**gøre brug af** -> til mapper, der indeholder “makeuseof”
Du kan også ekskludere filer ved at tilføje "$":
makeuseof * .png $ -> springer filen "makeuseof.png" over
Du kan konfigurere et mønster med flere strenge ved hjælp af en semikolon:
* .Wma;. * Mp3 -> gælder både WMA- og MP3-filer
Vælg eventuelle regler fra mønsterlisten for at ændre tilknytningsmønsteret, vælg en anden destinationsmappe eller slette foreninger helt.

Profiler
Hvis du vil have filer af samme type til at gå til forskellige destinationsmapper (for eksempel har du både musikfiler og lydbøger med MP3-filtypenavnet, der hører forskellige steder), kan du oprette flere profiler ved at højreklikke på drop-målet ved at gå til Profiler > Tilpas.
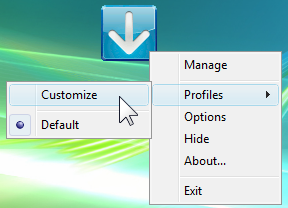
Klik på Ny, indtast navnet på din profil, og vælg et billede, der skal repræsentere drop-målet. I skærmbilledet har jeg lige oprettet min “ikke-iTunes” -profil (for at indstille den til mine .mp3-lydbøger) og har brug for at vælge et billede.

Nu kan du højreklikke på målet igen, gå til Profiler og vælg den profil, du lige har oprettet for at oprette nye filtilknytninger. Til denne ikke-iTunes-profil kan jeg derefter anvende en kun mp3-regel på filer, der skal flyttes til min lydbogmappe.

Yderligere indstillinger inkluderer muligheden for at vise mere end én instans (nyttig når du har forskellige profiler), angiv handlinger for duplikatfiler, og indstil handlinger til flytning eller kopiering til alle dråber (du kan også få det til at spørge dig hver tid).

Anden lignende software inkluderer Digital vagtmester og Belvedere (diskuteret med andre gode tip her 4 Beviste tip til at holde dine Windows-mapper organiserede Læs mere og i modsætning til DropIt, kan overvåge mapper til dig) såvel som multimedieorganisator FreshView FreshView - Awesome app til at organisere og gennemse dine multimediefiler [Windows] Læs mere , mens du til Mac kan du bruge Apples Automator 2 nyttige tip til organisering af elektroniske filer [kun Mac] Læs mere , stole på blot gruppering og tagging Enkle måder at organisere dine filer på Mac på Læs mere eller find noget fantastisk tredjepartssoftware, f.eks NiftyBox og SmartShuno 2 geniale apps til at hjælpe med at organisere filer og mapper på din Mac Læs mere .
Foretrækker du det organiser filer selv på Windows De 4 påviste enkle tip til organisering af dine filer på Windows Læs mere eller bruger du et specifikt program? Del os gerne dine yndlingsprogrammer!
Jessica er interesseret i noget, der forbedrer den personlige produktivitet, og som er open source.

